
Inhoudsopgave:
- Auteur John Day [email protected].
- Public 2024-01-30 11:14.
- Laatst gewijzigd 2025-01-23 15:01.


In deze korte les gaan we kijken hoe u uw NodeMCU kunt laten flitsen met AppShed IoT-firmware, zodat deze kan worden gebruikt met het AppShed IoT-platform en verzameling apps.
Het AppShed IoT-platform is een platform waarmee gebruikers snel en eenvoudig hun eigen app op maat kunnen maken en die app kunnen programmeren voor interactie met het NodeMCU IoT-bord. Op appshed.com kunnen gebruikers op elk vaardigheidsniveau apps bouwen. De focus van deze les ligt niet op het bouwen van apps, maar eerder op het opzetten van uw bord om te werken met het AppShed IoT-platform.
Stap 1: Welke hardware u nodig heeft?



Om je board te laten flashen met de firmware heb je de volgende tools en services nodig:
- NodeMCU (die hier te vinden is)
- Windows/Mac-computer
- USB-kabel
- Een internetverbinding
We hebben ook een firmwaretester-app die kan controleren of de firmware correct is geüpload. Als u hiervan gebruik wilt maken, heeft u ook een mobiel apparaat nodig.
Stap 2: De software die u nodig heeft

Zodra uw NodeMCU-bord is geflitst met de AppShed-firmware, hebt u alleen de AppShed-website nodig om er apps voor te maken, maar om de firmware naar het bord te uploaden, hebt u de volgende software nodig:
- Arduino IDE downloaden (hier)
- AppShed IoT Firmware Sketch (hier)
Als u een Mac of een oudere versie van Windows gebruikt, moet u ook een USB-stuurprogramma installeren (hierdoor kan uw computer communiceren met de NodeMCU waardoor de firmware kan worden geüpload). Dit stuurprogramma kan worden gevonden en gedownload van Hier
Stap 3: Installatie


Nu we alle hardware en software hebben die we nodig hebben, kunnen we beginnen alles te installeren en klaar te maken om ons bord te flashen.
Ga eerst je gang en installeer de Arduino IDE op je computer. Nadat u het uitvoerbare bestand hebt geopend, moet u worden begeleid bij het installatieproces, dat vrij eenvoudig is.
Nadat de Arduino IDE is geïnstalleerd, moeten we er enkele bibliotheken aan toevoegen om de AppShed-firmware te kunnen uploaden.
- Open de Arduino IDE
- Klik op Bestand
- Klik op Voorkeuren
- Plak de volgende link in het vak met het label - extra URL's voor forumbeheerders:
https://arduino.esp8266.com/stable/package_esp8266com_index.json
- Klik op het selectievakje naast Regelnummers weergeven
- Klik OK
- Klik op Tools gevolgd door Board en als laatste Board Manager
- Zoeken naar Esp8266
- Klik op installeren op de optie die is gemaakt door de Esp8266-gemeenschap
- Klik op Sluiten
- Klik op Schets gevolgd door Bibliotheek opnemen en ten slotte Bibliotheken beheren
- Zoek naar arest
- Klik op installeren op de optie gemaakt door Marco Schwartz
- Klik op Sluiten
Met dat alles is onze Arduino IDE nu klaar om de AppShed IoT-schets naar de NodeMCU te uploaden.
Stap 4: Upload de firmware




We kunnen nu beginnen met het uploaden van de AppShed-firmware, het eerste dat we moeten doen is de AppShed-firmwareschets openen die we eerder hebben gedownload.
Open het bestand met de naam AppShedAPFree
Dit bestand zou de Arduino IDE moeten openen en u vragen of u het aan een bestand wilt toevoegen, klik op ja.
Standaard stelt de AppShed-firmware de WIFI SSID en het wachtwoord in op het volgende:
SSID - AppShedIoTPassword - appshedrocksAls u dit wilt wijzigen, kunt u dit wijzigen door de variabele op regel 21 en 22 van de firmware te wijzigen. Zorg ervoor dat het wachtwoord en de SSID langer zijn dan 8 tekens.
Nu de firmware is geconfigureerd, kunnen we onze NodeMCU met de USB-kabel op onze computer aansluiten. Om te beginnen met uploaden, moeten we het volgende doen:
- Klik op Extra
- Klik op bord
- Scroll totdat je NodeMCU 1.0 ziet en klik erop
- Klik op Extra
- Klik op Poort
- Klik op Com(Nummer) (Voor windows)
- Klik op USBnaarUART
Eindelijk kunnen we de firmware uploaden
Klik op Uploaden (de blauwe pijl)
Het uploaden duurt ongeveer 1 - 2 minuten. Zodra er staat dat upload voltooid is, is je board klaar!
Stap 5: Test de firmware/conclusie

Zodra de firmware is geüpload, is de snelste manier om te testen en te zien of deze werkt, is om naar uw mobiele apparaat te gaan en te kijken of uw WIFI SSID wordt weergegeven, dit kan tot 5 minuten duren.
Als u een volledige test op uw apparaat wilt uitvoeren, kunt u onze firmwaretester-app gebruiken die een paar pinnen rond het bord test en u laat zien dat alles werkt zoals het hoort. Hier is hoe dat te doen:
- Zorg ervoor dat uw AppShed IoT Board is ingeschakeld (via USB of batterij)
- Open de volgende link op uw mobiele apparaat voordat u verbinding maakt met het bord:
apps.appshed.com/firmwaretester
- Verbind uw mobiele apparaat met uw AppShed IoT Board
- Klik op de knop Test in de app en volg de instructies op het scherm
Als je tijdens dit proces problemen of vragen hebt gehad, neem dan gerust deel aan onze AppShed IoT Discord, waar we meerdere kanalen hebben voor vragen, projectpresentaties en zelfs enkele hardware-weggeefacties. Je hebt nu het AppShed IoT Board, dus sluit je aan bij de community!
Discord -
Aanbevolen:
KB-IDE: Blokprogramma voor ESP32-bord: 5 stappen
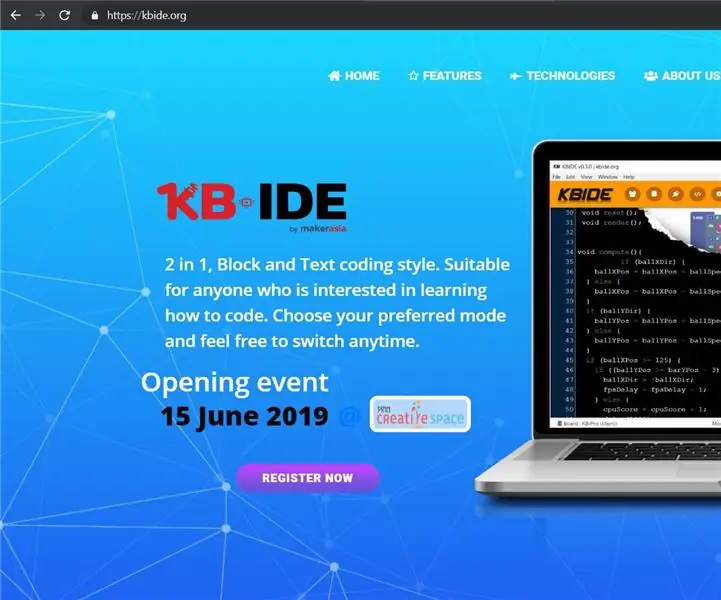
KB-IDE: Block Program for ESP32 Board: Op 15 juni 2019 lanceert MakerAsia de KB-IDE, de nieuwe IDE voor ESP-IDF en Arduino IDE (ESP32 Core). KB-IDE is een triple mode programmeer-IDE voor IoT-boards. Ondersteunt momenteel ESP32-kaarten. Gebruikers kunnen programmeren in Block-modus (visuele programmering) en Cod
Idee voor doe-het-zelf-activiteit voor weerstations voor 12+ jaar: 4 stappen

Idee voor doe-het-zelf-weerstationactiviteit voor 12-plussers: in deze activiteit zullen deelnemers hun weerstation opzetten, de lucht in sturen en de opnames (licht, temperatuur, vochtigheid) in realtime volgen via de Blynk-app. Bovendien leert u hoe u de geregistreerde waarden publiceert
Linkit Smart 7688 Duo-bord - Handleiding voor beginners: 5 stappen

Linkit Smart 7688 Duo-bord | Beginnersgids: LinkIt Smart 7688 Duo is een open ontwikkelbord gebaseerd op MT7688 en ATmega32u4. Die kan worden geprogrammeerd met behulp van arduino en kan worden gebruikt voor zware applicaties die parallel lopen. Atmega-controller wordt gebruikt voor Arduino-programmering en voor embedded linux (O
10 basis Arduino-projecten voor beginners! Maak ten minste 15 projecten met een enkel bord! - Ajarnpa

10 basis Arduino-projecten voor beginners! Maak ten minste 15 projecten met een enkel bord!: Arduino Project &zelfstudiebord; Bevat 10 basis Arduino-projecten. Alle broncodes, het Gerber-bestand en meer. Geen sms! Eenvoudig solderen voor iedereen. Gemakkelijk verwijderbare en vervangbare componenten. Je kunt met een enkele bo
Een AVR-bord programmeren met een Arduino-bord: 6 stappen

Hoe een AVR-bord te programmeren met een Arduino-bord: Heb je een AVR-microcontrollerbord liggen? Is het lastig om het te programmeren? Nou, je bent op de juiste plek. Hier laat ik je zien hoe je een Atmega8a-microcontrollerbord programmeert met een Arduino Uno-bord als programmeur. Dus zonder verder
