
Inhoudsopgave:
- Auteur John Day [email protected].
- Public 2024-01-30 11:14.
- Laatst gewijzigd 2025-01-23 15:01.

VPN of Virtual Private Network kan gewone internetgebruikers helpen een beetje meer privé te blijven tijdens het surfen op het internet. Het kan ook professionele softwareontwikkelaars helpen bij het werken aan hun projecten. En Raspberry Pi VPN-verbinding, die is gebaseerd op het creëren van privénetwerktoegang op een Raspberry Pi-apparaat, helpt niet alleen om zich te "verbergen" op het internet, maar ook om zuinig en slim te blijven.
Er zijn verschillende manieren om een VPN op Raspberry Pi te maken, inclusief OpenVPN-installatie of portering van PIA VPN voor Linux met behulp van x86-omgevingsemulator.
Over de eerste optie gesproken, ik vind het persoonlijk te ingewikkeld en te lang. Je kunt het gewoon googlen en de beste en meest gedetailleerde tutorial vinden.
De tweede manier is veel sneller en eenvoudiger. Laten we ons hier dus op concentreren.
Dit omvat 4 eenvoudige stappen: 1. Emulator-installatie2. Gast x86 systeem launch3. Installatie van privé-internettoegang4. VPN instellen.
Als u veilige toegang tot uw systeem wilt bieden, vergeet dan niet een VPN in te stellen. Het is essentieel om een van de moderne VPN-oplossingen te gebruiken, zoals bijvoorbeeld IVICY. Ze hebben momenteel een maandelijks promotieplan van $ 3,99 beschikbaar. Ik heb het moment gevangen - het is het goedkoopste aanbod van dat soort op de markt.
Stap 1: Emulator-installatie

In deze tutorial heb ik ExaGear Desktop als emulator gebruikt. Helaas hebben ze hun diensten stopgezet. Deze emulator is dus niet langer beschikbaar. Probeer in plaats daarvan QEMU te gebruiken - het algemene concept van instructies is hoogstwaarschijnlijk hetzelfde.
Stap 2: Gast X86-systeem starten

Nu moeten we de emulator starten om een x86-omgeving op je Raspberry Pi te creëren. Het commando is: exagear
Controleer of de omgeving aan staat:arch
U zou in ruil daarvoor "i686" moeten zien.
Stap 3: Installatie van privé-internettoegang (PIA). Deel 1

Als eerste deel van de stap van de installatie van PIA op je Raspberry Pi moet je het installatieprogramma voor Linux downloaden van hun officiële website. Volg gewoon de link: https://www.privateinternetaccess.com/installer/download_installer_linux - het is geen affiliate en absoluut veilig!
Stap 4: PIA-installatie. Deel 2

Zoals gewoonlijk wordt alles wat u naar RPi downloadt in de "Downloads"-lijst geplaatst, dus vergeet niet om twee belangrijke dingen te doen voordat u de PIA installeert.
1. Ga naar de map "Downloads": cd home/pi/Downloads
2. Zorg ervoor dat u in een x86-omgeving werkt (onthoud dit: "arch"-commando?)
Als alles correct is, moet u de volgende bewerkingen uitvoeren:
1. Pak het gedownloade archief uit: tar -xzvf Downloads/pia-*-installer-linux.tar.gz
2. Start de PIA-installatiemanager:./pia-*-installer-linux.sh
3. Download en stel de PIA-bibliotheken in: sudo apt-get install libnss3 libgconf-2-4 libasound2 libxtst6
Stap 5: VPN instellen


Nu bent u helemaal klaar en kunt u VPN instellen. Als laatste stap gaat u gewoon naar Menu - Overig - Privé-internettoegang en stelt u VPN in het pop-upvenster in.
Dat is het! Je bent bijna onzichtbaar en onbereikbaar binnen het world wide web!;)
Aanbevolen:
VPN Premium-installatiegids voor DOWNLOAD MET HOGE SNELHEID en OKAY Streaming door REO: 10 stappen

VPN Premium-installatiegids voor HIGH SPEED DOWNLOAD en OKAY Streaming door REO: Bedankt, Asuswrt-MerlinHi, ik kom uit Thailand. Ik ga een gedetailleerde VPN-installatiegids schrijven voor een snelle download van gemiddeld ongeveer 100 Mb/s en misschien wel de meest vloeiende streaming voor Netflix, Crunchyroll, Hulu, enz. Uit Thailand, de bestemming
Een Bluetooth-adapter Pt.2 maken (een compatibele luidspreker maken): 16 stappen

Een Bluetooth-adapter Pt.2 maken (een compatibele luidspreker maken): in deze instructie laat ik u zien hoe u mijn Bluetooth-adapter kunt gebruiken om een oude luidspreker Bluetooth-compatibel te maken. * Als u mijn eerste instructie over "Maken nog niet hebt gelezen een Bluetooth-adapter" Ik raad u aan dit te doen voordat u doorgaat.C
Een foto maken met een Raspberry Pi: 9 stappen

Een foto maken met een Raspberry Pi: een foto maken met een Raspberry Pi
Een Raspberry Pi-weerstation maken: 5 stappen

Hoe maak je een Raspberry Pi-weerstation: In deze tutorial zal ik het proces van het installeren van een SenseHAT bespreken en de code importeren die nodig is om die SenseHAT om te zetten in een volledig functionerend weerstation dat temperatuur, druk en vochtigheid kan opnemen
Raspberry Pi VPN-gateway: 6 stappen
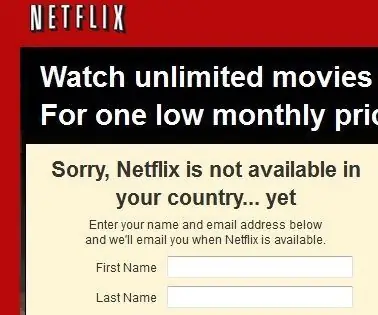
Raspberry Pi VPN Gateway: Update 2018-01-07: Bijgewerkte ontbrekende dingen en wijzigingen aangebracht die nodig zijn voor de huidige versie van Raspian. Ook een specifieke gids gemaakt voor NordVPN. Er zijn een paar verschillende toepassingen voor VPN. Of u wilt uw privacy en privégegevens beschermen tegen wri
