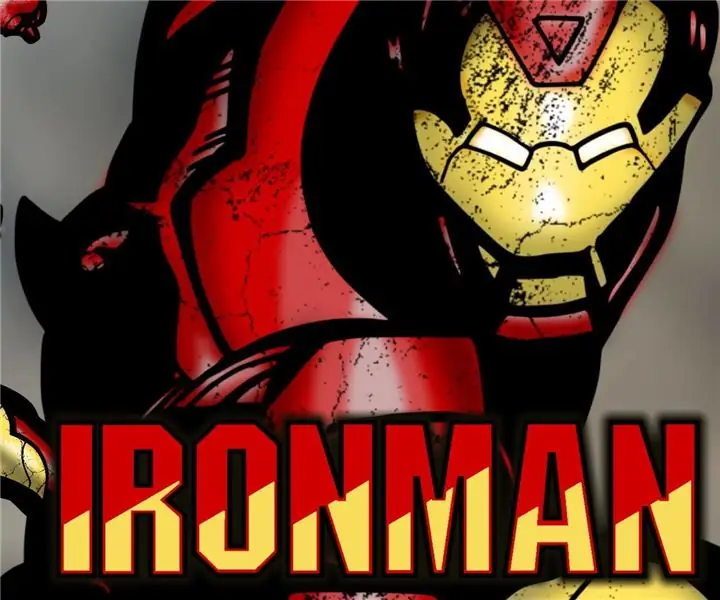
Inhoudsopgave:
- Stap 1: De Iron Man-video
- Stap 2: schetsen
- Stap 3: Inkten / schetsen
- Stap 4: Scannen
- Stap 5: Inkscape gebruiken om een goede bitmap te krijgen
- Stap 6: Testkleur
- Stap 7: Beginnen met kleuren - Basis en arcering
- Stap 8: Kleuren - Hoogtepunten en glanzende stukjes
- Stap 9: Een achtergrond toevoegen
- Stap 10: Alles klaar
- Auteur John Day [email protected].
- Public 2024-01-30 11:14.
- Laatst gewijzigd 2025-01-23 15:01.

Ik ben de laatste tijd wat aan het experimenteren met stripkunst. Iets wat ik heel veel deed toen ik jonger was. Ik heb de laatste tijd aan een paar stukken gewerkt, zoals Batman, Cyborg Superman en The Flash. Die zijn allemaal met de hand gedaan, ook het inkleuren. Voor het Iron Man-kunstwerk dacht ik dat ik ook wat digitale kunst zou opnemen, iets waar ik vrij nieuw in ben.
Als je iets meer wilt zien over dit of een van de andere die ik heb gedaan, kun je ze hier bekijken.
Voor dit project heb ik gebruikt:
- Mechanische potloden
- Markering met gemiddelde punt
- Dikke stift
- Gom
- Paint.net
- Inkscape
Opmerking: dit kunstwerk is sterk gebaseerd op de originele hoes van een uitgave van Iron man.
Stap 1: De Iron Man-video
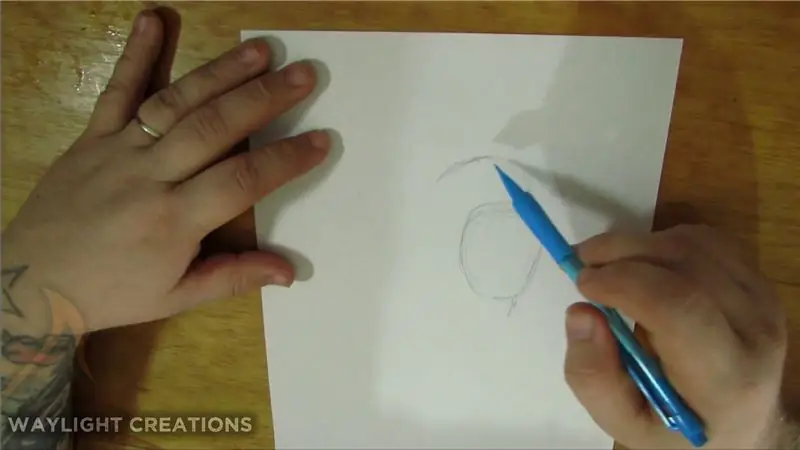

Dit is een versnelde versie van het hele proces als je dat soort dingen wilt zien. Zo niet, dan bevatten de volgende stappen alle afbeeldingen en stapinformatie.
Stap 2: schetsen


Ik begin meestal met een ruwe schets, die je kunt zien in de eerste twee afbeeldingen. Dit krijgt gewoon de lichaamsvorm die wordt weergegeven in mijn referentiebeeld.
Vervolgens verfijn ik de schets met een gedetailleerde potloodtracering, waarbij ik ervoor zorg dat ik invoeg waar ik schaduw en superharde lijnen wil.
Stap 3: Inkten / schetsen
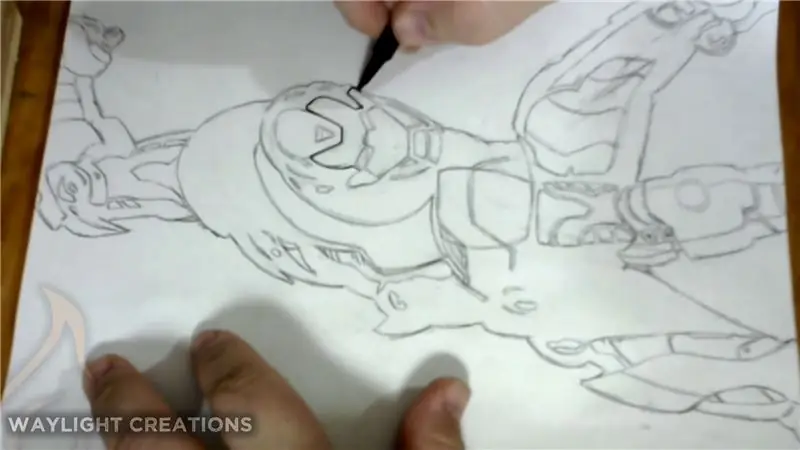
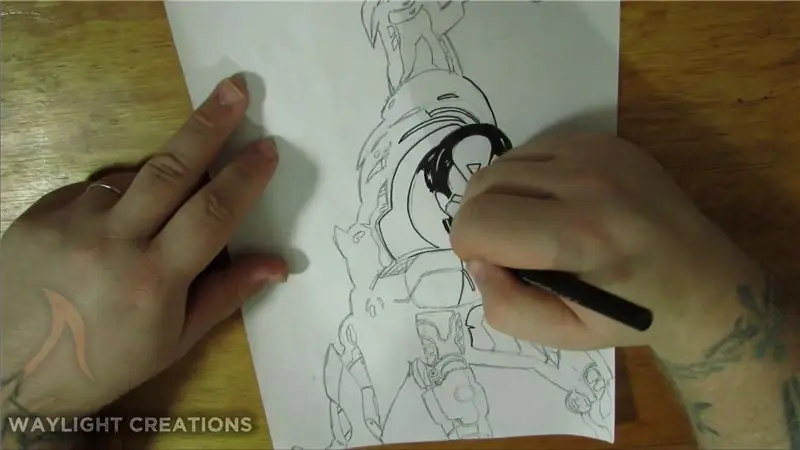

Ik gebruik een combinatie van markers met medium en dikke punt om de contouren en donkerzwarte inkt te doen. Dit zorgt voor alle harde donkere schaduwen en alle details die prominent aanwezig moeten zijn. Als ik daarmee klaar ben, raak ik meestal de hele pagina met een gum om eventuele overgebleven potloodstrepen op te ruimen.
Stap 4: Scannen
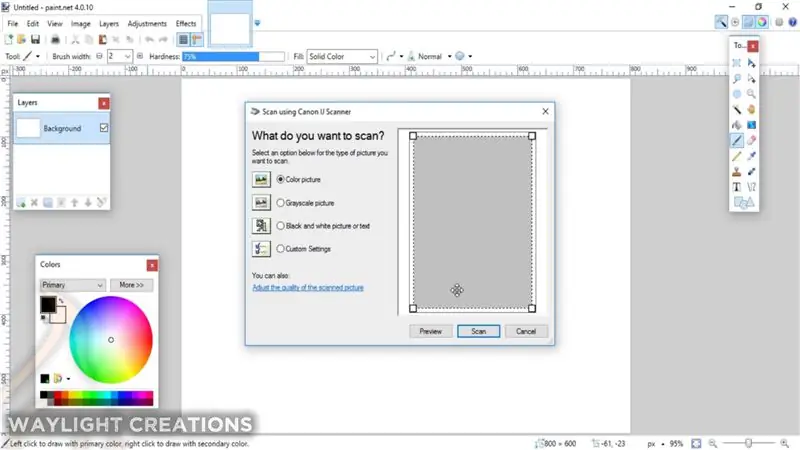
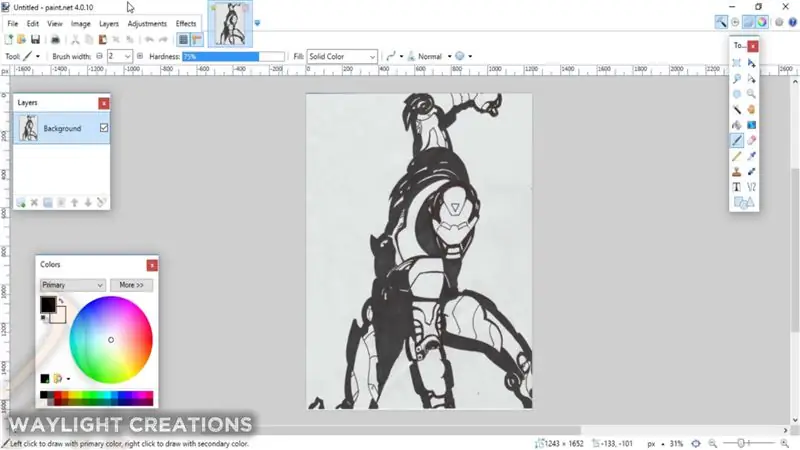
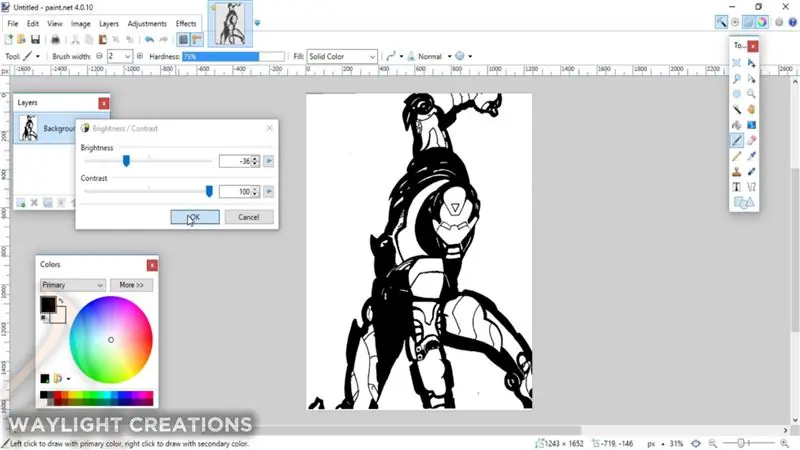
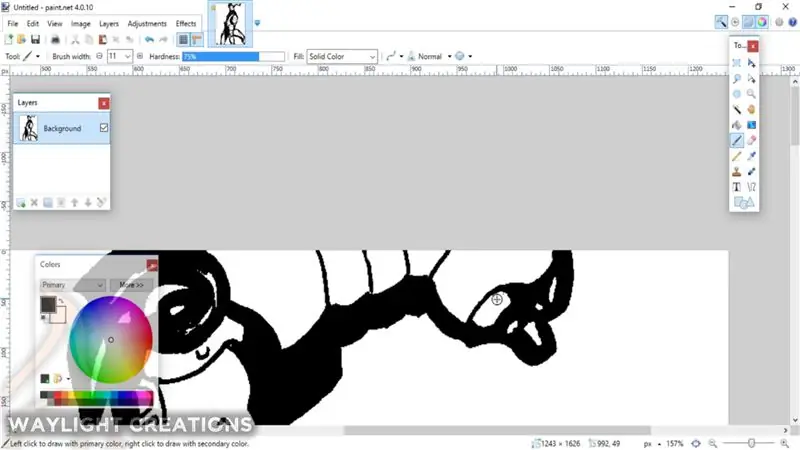
Ik weet niet helemaal zeker hoe dit werkt op ieders computer of elk programma, maar ik kan je wel vertellen hoe ik het heb gedaan. Ik gebruik een programma genaamd paint.net dat hier prima voor werkt.
Ik legde de papieren tekening op het scannerbed van mijn printer en ging toen naar het menu Bestand van het programma paint.net. Daarin koos ik de optie "Acquire" en deed dat vervolgens vanaf scanner of camera. Ik koos mijn printer en scande het vanaf daar.
Eenmaal in het programma heb ik de helderheid en het contrast aangepast om de afbeelding 100% zwart-wit te maken en daarna heb ik wat opgeschoond met het markeergereedschap met zwart-witte kleuren. Vervolgens heb ik de afbeelding geëxporteerd als een.png-bestand.
Stap 5: Inkscape gebruiken om een goede bitmap te krijgen
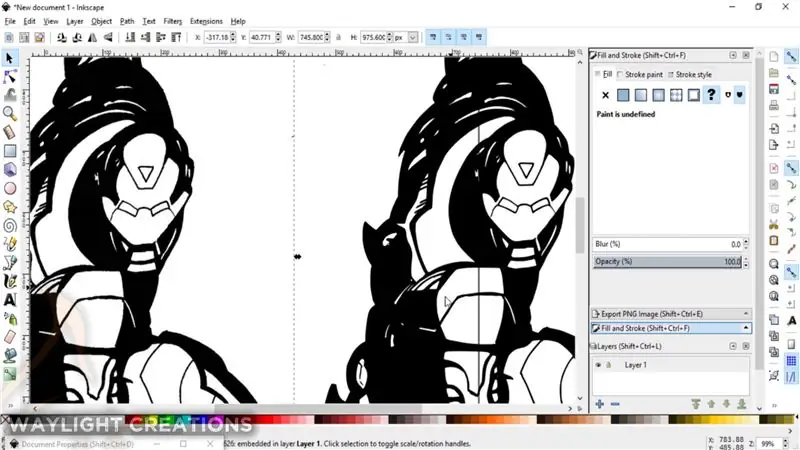
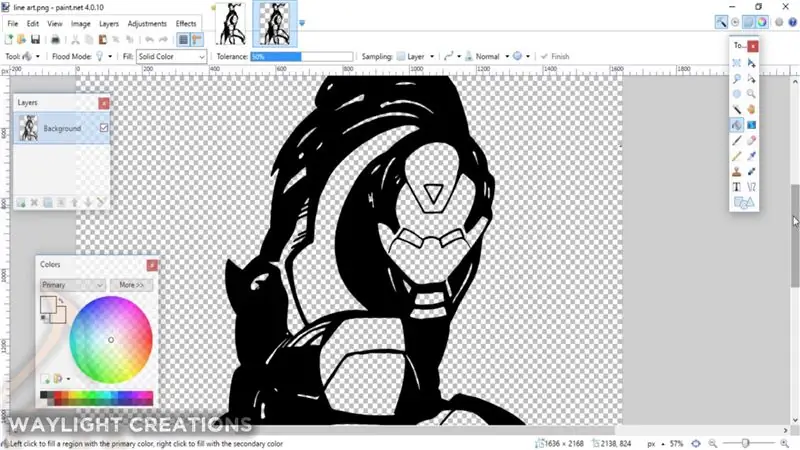
Om een echt goede bitmap of transparante afbeelding te krijgen die gemakkelijk te kleuren is, heb ik hem door Inkscape gelopen met de optie Trace to Bitmap in het bovenste menu. Het creëert veel meer een scherpe omtrek van het beeld dan pain.net kan. Toen heb ik dat op dezelfde manier geëxporteerd en meteen weer naar paint.net gebracht.
Stap 6: Testkleur
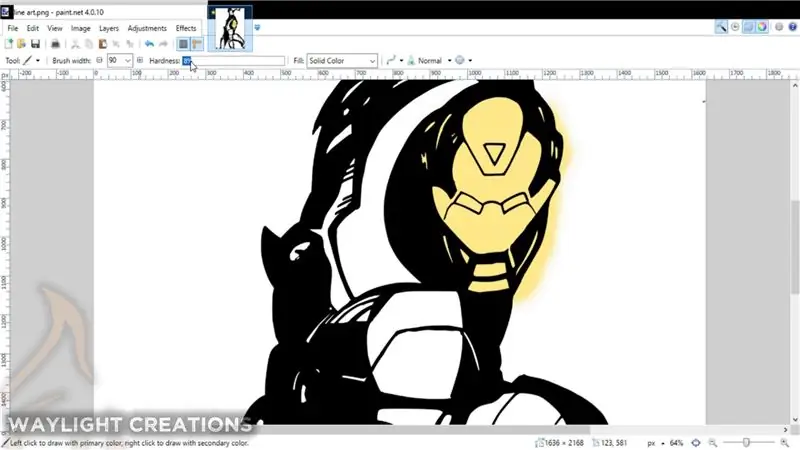
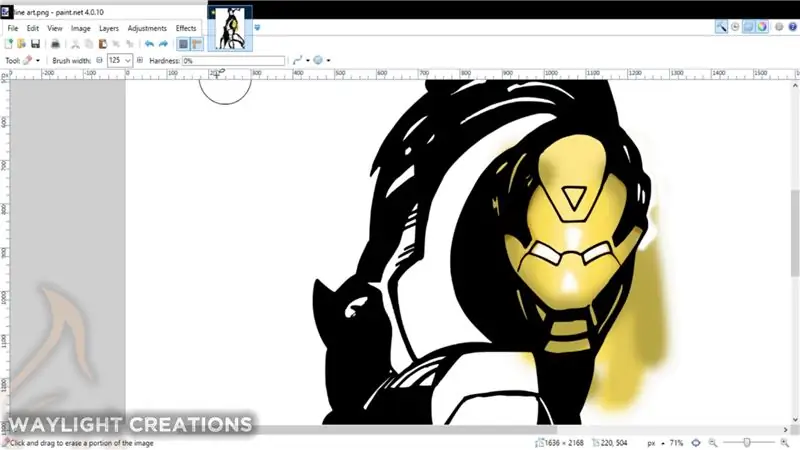
In het begin heb ik wat geknoeid met alleen het inkleuren van het gezichtsmasker. Ik wilde zien hoe het zou werken om een laag onder de originele laag te gebruiken en vervolgens de kleuren te stapelen. Het werkte prima, dus ik besloot om verder te gaan.
Stap 7: Beginnen met kleuren - Basis en arcering
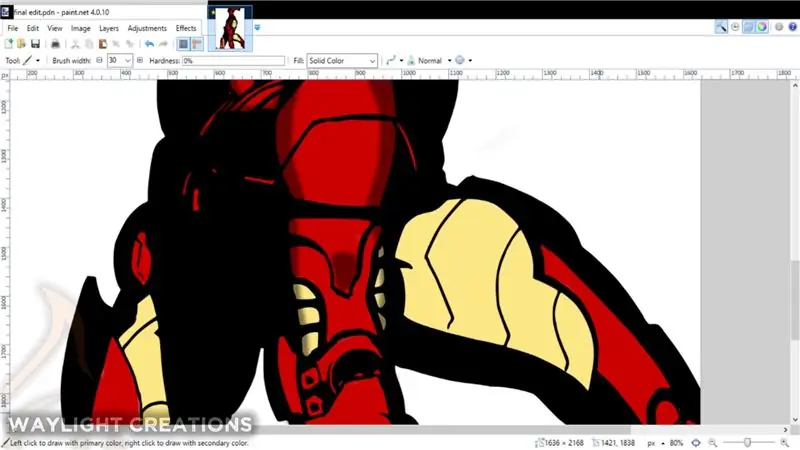
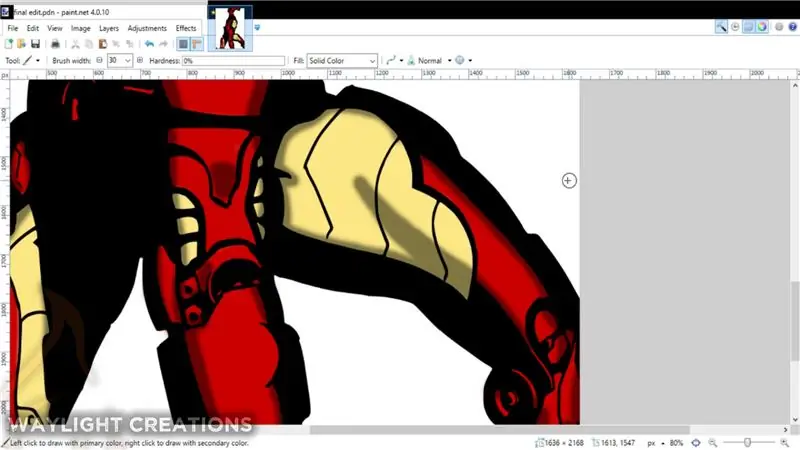
Ik heb alle kleuren in de originele afbeelding zo goed mogelijk nagebootst, ik kon ze maar een beetje aanpassen aan een kleur die ik leuk vond, maar dat zag er nog steeds goed uit. De basiskleur die als eerste is aangebracht, is de middenkleur. Dit werd toegevoegd in een laag onder de geïnkte omtrek.
De volgende laag (die zich boven de geïnkte laag bevond) had een veel lagere dekking en was ingesteld op zwart. Hierdoor kon ik de schaduw er bovenop plaatsen, waardoor alle kleuren met een laag bereik automatisch werden gecreëerd.
Stap 8: Kleuren - Hoogtepunten en glanzende stukjes
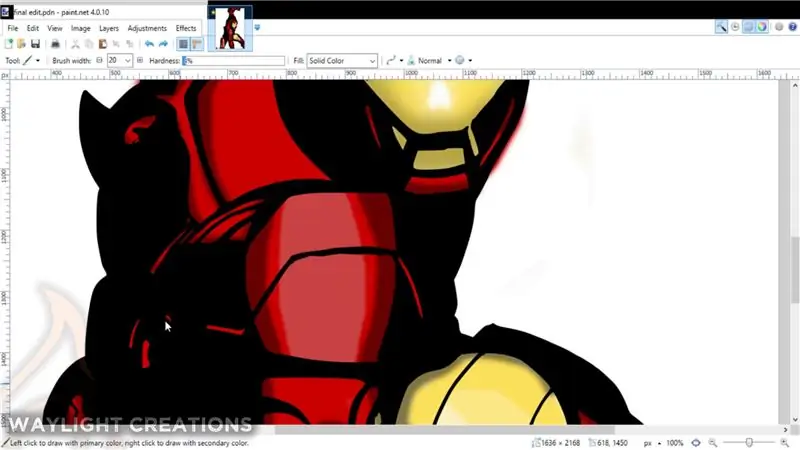
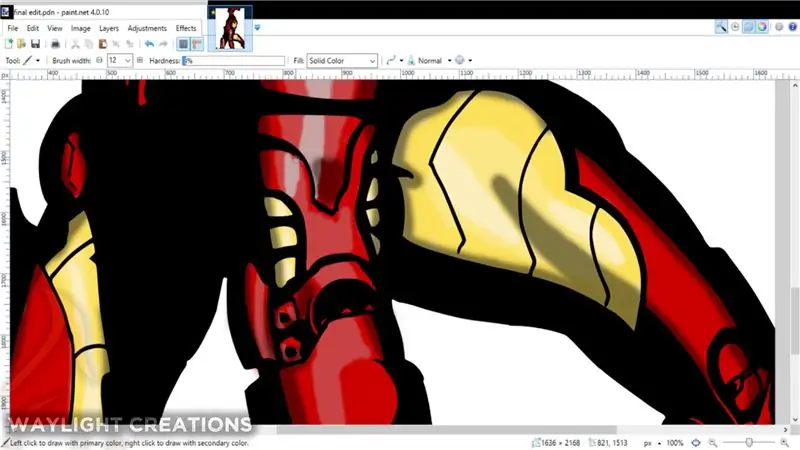
Het maken van het reflecterende pantser was een beetje een uitdaging. Ik heb opnieuw een nieuwe laag toegevoegd, dit keer boven de omtrek, maar onder de schaduwlaag. Binnenin deze laag heb ik een hele nieuwe reeks kleuren gemaakt op basis van de originele basiskleuren. Deze kleuren omvatten een laag midden en hoog van elke kleur, of het nu rood of geel is. Deze werden vervolgens taps toelopend in elkaar met de helderste (of lichtste) in het midden van het gebied dat ik "glanzend" wilde lijken. Die werden vervolgens taps toelopend van licht naar donker.
Stap 9: Een achtergrond toevoegen
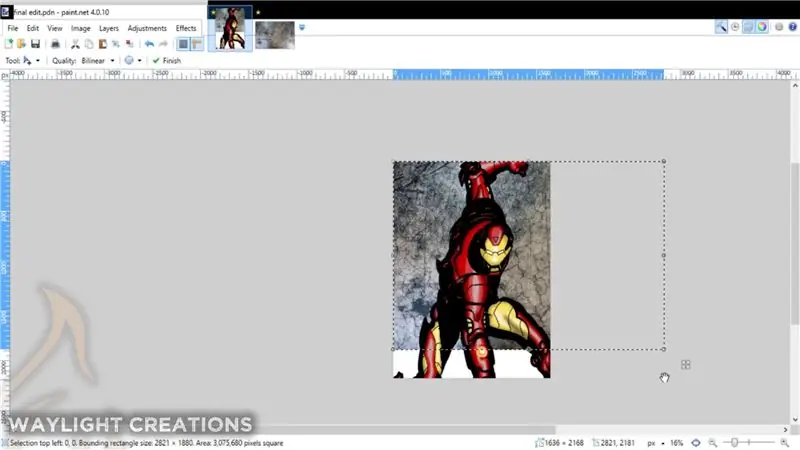
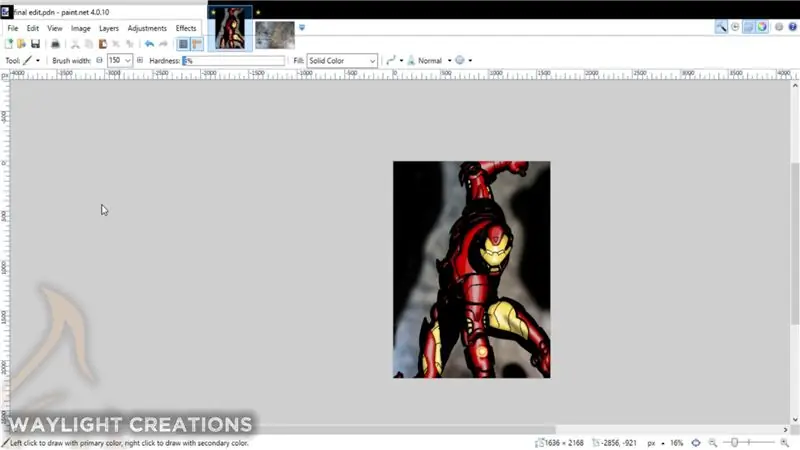
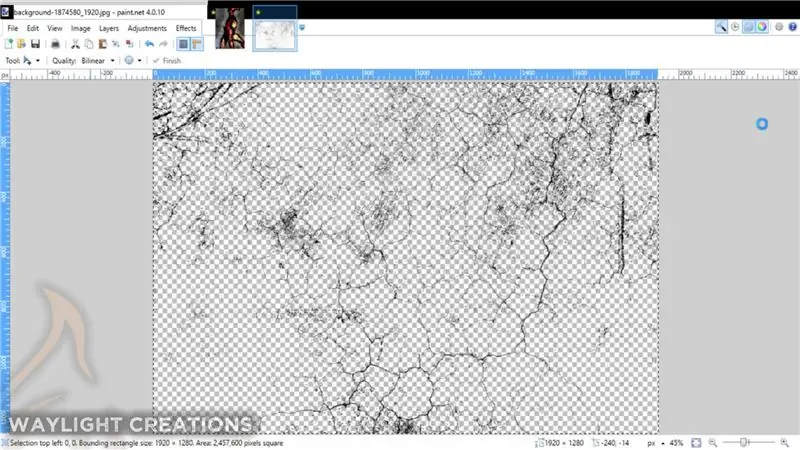
Dit was optioneel, maar ik dacht dat het een beetje extra aan het algehele stuk toevoegde. Ik heb zojuist een paar gratis grunge-afbeeldingen van pixabay.com gehaald en aangepast om de achtergrond te maken en ze vervolgens wazig te maken en wat achtergrondschaduw toe te voegen.
Om de scheuren in het pantser te maken, heb ik zojuist al het wit in een van de grunge-afbeeldingen verwijderd met behulp van een plug-in in paint.net genaamd Black and Alpha + die alle ongewenste witte kleuren verwijdert. Ik heb dat toen gekopieerd en in een laag over de hele afbeelding geplakt en de delen gewist waar ik het niet wilde hebben; voornamelijk over zijn ogen en de reactor of wat het ook is op zijn arm.
Stap 10: Alles klaar

Dat is het zo'n beetje. Als je met een van deze programma's hebt gespeeld, zou het concept hiervan relatief eenvoudig moeten lijken. Ik weet dat ik het leuk vond om te leren. Als u meer wilt weten over het gebruik van deze programma's, zijn er talloze video's en artikelen die uitleggen hoe u zowat elk aspect van beide kunt gebruiken. Ik heb er ook een paar op ons YouTube-kanaal met betrekking tot Inkscape die nuttig kunnen zijn.
Aanbevolen:
Aan de slag met STM32f767zi Cube IDE en uw aangepaste schets uploaden: 3 stappen

Aan de slag met STM32f767zi Cube IDE en upload uw aangepaste schets: KOPEN (klik op de test om te kopen/bezoek de webpagina)STM32F767ZISONDERSTEUNDE SOFTWARE· STM32CUBE IDE· KEIL MDK ARM µVISION· EWARM IAR EMBEDDED WORKBENCH· ARDUINO-beschikbare IDE gebruikt om STM-microcontrollers te programmeren
De WiFi AutoConnect-functie toevoegen aan een bestaande schets: 3 stappen

De WiFi AutoConnect-functie toevoegen aan een bestaande schets: in een recent bericht leerden we over de AutoConnect-functie voor de ESP32/ESP8266-kaarten en een van de gestelde vragen ging over het toevoegen ervan aan bestaande schetsen. In dit bericht zullen we leren hoe we dat precies kunnen doen en we zullen het netwerktijdproject gebruiken
Een digitale schets etsen: 4 stappen

Etch a Sketch Digital: La cantidad de horas que habré pasado de pequeño intentando pintar una casita en el Etch A Sketch (o telesketch, como se conocía en España). Todo iba bien hasta que intentaba hacer las diagonales del techo. Como se puede ver en la segunda imagen, es
Games uploaden naar Arduboy en 500 games naar Flash-cart: 8 stappen

Spellen uploaden naar Arduboy en 500 spellen naar Flash-cart: Ik heb een zelfgemaakte Arduboy gemaakt met serieel Flash-geheugen dat maximaal 500 spellen kan opslaan om onderweg te spelen. Ik hoop te delen hoe je games kunt laden, inclusief hoe je games opslaat in het seriële flash-geheugen en je eigen geconsolideerde gamepakket kunt maken
Flash AT Command Firmware naar ESP01-module (vereist een USB-naar-TTL-adapter): 5 stappen

Flash AT Command Firmware naar ESP01-module (vereist een USB-naar-TTL-adapter): door Jay Amiel AjocGensan PHfacebook.com/geeamealyoutube.com/jayamielajoc
