
Inhoudsopgave:
- Stap 1: Volledig plan
- Stap 2: Gebruikte materialen
- Stap 3: Gebruikte hulpmiddelen
- Stap 4: Schakelschema & PCB-ontwerp
- Stap 5: Toneroverdracht (maskeren)
- Stap 6: Etsen
- Stap 7: Boren
- Stap 8: Solderen
- Stap 9: De draden aansluiten
- Stap 10: De stukken snijden
- Stap 11: Afwerking van de stukken
- Stap 12: Maak een gat voor USB- en I/O-pinnen
- Stap 13: De schakelaar aansluiten
- Stap 14: Lijm alle onderdelen aan elkaar
- Stap 15: Bevestiging van de batterij en de PCB
- Stap 16: Switch-verbinding aansluiten
- Stap 17: De LED's aansluiten
- Stap 18: Arduino aansluiten met PCB
- Stap 19: De Arduino plaatsen
- Stap 20: Het bovenste stuk monteren
- Stap 21: Breng stickers aan 4 zijden aan
- Stap 22: Breng stickers aan op de boven- en onderkant
- Stap 23: Sommige kunstwerken
- Stap 24: Arduino-symbool toepassen
- Stap 25: Afgewerkt product
2025 Auteur: John Day | [email protected]. Laatst gewijzigd: 2025-01-23 15:01

Dag iedereen….
Iedereen is bekend met Arduino. In feite is het een open source elektronisch prototypingplatform. Het is een microcontrollercomputer met één bord. Het is beschikbaar in verschillende vormen Nano, Uno, enz… Ze worden allemaal gebruikt om elektronische projecten te maken. De aantrekkingskracht van Arduino is dat het eenvoudig, gebruiksvriendelijk, open source en goedkoop is. Het is ontworpen voor iedereen die niet bekend is met elektronica. Het wordt dus veel gebruikt door studenten en hobbyisten om hun projecten aantrekkelijker te maken.
Ik ben een elektronische student, dus ik ben bekend met Arduino. Hier heb ik de Arduino Uno aangepast voor Arduino-gebruikers die niet van elektronische achtergrond zijn (of voor iedereen). Dus hier heb ik het Arduino Uno-bord geconverteerd naar een "draagbaar Arduino-lab". Het helpt iedereen die het nodig heeft draagbaar. De problemen die samenhangen met het Arduino-bord is dat het een externe voeding nodig heeft en dat het een kale PCB is, dus het ruwe gebruik beschadigt de PCB. Dus hier voeg ik een interne voeding met multifunctionele toe en zorg voor een beschermende afdekking voor het hele circuit. Dus met deze methode heb ik voor iedereen een "draagbaar Arduino-lab" gemaakt. Dus ik heb een elektronisch lab gemaakt dat in je zak past. Als u niet in uw huis of in het laboratorium bent, maar u moet een nieuw idee in een circuit testen, dan maakt dit dat praktisch. Als je het leuk vindt, lees dan de stappen voor het maken …
Stap 1: Volledig plan
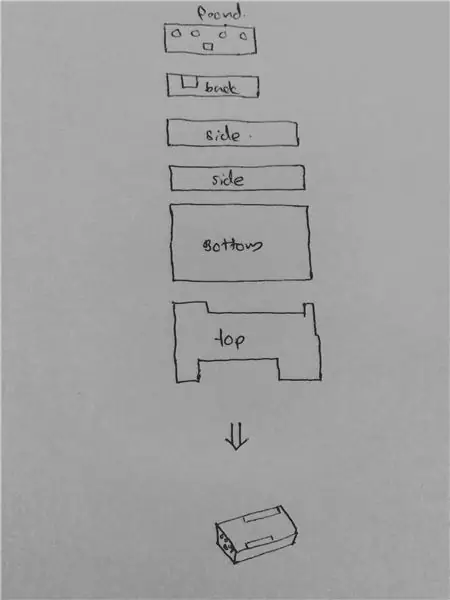
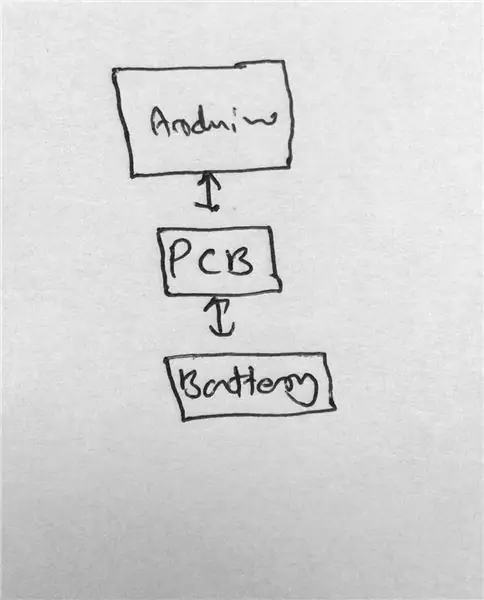
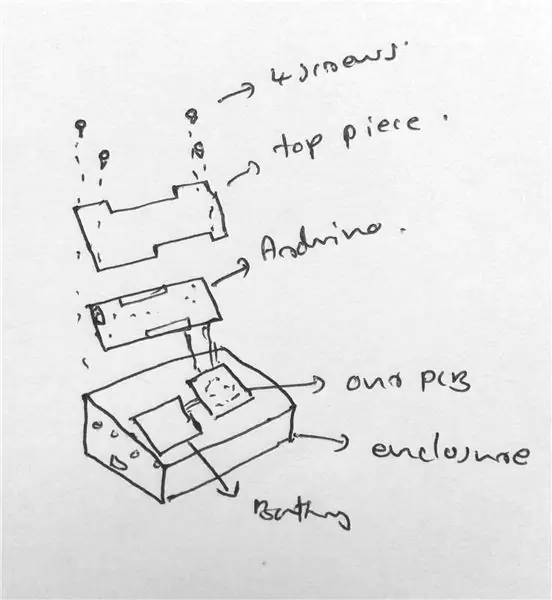
Mijn plan is om een voeding toe te voegen en een deksel voor het geheel. Dus eerst plannen we de stroomvoorziening.
Stroomvoorziening
Voor het aandrijven van de Arduino voegen we een Li-ion cel toe. Maar de spanning is slechts 3,7 V. Maar we hebben een 5V-voeding nodig, dus we voegen een boost-converter toe die 5V maakt van 3,7V. Voor het opladen van de Li-ion-cel voegt u een intelligent laadcircuit toe dat de Li-ion-cel in een goede conditie houdt. Voeg een extra circuit toe om aan te geven dat de batterij moet worden opgeladen om aan te geven dat de batterij bijna leeg is. Dit is de planning voor de voeding sectie.
Hier gebruiken we alleen SMD-componenten voor dit project. Omdat we een kleine printplaat nodig hebben. Ook dit SMD-werk verbetert je vaardigheden. Het volgende is de beschermende bekleding.
Beschermende bekleding
Als beschermende bekleding ben ik van plan plastic naamborden te gebruiken. De geschaafde vorm is rechthoekig en maakt gaten voor I/O-poorten en de USB-poort. Plan dan om wat plastic kleurstickers toe te voegen als kunstwerk om de schoonheid te verbeteren.
Stap 2: Gebruikte materialen





Arduino Uno
Zwart plastic naambord
Kunststof stickers (in verschillende kleuren)
Li-ion cel
Koper Bekleed
Elektronische componenten - IC, Weerstanden, Condensatoren, Diodes, Inductoren, L. E. D (Alle waarden staan in het schakelschema)
Fevi-quick (snellijm)
Soldeer
flux
Schroeven
Dubbelzijdig plakband enz….
De elektronische componenten zoals weerstanden, condensatoren etc.. zijn afkomstig van oude printplaten. Het vermindert het project en het geeft een betere Gezonde Aarde door het afval te verminderen. De video over SMD-desolderen staat hierboven. Bekijk het alsjeblieft.
Stap 3: Gebruikte hulpmiddelen



De tools die ik in dit project gebruik, worden gegeven in de bovenstaande afbeeldingen. U kiest tools die bij u passen. De lijst met tools die ik gebruik wordt hieronder gegeven.
Soldeerstation
Boormachine met boortje
Tang
Schroevendraaier
Draadstripper
Schaar
Heerser
Bestand
Metaalzaag
Pincet
Papier ponsmachine etc….
Belangrijk: - Gebruik gereedschap met zorg. Voorkom ongelukken door gereedschap.
Stap 4: Schakelschema & PCB-ontwerp

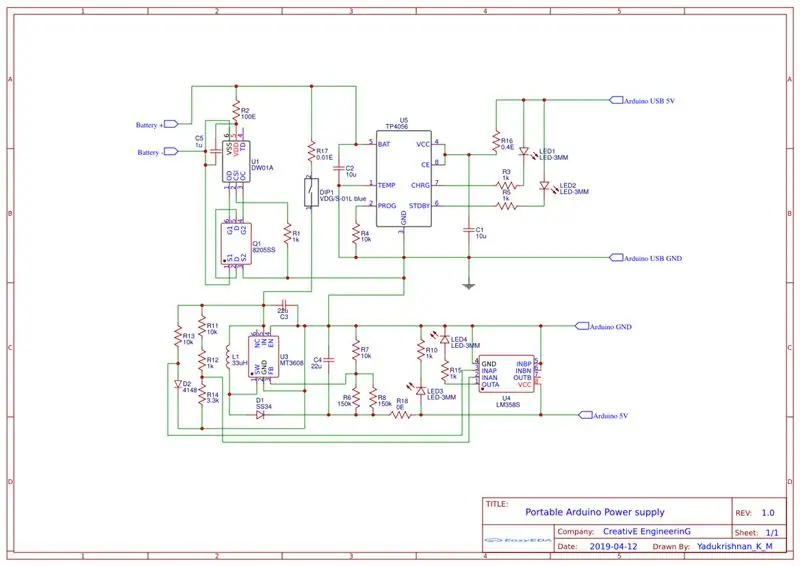

Het schakelschema is hierboven gegeven. Ik teken het schakelschema in EasyEDA-software. Vervolgens wordt de schakeling geconverteerd naar PCB-layout met dezelfde software en de lay-out is hierboven weergegeven. Ook gezien het Gerber-bestand en de PDF-circuitlay-out hieronder als downloadbare bestanden.
Circuitdetails
Het eerste deel is dat het batterijbeveiligingscircuit een IC DW01 en een mosfet IC 8205SS bevat. Het wordt gebruikt voor bescherming tegen kortsluiting, bescherming tegen overspanning en bescherming tegen diepontlading. Deze functies worden allemaal geleverd door de IC en de IC regelt de mosfet om de batterij AAN / UIT te zetten. De mosfets hebben intern ook een omgekeerde voorgespannen diode om de batterij zonder problemen op te laden. Als je er meer over wilt weten, bezoek dan mijn BLOG, de link staat hieronder, 0creativeengineering0.blogspot.com/2019/05/intelligent-li-ion-cell-management.html
Tweede deel is het celoplaadcircuit. De Li-ion-cel heeft speciale zorg nodig voor het opladen. Dus deze laad-IC TP4056 regelt zijn laadproces op een veilige manier. De laadstroom is vastgesteld op 120 mA en stopt het laadproces wanneer de cel 4,2 V bereikt. Het heeft ook 2 status-LED's om de oplaad- en volledige oplaadtoestand aan te geven. Als je er meer over wilt weten, bezoek dan mijn BLOG, de link staat hieronder, 0creativeengineering0.blogspot.com/2019/05/diy-li-ion-cell-charger-using-tp4056.html
Het derde deel is het indicatiecircuit voor een bijna lege batterij. Het is ontworpen door de LM358 op-amp als comparactor te bedraden. Het geeft aan door de led aan te zetten wanneer de cel moet worden opgeladen.
Het laatste onderdeel is de 5V boost converter. Het is het verhogen van de 3.7V celspanning tot 5V voor Arduino. Het is ontworpen met behulp van MT3608 IC. Het is een 2A boost-converter. Het verhoogt de lage spanning door gebruik te maken van de externe componenten zoals spoel, diode en condensator. Als je meer wilt weten over de boost-converter en het circuit, bezoek dan mijn BLOG, de link staat hieronder, 0creativeengineering0.blogspot.com/2019/05/diy-tiny-5v-2a-boost-converter-simple.html
Procedures
Druk de PCB-layout af op glanzend papier (fotopapier) met behulp van een fotostat-machine of laserprinter
Knip het in enkele lay-outs met een schaar
Kies een goede voor verdere verwerking
Stap 5: Toneroverdracht (maskeren)




Het is een methode om de gedrukte PCB-lay-out over te brengen naar de koperen bekleding voor het etsproces bij het maken van PCB's. De lay-out in het fotopapier wordt overgebracht naar de met koper beklede bekleding door middel van warmtebehandeling met behulp van een ijzeren kist. Daarna wordt het papier met water verwijderd, anders krijgen we geen perfecte lay-out zonder schade. De puntsgewijze procedure wordt hieronder gegeven.
Neem een gewenste maat koperen bekleding
Maak de randen glad met schuurpapier
Reinig de koperen kant met schuurpapier
Breng de gedrukte lay-out aan op de koperen bekleding zoals weergegeven in de afbeelding en plak deze op zijn plaats met behulp van cellotape
Bedek het met een ander papier zoals krantenpapier
Verwarm het (aan de kant waar het bedrukte papier is geplaatst) met behulp van een ijzeren doos gedurende ongeveer 10-15 minuten
Wacht even om het af te koelen
Plaats het dan in water
Verwijder na een minuut het papier door voorzichtig uw vingers te gebruiken
Controleer op eventuele defecten, herhaal dit proces, indien van toepassing
Uw toonoverdrachtproces (maskering) is voltooid
Stap 6: Etsen




Het is een chemisch proces voor het verwijderen van ongewenst koper uit de koperen bekleding op basis van de PCB-layout. Voor dit chemische proces hebben we ijzerchloride-oplossing (etsoplossing) nodig. De oplossing lost het niet-gemaskeerde koper op in de oplossing. Dus door dit proces krijgen we een PCB zoals in de PCB-lay-out. De procedure voor dit proces wordt hieronder gegeven.
Neem de gemaskeerde PCB die in de vorige stap is gedaan
Neem ijzerchloridepoeder in een plastic doos en los het op in het water (de hoeveelheid poeder bepaalt de concentratie, hogere concentratie bevestigt het proces, maar soms beschadigt het de PCB aanbevolen is een gemiddelde concentratie)
Dompel de gemaskeerde PCB onder in de oplossing
Wacht enkele uren (controleer regelmatig of het etsen voltooid is of niet) (zonlicht bevestigt ook het proces)
Na het voltooien van een succesvolle ets verwijdert u het masker met behulp van schuurpapier
Strijk de randen weer glad
Reinig de printplaat
We hebben de printplaat gemaakt
Stap 7: Boren



Boren is het proces van het maken van kleine gaatjes in de printplaat. Ik deed het met behulp van een kleine handboor. Het gat zorgt voor doorlopende componenten, maar ik gebruik hier alleen SMD-componenten. De gaten zijn dus voor het aansluiten van de draden op de printplaat en de opstaande gaten. De procedure wordt hieronder gegeven.
Neem de printplaat en markeer waar de gaten moeten worden gemaakt
Gebruik een klein beetje (<5 mm) om te boren
Boor alle gaten zorgvuldig zonder de PCB te beschadigen
Reinig de printplaat
We hebben het boorproces gedaan
Stap 8: Solderen





SMD-solderen is iets moeilijker dan het gewone doorlopende soldeerwerk. Het belangrijkste gereedschap voor deze klus is een pincet en een heteluchtpistool of microsoldeerbout. Stel het heteluchtpistool in op 350C temp. Oververhitting kan de componenten enige tijd beschadigen. Breng dus slechts een beperkte hoeveelheid warmte aan op de printplaat. De procedure wordt hieronder gegeven.
Reinig de printplaat met behulp van PCB-reiniger (isopropylalcohol)
Breng soldeerpasta aan op alle pads in de PCB
Plaats alle componenten op de pad met behulp van een pincet op basis van het schakelschema
Controleer nogmaals of de positie van alle componenten correct is of niet
Breng het heteluchtpistool aan op lage luchtsnelheid (hoge snelheid veroorzaakt verkeerde uitlijning van de componenten)
Zorg ervoor dat alle verbindingen goed zijn
Reinig de PCB met behulp van IPA (PCB cleaner) oplossing
We hebben het soldeerproces met succes uitgevoerd
De video over SMD-solderen staat hierboven. Bekijk het alsjeblieft.
Stap 9: De draden aansluiten



Dit is de laatste stap bij het maken van PCB's. In deze stap verbinden we alle benodigde draden met de geboorde gaten in de printplaat. De draden worden gebruikt om alle vier de status-LED's, input en output, aan te sluiten (sluit nu geen draden aan op de Li-ion-cel). Gebruik kleurgecodeerde draden voor het aansluiten van de voeding. Breng voor de draadverbinding eerst vloeimiddel aan op het gestripte draaduiteinde en in de printplaat en breng vervolgens wat soldeer aan op het gestripte draaduiteinde. Plaats vervolgens de draad in het gat en soldeer deze door er wat soldeer op aan te brengen. Door deze methode creëren we een goede draadverbinding met de printplaat. Voer dezelfde procedure uit voor alle overige draadverbindingen. OKE. Dus we hebben de draadverbinding gedaan. Dus onze PCB-productie is bijna voorbij. In de volgende stappen gaan we de hoes maken voor de hele installatie.
Stap 10: De stukken snijden



Dit is de startstap van het maken van een omslag. We maken de hoes met behulp van het zwarte plastic naambord. Het snijden gebeurt met behulp van het ijzerzaagblad. We zijn van plan om de Li-ion-cel en de printplaat onder het Arduino-bord te plaatsen. Dus we gaan een rechthoekige doos maken met een afmeting die iets groter is dan het Arduino-bord. Voor dit proces markeren we eerst de Arduino-dimensie in de plastic plaat en tekenen we de snijlijnen iets groter in afmeting. Snijd vervolgens de 6 stukken (6 zijden) met behulp van de ijzerzaag en controleer nogmaals of het de juiste maat is of niet.
Stap 11: Afwerking van de stukken



In deze stap werken we de randen van de plastic stukjes af met behulp van het schuurpapier. Alle randen van elk stuk worden tegen het schuurpapier gewreven en schoongemaakt. Corrigeer ook elke stukafmeting op een nauwkeurige manier in deze methode.
Stap 12: Maak een gat voor USB- en I/O-pinnen


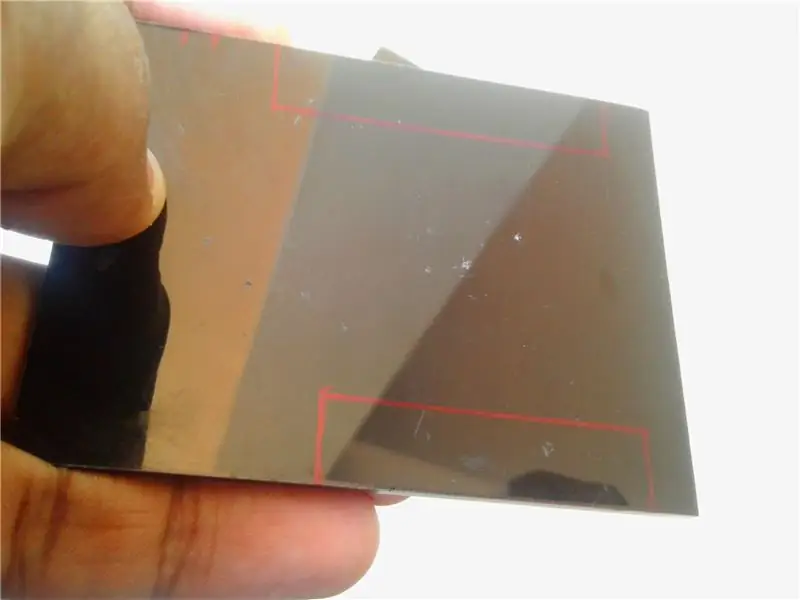
We creëren een draagbaar laboratorium. Het heeft dus I/O-pinnen en een USB-poort nodig die toegankelijk zijn voor de buitenwereld. Dus nodig om de gaten in de plastic afdekking voor deze poorten te maken. Dus in deze stap gaan we het gat voor de poorten maken. De procedure wordt hieronder gegeven.
Markeer eerst de afmeting van de I/O-pin (rechthoekige vorm) in het bovenstuk en markeer de afmeting van de USB-poort in het zijstuk
Verwijder vervolgens het gedeelte door gaten te boren door de gemarkeerde lijn (maak gaten naar binnen naar het verwijderde gedeelte)
Nu krijgen we onregelmatig gevormde randen, deze wordt grof gevormd met behulp van de tang
Werk vervolgens de randen glad af met behulp van kleine bestanden
Nu krijgen we een glad gat voor poorten
Maak de stukken schoon
Stap 13: De schakelaar aansluiten




We hebben een schakelaar nodig voor AAN / UIT het draagbare Arduino-lab en we hebben voor status-LED's. Dus we repareren het aan de kant tegenover de USB-poort. Hier gebruiken we hiervoor een kleine schuifschakelaar.
Markeer de afmeting van de schakelaar in het plastic stuk en markeer ook de positie van de vier LED's erboven
Verwijder het materiaal in het schakelgedeelte door gebruik te maken van de boormethode
Dan is het klaar met de vorm van de schakelaar door bestanden te gebruiken
Controleer en zorg ervoor dat de schakelaar in dit gat past
Maak een gat voor de LED's (5 mm dia.)
Zet de schakelaar op zijn plaats en schroef hem met een boor en een schroevendraaier op het plastic stuk
Stap 14: Lijm alle onderdelen aan elkaar



Nu hebben we al het werk in de stukken voltooid. Dus hebben we het met elkaar verbonden om de rechthoekige vorm te vormen. Voor het verbinden van alle stukken gebruik ik superlijm (snellijm). Wacht vervolgens tot het is uitgehard en breng opnieuw lijm aan voor dubbele sterkte en wacht tot het is uitgehard. Maar één ding ben ik vergeten te vertellen, het bovenste stuk is nu niet aan het lijmen, alleen de andere 5 stukjes.
Stap 15: Bevestiging van de batterij en de PCB



We hebben de rechthoekig gevormde doos in de vorige stap gemaakt. Nu plaatsen we de Li-ion cel en de print aan de onderkant van de behuizing door middel van dubbelzijdige tape. De gedetailleerde procedure wordt hieronder gegeven.
Knip twee stukken van het dubbelzijdige stuk en plak het in de onderkant van de Li-ion-cel en PCB
Sluit de +ve en -ve draden van de batterij aan op de PCB in de juiste positie
Plak het in de onderkant van de doos zoals weergegeven in de bovenstaande afbeeldingen
Stap 16: Switch-verbinding aansluiten




In deze stap verbinden we de schakeldraden van de printplaat met de schakelaar. Breng voor een goede draadverbinding eerst wat vloeimiddel aan op het gestripte draaduiteinde en in de schakelpoten. Breng vervolgens een klein beetje soldeer aan op het draaduiteinde en in de schakelpoot. Sluit vervolgens met een pincet en de soldeerbout de draden aan op de schakelaar. Nu hebben we het werk gedaan.
Stap 17: De LED's aansluiten



Hier gaan we alle status-LED's aansluiten op de draden van de printplaat. Let bij het aansluiten op de juiste polariteit. Voor elke status gebruik ik verschillende kleuren. Je kiest je favoriete kleuren. De gedetailleerde procedure hieronder.
Strip alle draadeinden op de gewenste lengte en knip extra lengte van de LED-poten af
Breng wat flux aan op het draaduiteinde en op de LED-poten
Breng vervolgens wat soldeer aan op het draaduiteinde en de LED-poten met behulp van een soldeerbout
Verbind vervolgens de LED en de draad in de juiste polariteit door te solderen
Plaats elke LED in de gaten
Bevestig de LED permanent met behulp van hete lijm
We hebben ons werk gedaan
Stap 18: Arduino aansluiten met PCB



Dit is onze laatste circuitverbindingsprocedure. Hier verbinden we onze PCB met de Arduino. Maar er is een probleem waar we de printplaat aansluiten. In mijn zoektocht vind ik zelf een oplossing. Het is niet schadelijk voor het Arduino-bord. In alle Arduino Uno-borden zit een veiligheidszekering. Ik verwijder deze en sluit de print ertussen aan. Dus de stroom van de USB gaat alleen rechtstreeks naar onze PCB en de output 5V van PCB gaat naar het Arduino-bord. Dus we verbinden de PCB en Arduino met succes zonder schade aan de Arduino aan te brengen. De procedure wordt hieronder gegeven.
Breng wat flux aan op de Arduino-zekering
Gebruik een heteluchtpistool en een pincet om de zekering veilig te verwijderen
Strip de ingangs-, uitgangsdraden van onze PCB en soldeer het uiteinde ervan
Verbind de grond (-ve) van invoer en uitvoer (onze PCB) met de USB-lichaamsaarde met behulp van een soldeerbout (zie in de afbeeldingen)
Sluit de ingang +ve (onze PCB) aan op het zekering-soldeerpad dat zich in de buurt van de USB bevindt (zie in de afbeeldingen)
Sluit de uitgang 5V +ve (onze PCB) aan op de andere zekering soldeerpad ver van de USB (zie in de afbeeldingen)
Controleer de polariteit en verbinding dubbel
Stap 19: De Arduino plaatsen



Het laatste onderdeel dat we niet hebben gemonteerd is de Arduino. Hier in deze stap passen we de Arduino in deze doos. Voordat we de Arduino in de doos bevestigen, nemen we een plastic vel en snijden we een stuk af dat geschikt is voor de plastic doos. Plaats eerst het plastic vel en plaats vervolgens de Arduino erboven. Het is omdat de PCB die we hebben gemaakt zich hieronder bevindt, dus er is een isolerende isolatie nodig tussen de PCB en de Arduino. Anders veroorzaakt het kortsluiting tussen onze PCB en het Arduino-bord. Het plastic blad is beschermen tegen kortsluiting. De voltooide afbeeldingen hierboven weergegeven. Schakel nu de voeding in en controleer of het werk is of niet.
Stap 20: Het bovenste stuk monteren



Hier verbinden we het laatste plastic stuk, dat is het bovenste stuk. Alle andere stukken zijn aan elkaar gelijmd, maar hier wordt het bovenste stuk met schroeven vastgemaakt. Want voor elk onderhoud moesten we bij de printplaten kunnen. Dus ik ben van plan om het bovenste stuk te passen met behulp van schroeven. Dus maakte ik eerst wat gaten in de 4 zijkanten met een boor met kleine boortjes. Vervolgens geschroefd met behulp van een schroevendraaier met kleine schroeven. Door deze methode passen alle 4 schroeven. Nu hebben we bijna al het werk gedaan. De rest van het werk is om de schoonheid van ons draagbare laboratorium te vergroten. Omdat de behuizing er nu niet goed uitziet. Dus in de volgende stappen voegen we enkele kunstwerken toe om de schoonheid te verbeteren. OKE.
Stap 21: Breng stickers aan 4 zijden aan




Niet onze plastic behuizing ziet er niet geweldig uit. Dus voegen we er wat gekleurde plastic stickers aan toe. Ik gebruik de dunne stickers die in voertuigen worden gebruikt. Als eerste gebruik ik een askleurige sticker voor de 4 zijden. Controleer eerst de afmetingen met behulp van een liniaal en snijd vervolgens de benodigde gaten voor de schakelaar, LEDS en USB. Plak het vervolgens in de zijwanden van de kunststof behuizing. Alle benodigde afbeeldingen zijn hierboven weergegeven.
Stap 22: Breng stickers aan op de boven- en onderkant



Plak in deze stap de stickers in de rest van de boven- en onderkant. Hiervoor gebruik ik zwarte stickers. Teken eerst de afmeting van de boven- en onderkant en maak vervolgens de gaten voor de bovenpoorten en plak deze vervolgens aan de boven- en onderkant. Nu geloof ik dat het een behoorlijk fatsoenlijke uitstraling heeft. U kiest uw favoriete kleuren. OKE.
Stap 23: Sommige kunstwerken




In deze stap gebruik ik enkele kunstwerken om de schoonheid te vergroten. Eerst plak ik wat geelgekleurde stroken plastic sticker door de zijkanten van de I/O-poort. Dan voeg ik kleine blauwe stroken toe door alle zijranden. Daarna heb ik een paar blauw gekleurde ronde stukjes gemaakt met behulp van een papierponsmachine en deze aan de bovenzijde toegevoegd. Nu is mijn kunstwerk voltooid. Je probeert het beter te maken dan ik. OKE.
Stap 24: Arduino-symbool toepassen




Dit is de laatste stap van ons "Portable Arduino Lab"-project. Hier heb ik het Arduino-symbool gemaakt door hetzelfde stickermateriaal van blauwe kleur te gebruiken. Eerst teken ik het Arduino-symbool in de sticker en knip het uit met een schaar. Dan plak ik het in het midden van de bovenzijde. Nu ziet het er heel mooi uit. We hebben ons project afgerond. Alle afbeeldingen zijn hierboven weergegeven.
Stap 25: Afgewerkt product



De bovenstaande afbeeldingen tonen mijn eindproduct. Dit is erg handig voor iedereen die van Arduino houdt. Ik vind het heel erg leuk. Dit is een geweldig product. Wat is jouw mening? Geef commentaar op mij.
Als je het leuk vindt, steun me dan alsjeblieft.
Voor meer details over het circuit Bezoek mijn BLOG-pagina. Link hieronder gegeven.
0creativeengineering0.blogspot.com/
Bezoek mijn YouTube-, Instructables- en Blog-pagina's voor meer interessante projecten.
Bedankt voor het bezoeken van mijn projectpagina.
Doei. Tot ziens……..
Aanbevolen:
Polssensor draagbaar: 10 stappen (met afbeeldingen)

Pulse Sensor Wearable: Projectbeschrijving Dit project gaat over het ontwerpen en creëren van een wearable die rekening houdt met de gezondheid van de gebruiker die hem draagt. Het doel is om te fungeren als een exoskelet met als functie de gebruiker te ontspannen en te kalmeren tijdens een
DRAAGBAAR LED-LICHT (eenvoudig, goedkoop en prachtig ontworpen): 5 stappen (met afbeeldingen)

DRAAGBAAR LED-LICHT (eenvoudig, goedkoop en prachtig ontworpen): dit is een zeer goedkoop en gemakkelijk te maken project. Het kan gemakkelijk worden gemaakt met een prijs van minder dan ₹ 100 (minder dan $ 2). Dit kan op veel plaatsen worden gebruikt, zoals in noodgevallen, wanneer er een stroomstoring is, wanneer u buiten bent….bla..bla.. bla..Dus.. Wat ben je
Arduino - Roterende Led op Beweging - Draagbaar item (geïnspireerd door Chronal Accelerator Tracer Overwatch): 7 stappen (met afbeeldingen)

Arduino - Roterende Led op Beweging - Draagbaar item (geïnspireerd door Chronal Accelerator Tracer Overwatch): Deze instructable helpt je om een accelerometer en een Neopixel Led-ring aan te sluiten. Ik zal de code leveren om de accelerometer te lezen en dit effect te krijgen met je neopixel animatie.Voor dit project heb ik de Adafruit 24bit Neopixel ring gebruikt, en de MP
Draagbaar Custom Light Panel (Technology Exploration Course - TfCD - Tu Delft): 12 stappen (met afbeeldingen)

Draagbaar Custom Light Panel (Technology Exploration Course - TfCD - Tu Delft): In deze Instructable leer je hoe je je eigen verlichte afbeelding kunt maken die je kunt dragen! Dit wordt gedaan door EL-technologie te gebruiken die is bedekt met een vinylembleem en er banden aan vast te maken zodat je hem om je arm kunt dragen. U kunt ook delen van deze p
Draagbaar reclamebord goedkoop in slechts 10 stappen!! 13 stappen (met afbeeldingen) Antwoorden op al uw "Hoe?"

Draagbaar reclamebord goedkoop in slechts 10 stappen!!: Maak uw eigen, goedkope, draagbare reclamebord. Met dit bord kunt u uw boodschap of logo overal in de stad laten zien aan iedereen. Deze instructable is een reactie op/verbetering/verandering van: https://www.instructables.com/id/Low-Cost-Illuminated
