
Inhoudsopgave:
- Auteur John Day [email protected].
- Public 2024-01-30 11:14.
- Laatst gewijzigd 2025-01-23 15:01.


In deze tutorial leren we hoe we de DHT12 I2C-vochtigheids- en temperatuursensor met Arduino kunnen gebruiken en de waarden op het OLED-display kunnen weergeven.
Bekijk de video!
Stap 1: Mijn andere projecten

Neem even de tijd om mijn andere coole projecten hier te bekijken
Stap 2: Wat heb je nodig?


- Arduino Uno of een ander Arduino-bord
- Breadboard
- Doorverbindingsdraden
- OLED-scherm
- Visuino-software: hier downloaden
Stap 3: Het circuit
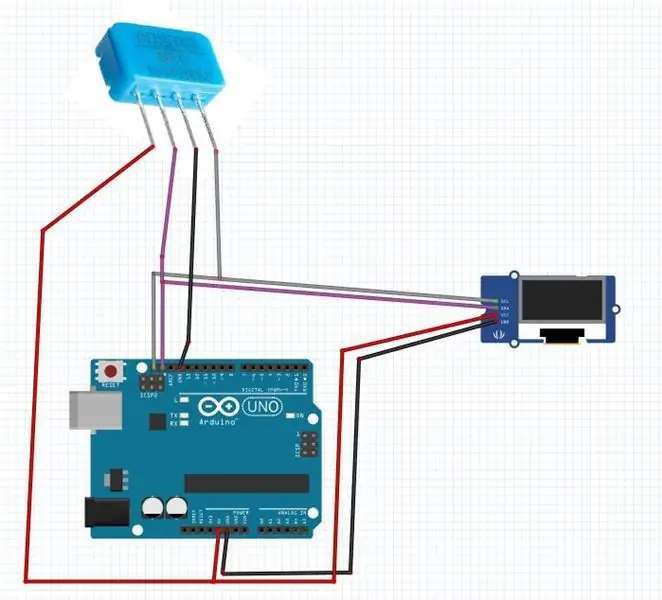
- Sluit DHT12 positieve pin + (VCC) aan op Arduino pin +5V
- Sluit DHT12 negatieve pin - (GND) aan op Arduino pin GND
- Sluit de DHT12-pin (SCL) aan op de Arduino-pin (SCL)
- Sluit de DHT12-pin (SDA) aan op de Arduino-pin (SDA)
- Sluit OLED-display-pin [VCC] aan op Arduino-pin [5V]
- Sluit de OLED-display-pin [GND] aan op de Arduino-pin [GND]
- Sluit OLED-display-pin [SDA] aan op Arduino-pin [SDA]
- Sluit OLED-display-pin [SCL] aan op Arduino-pin [SCL]
Stap 4: Start Visuino en selecteer het Arduino UNO-bordtype
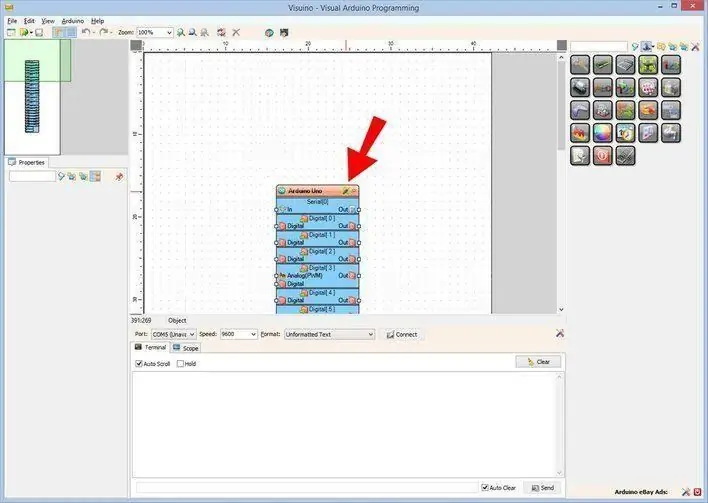
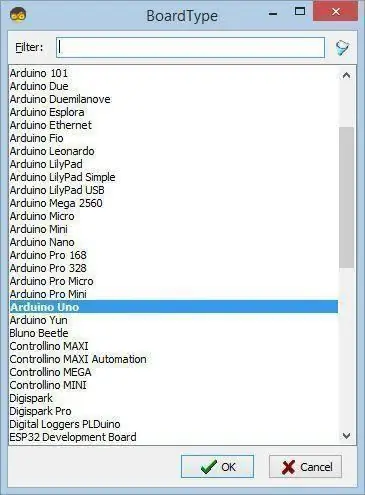
De Visuino: https://www.visuino.eu moet ook worden geïnstalleerd. Download de gratis versie of registreer voor een gratis proefversie.
Start Visuino zoals weergegeven in de eerste afbeelding Klik op de knop "Tools" op de Arduino-component (Afbeelding 1) in Visuino Wanneer het dialoogvenster verschijnt, selecteer "Arduino UNO" zoals weergegeven op Afbeelding 2
Stap 5: In Visuino Componenten toevoegen, instellen en aansluiten
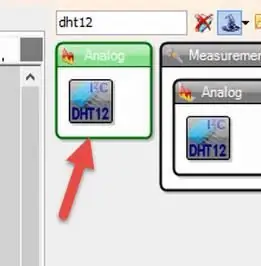
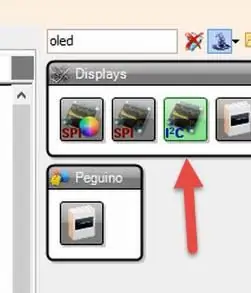
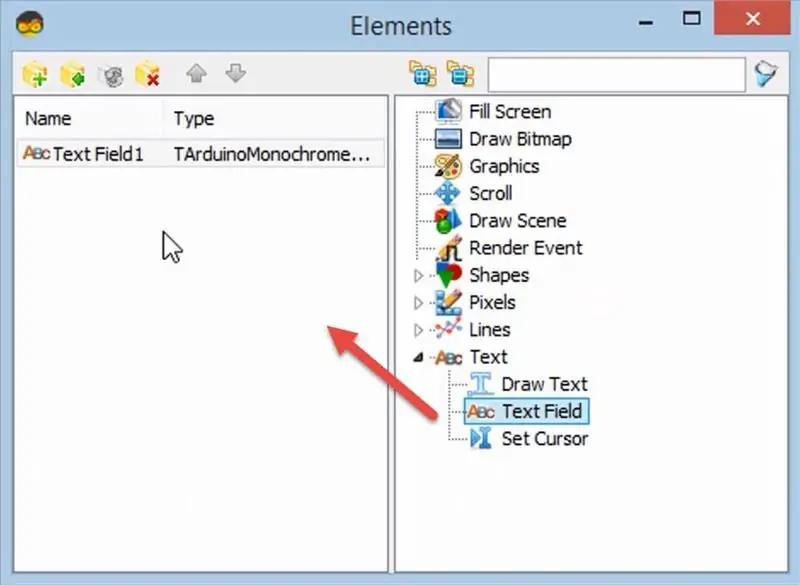
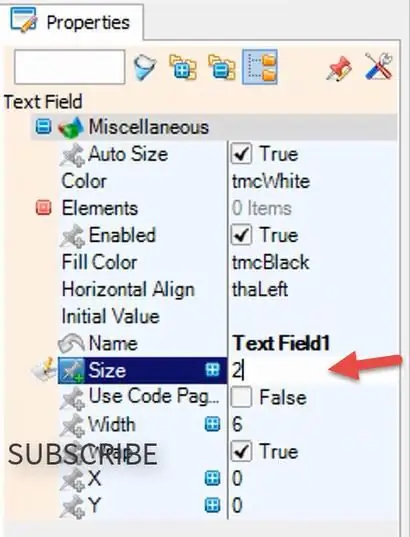
- "DHT12"-component toevoegen
- "OLED" weergavecomponent toevoegen
- Dubbelklik op de "DisplayOLED1"
- Sleep in het elementenvenster "Tekstveld" naar de linkerkant
- Stel in het eigenschappenvenster de grootte in op 2
- Sleep in het elementenvenster nog een "Tekstveld" naar de linkerkant
- Stel in het eigenschappenvenster de grootte in op 2 en Y op 20
- Sluit het Elementen-venster
- Sluit "VochtigheidThermometer1" pin Temperatuur aan op "DisplayOLED1" > "Tekstveld1"
- Sluit "VochtigheidThermometer1" pin Vochtigheid aan op "DisplayOLED1"> "Tekstveld2"
- Sluit "VochtigheidThermometer1" pin Sensor I2C aan op Arduino board pin I2C In
- Verbind "DisplayOLED1" pin I2C Out met Arduino board pin I2C In
Stap 6: Genereer, compileer en upload de Arduino-code
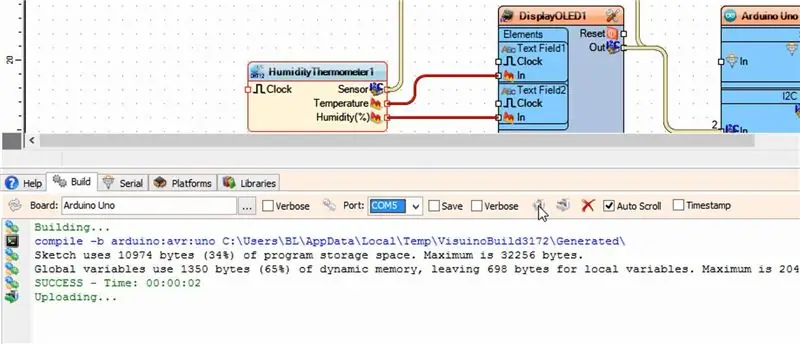
Klik in Visuino onderaan op het tabblad "Build", zorg ervoor dat de juiste poort is geselecteerd en klik vervolgens op de knop "Compile/Build and Upload".
Stap 7: Spelen
Als u de Arduino UNO-module van stroom voorziet, begint het OLED-display de temperatuur- en vochtigheidswaarden weer te geven.
Gefeliciteerd! U heeft uw project met Visuino afgerond. Ook bijgevoegd is het Visuino-project, dat ik voor deze Instructable heb gemaakt, je kunt het downloaden en openen in Visuino:
Aanbevolen:
Hoe de GPIO-pinnen en Avrdude van een Raspberry Pi te gebruiken om DIMP 2 of DA PIMP te Bit-bang-programma te gebruiken 2: 9 stappen

Hoe de GPIO-pinnen van een Raspberry Pi en Avrdude te gebruiken voor Bit-bang-programma DIMP 2 of DA PIMP 2: Dit zijn stapsgewijze instructies voor het gebruik van een Raspberry Pi en het gratis open-source commando avrdude to bit-bang -programmeer een DIMP 2 of DA PIMP 2. Ik neem aan dat je bekend bent met je Raspberry Pi en de LINUX-opdrachtregel. Je hoeft niet
Infraroodsensor gebruiken met Arduino 8 stappen (met afbeeldingen) Antwoorden op al uw "Hoe?"

Infraroodsensor gebruiken met Arduino: wat is een infraroodsensor (ook bekend als IR-sensor? Een IR-sensor is een elektronisch instrument dat IR-signalen scant in specifieke frequentiebereiken die zijn gedefinieerd door normen en deze omzet in elektrische signalen op de uitgangspin (meestal signaalpin genoemd) . Het IR-signaal
Hoe DS1307 te gebruiken met Arduino: 7 stappen

Hoe DS1307 te gebruiken met behulp van Arduino: DS1307 is een Real Time Clock IC (RTC). Dit IC wordt gebruikt om tijdgegevens te verstrekken. De toegewezen tijd begint met seconden, minuten, uren, dagen, datum, maand en jaar. Dit IC vereist extra externe componenten zoals kristal en 3,6 V-batterijen. Kristal
Mac Terminal gebruiken en toetsfuncties gebruiken: 4 stappen

Mac Terminal gebruiken en toetsfuncties gebruiken: We laten u zien hoe u de MAC Terminal opent. We zullen u ook enkele functies binnen de Terminal laten zien, zoals ifconfig, mappen wijzigen, toegang tot bestanden en arp. Met Ifconfig kunt u uw IP-adres en uw MAC-advertentie controleren
Hoe de Instructables IRC-chatroom te gebruiken! 6 stappen (met afbeeldingen) Antwoorden op al uw "Hoe?"

Hoe de Instructables IRC-chatroom te gebruiken!: Vóór de implementatie van de Meebo-chatroom, waar de meesten van jullie in zijn geweest of van hebben gehoord, had Instructables een IRC-chatroom. De meebo-kamer heeft ons goed gediend, maar is beperkt, heeft veel gebreken, en verzandt de meeste gemiddelde computersystemen. IRC-ka
