
Inhoudsopgave:
- Auteur John Day [email protected].
- Public 2024-01-30 11:14.
- Laatst gewijzigd 2025-01-23 15:01.


Tijdens quarantaine zijn deurbellen een grote manier om ziektekiemen te verspreiden, omdat veel mensen ze aanraken. Daarom hebben we een handsfree deurbel uitgevonden die de beweging van mensen buiten detecteert en een e-mail naar je telefoon stuurt. In de e-mail wordt het gezicht weergegeven van degene die voor de deur staat. Zo kunnen we het virus niet via de deurbel verspreiden. Ik ga dit najaar naar de vijfde klas en mijn vader helpt me met dit project.
Voor de hardware hebben we een raspberry pi "nul" gebruikt die erg klein is en perfect was voor een deurbelproject.
Voor de software vond mijn vader dit geweldige project, motioneyeOS genaamd, met ingebouwde bewegingsdetectie en werkt op de Raspberry Pi.
Benodigdheden
- Raspberry Pi Zero W
- Raspberry Pi Zero-cameramodule
- Draagbare USB-oplader voor mobiele telefoons - we hadden een oude liggen (voorbeelden)
- Standaard micro-USB-naar-USB-kabel voor stroomvoorziening
Stap 1: Stel Raspberry Pi in
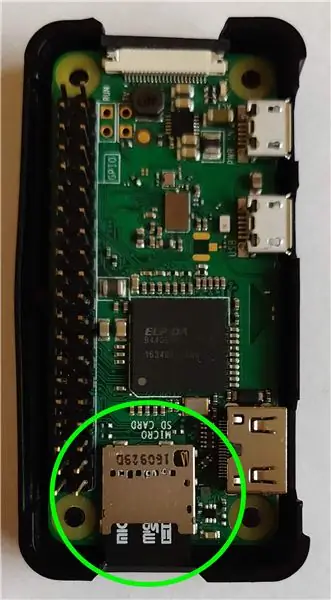
- Download de raspberry pi 0-afbeelding voor motion eye OS
- Schrijf de afbeelding naar de SD-kaart. Volg deze instructies
- Stel wifi in om de raspberry pi te verbinden met je wifi-netwerk
- Plaats de micro SD-kaart in de SD-kaartsleuf op de Raspberry Pi
- Sluit de Raspberry Pi aan op de stroom.
- Het groene lampje op de Raspberry Pi zou in het begin moeten knipperen en dan continu moeten branden.
Stap 2: Motion Eye OS instellen
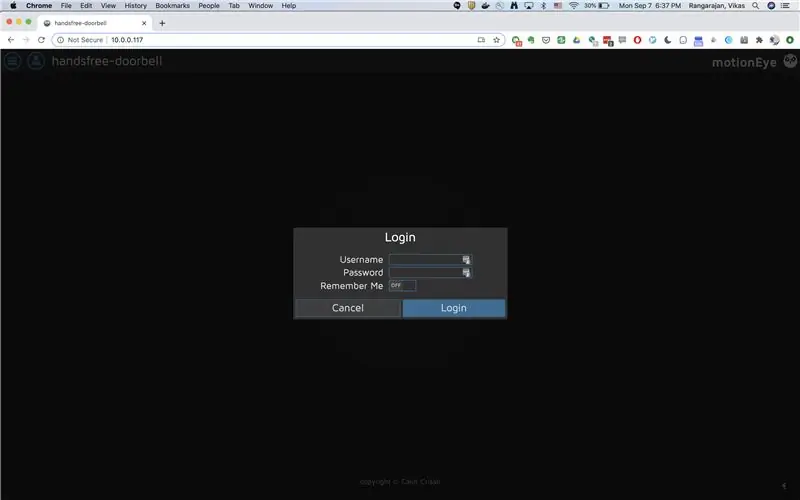
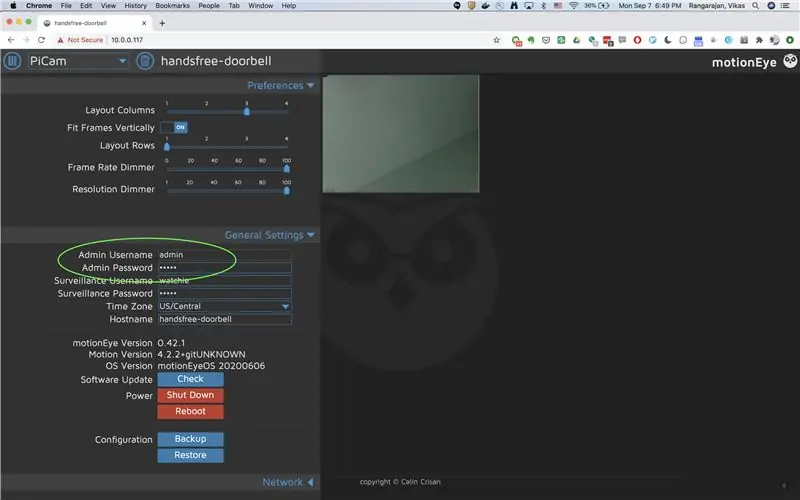
- Open een webbrowser en ga naar het IP-adres van je raspberry pi. U zou de inlogpagina van motion eye OS moeten zien.
- Login met gebruikersnaam "admin" en geen wachtwoord.
- U kunt (en moet) een goed, sterk wachtwoord instellen.
Stap 3: Camera instellen


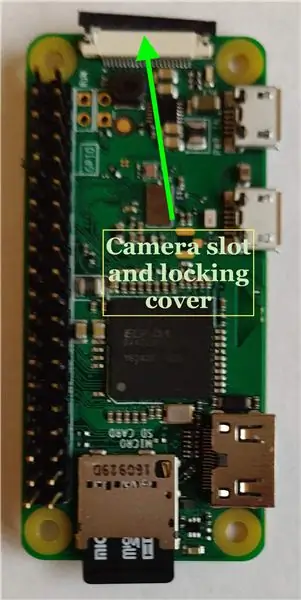

- Sluit de raspberry pi af en ontkoppel de USB-stroomkabel.
- Sluit de cameramodule aan. Dit kan lastig zijn, omdat de kabel erg dun en smal is en het niet duidelijk is welke kant van de verbindingskabel "omhoog" en welke "omlaag" is. Ook is het zeer dunne en kleine "vergrendelingsmechanisme" op de Raspberry Pi erg delicaat / breekbaar. Maak het vergrendelingsmechanisme voorzichtig los en steek het vrije uiteinde van de cameraconnectorkabel in de camerasleuf van de Raspberry Pi (helemaal bovenaan de Raspberry Pi, zoals weergegeven in de afbeelding). Zorg ervoor dat de donkere kant van de connector naar boven wijst.
- Sluit de Raspberry Pi aan op stroom
Stap 4: Bewegingsdetectie inschakelen
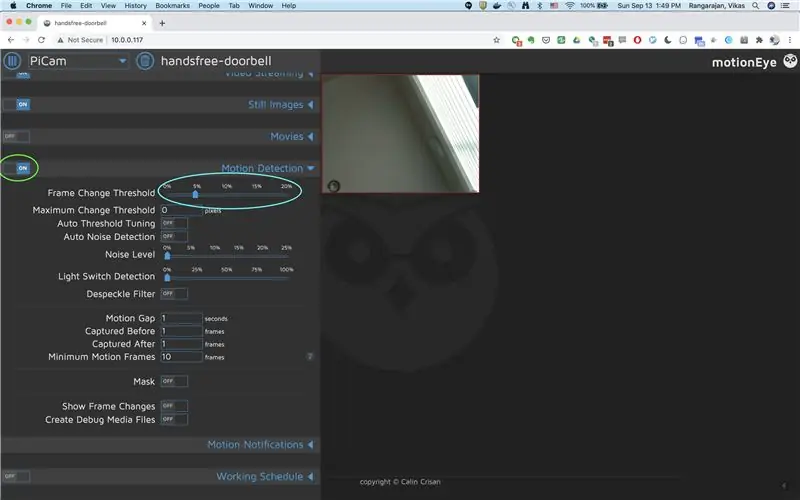
- Ga naar uw motioneye OS-webpagina en log in als beheerder
- Ga naar het gedeelte "Bewegingsdetectie"
- Zorg ervoor dat deze is ingesteld op "aan"
Stap 5: E-mailmeldingen instellen
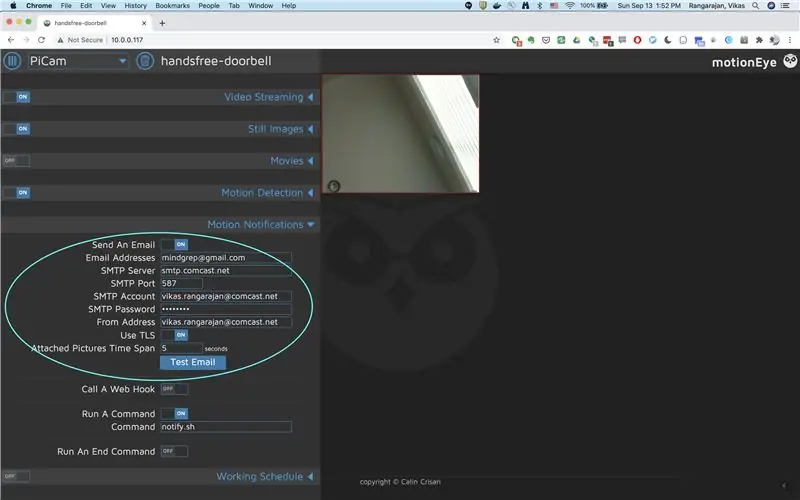
- Ga naar uw motioneye OS-webpagina en log in als beheerder
- Ga naar het gedeelte 'Bewegingsmeldingen'
- Zet "Stuur een e-mail" op "Aan"
- Stel SMTP-serverinstellingen in (u kunt dit krijgen van uw ISP of van Gmail)
- U kunt e-mailmeldingen testen met de knop "E-mail testen".
Aanbevolen:
Arduino-deurbel: 4 stappen

Arduino Doorbell: Vandaag laat ik je zien hoe je een deurbel maakt met een Arduino. Deze deurbel speelt een willekeurig deuntje uit een bibliotheek met liedjes. Je kunt je deurbel aanpassen en nog meer nummers toevoegen. Installeer het buiten uw slaapkamer, klaslokaal, kantoor of zelfs u
DIY slimme deurbel: code, installatie en HA-integratie: 7 stappen (met afbeeldingen)

DIY Smart Doorbell: Code, Setup en HA Integration: In dit project laat ik je zien hoe je je normale deurbel kunt transformeren in een slimme deurbel zonder de huidige functionaliteiten te veranderen of draden door te knippen. Ik gebruik een ESP8266-bord genaamd Wemos D1 mini. Nieuw bij ESP8266? Bekijk mijn introductie
Bewegingssensor deurbel: 5 stappen (met afbeeldingen)

Bewegingssensor deurbel: Toen ik mijn zoon Jayden vertelde over de uitdaging, dacht hij meteen aan de LEGO WeDo set. Hij speelt al jaren met Lego, maar pas begin vorig schooljaar kreeg hij de kans om te coderen met WeDo 2.0
Verander uw bedrade deurbel in een slimme deurbel met IFTTT - Ajarnpa

Verander uw bedrade deurbel in een slimme deurbel met IFTTT: de wifi-deurbel verandert uw bestaande bedrade deurbel in een slimme deurbel. https://www.fireflyelectronix.com/product/wifidoor
Verander uw bedrade deurbel in een slimme deurbel met Home Assistant - Ajarnpa

Verander uw bedrade deurbel in een slimme deurbel met Home Assistant: verander uw bestaande bedrade deurbel in een slimme deurbel. Ontvang een melding op je telefoon of koppel met je bestaande camera aan de voordeur om een foto- of video-waarschuwing te ontvangen wanneer iemand aanbelt.Lees meer op: fireflyelectronix.com/pro
