
Inhoudsopgave:
2025 Auteur: John Day | [email protected]. Laatst gewijzigd: 2025-01-23 15:01

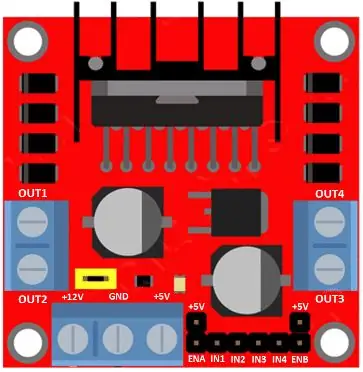

Stappenmotoren zoals NEMA 17 hebben veel toepassingen en dit prototype zal lezers helpen de methode te begrijpen om NEMA 17 vanuit de Blynk-app te besturen.
Dit is een poging om een IoT te maken waarmee we NEMA 17 overal en altijd kunnen openen en beheren.
Er zijn veel use-cases waarin stappenmotor wordt gebruikt (vooral wanneer u precisie nodig hebt bij het regelen van het aantal beurten via code).
Benodigdheden
- WeMos D1 Mini
- L298N Stappenmotoraandrijving
- NEMA 17 stappenmotor
- Micro-USB-kabel om de WeMos D1 Mini van stroom te voorzien en de code over te dragen.
- 12V 1A-adapter om NEMA 17 stappenmotor van stroom te voorzien
- Doorverbindingsdraden Man-man & Man-vrouw
- Vrouwelijke gelijkstroomstekkeradapter
- Condensator - 100 μF
- Broodplank.
Stap 1: Aansluitschema
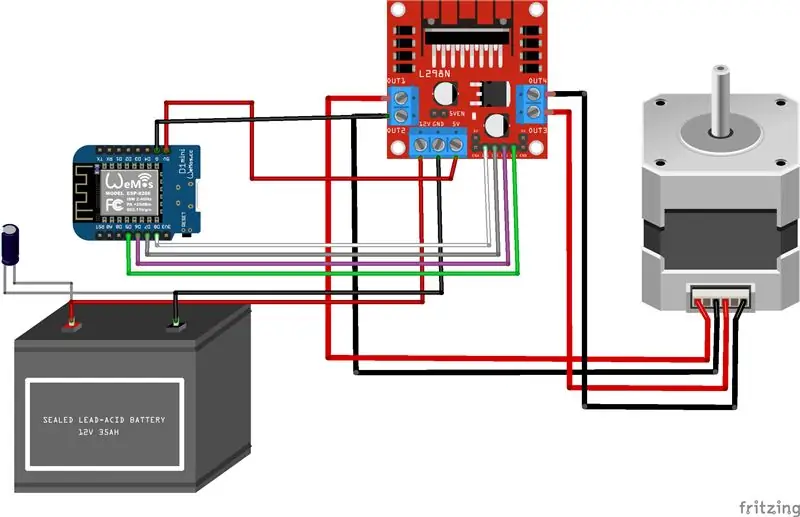
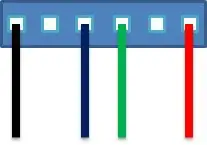

De geüploade afbeelding spreekt voor zich en de enige grote verandering is dat ik een 12V 1A DC-adapter heb gebruikt om de L298N-driver aan te sluiten. Je zult ook geen breadboard zien.
- D8 van WeMos D1 Mini > IN1 van L298N
- D7 van WeMos D1 Mini > IN2 van L298N
- D6 van WeMos D1 Mini > IN3 van L298N
- D5 van WeMos D1 Mini > IN4 van L298N
- 5V van WeMos D1 Mini > 5V van L298N
- GND van WeMos D1 Mini> GND van L298N> GND van 12V 1A DC-voeding
Opmerking: de NEMA17-stappenmotor die ik heb, heeft pinnen met de kleurcodes Rood, Groen, Blauw en Zwart. Om de uiteinden van twee spoelen te identificeren, is de enige beste manier om beide uiteinden aan te raken en de stappenschacht te draaien. De as van de stappenmotor beweegt soepel als de aangesloten draden niet tot dezelfde spoel behoren, de as roteert niet soepel als ze tot één spoel behoren.
In mijn geval heb ik de draden als volgt aangesloten:
- Rood van NEMA 17 > OUT1 van L298N
- Groen van NEMA 17 > OUT2 van L298N
- Blauw van NEMA 17 > OUT3 van L298N
- Zwart van NEMA 17 > OUT4 van L298N
Stap 2: Blynk configureren op mobiel
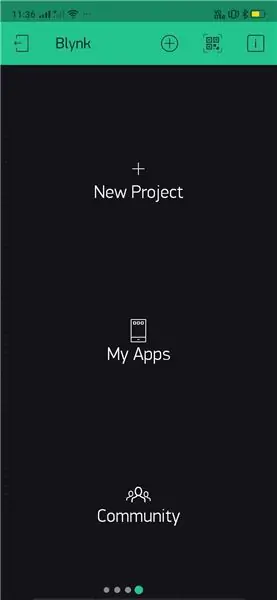
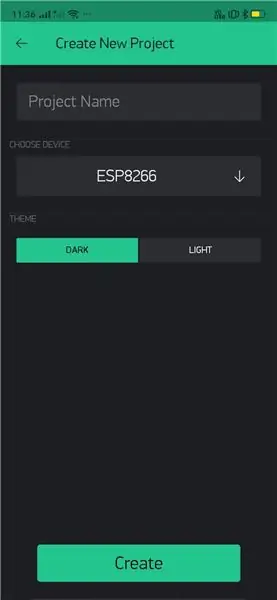
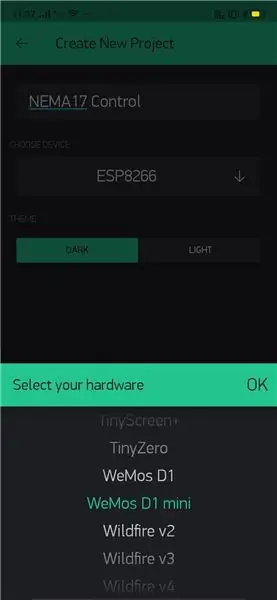
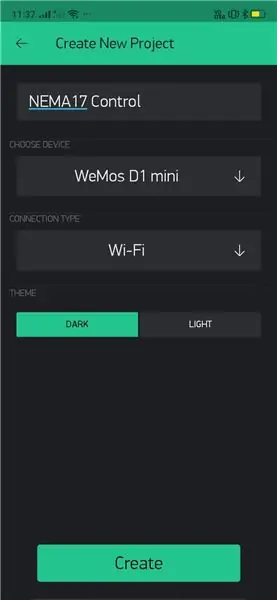
Bijgevoegde screenshots zouden de lezers van dit artikel de stapsgewijze procedure moeten geven om twee knoppen te configureren die de gebruiker zullen helpen de NEMA 17 stappenmotor met de klok mee (of) tegen de klok in te draaien. Als iemand de schermafbeeldingen niet kan volgen en de configuratie van Blynk niet kan voltooien, kunnen ze net zo goed de onderstaande instructies lezen:
- Open de "Blynk"-app op je mobiel en selecteer "Nieuw project".
- Voer de projectnaam in: "NEMA 17 Control" (In dit geval selecteert u "WeMos D1mini" in de lijst met "Apparaat". Selecteer nu "Maken" om door te gaan met de volgende stappen.
- Controleer de e-mail die is geconfigureerd in de "Blynk"-app om "Autorisatietoken" te vinden (dit is handig tijdens het coderen).
- Het dashboard verschijnt, zodat we verder kunnen gaan met de volgende stappen en ons belangrijkste doel is om twee knoppen toe te voegen.
- Pas de knoppen aan de ontwerpbehoeften aan (stap is optioneel). In mijn geval heb ik de knoppen gespreid zodat ze overeenkomen met de breedte van het dashboard.
- Configureer de eerste knop met de tekst "Turn Left" met "V0" als virtuele pin.
- Configureer de tweede knop met de tekst "Turn Right" met "V1" als virtuele pin.
- Navigeer naar het hoofdmenu en klik op de knop "Afspelen" om de functionaliteit van de applicatie te controleren en de NEMA 17-motor te besturen.
- NEMA 17-motor is geprogrammeerd om 10 keer te draaien bij het selecteren van de knop. Het gaat niet aan en uit op het moment dat u op een van de knoppen drukt om "Rechtsaf" (of) "Linksaf". Wacht even totdat NEMA17 stopt en ga dan verder om de functionaliteit van de tweede knop te controleren.
Stap 3: De code.
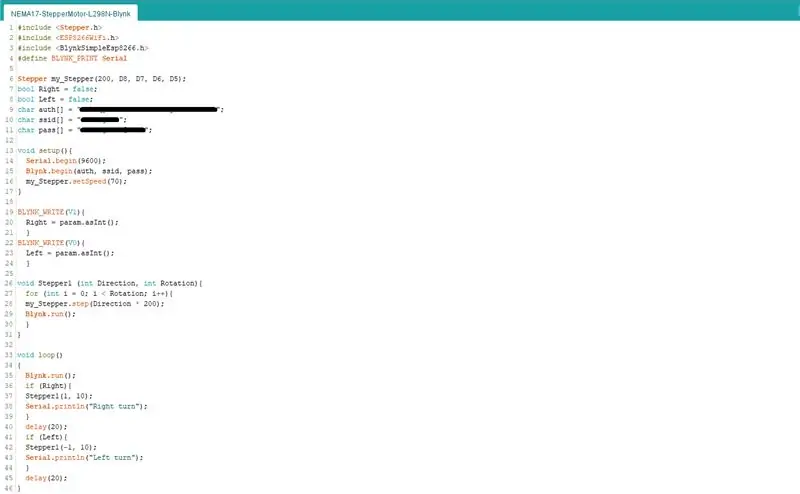
Zorg ervoor dat u het volgende verstrekt voordat u de volgende code uploadt:
- Autorisatiesleutel van Blynk
- SSID
- Passkey om "WeMos Mini" toegang te geven tot het draadloze netwerk en verbinding te maken met internet
Selecteer ook het volgende in het Arduino IDE-menu: Tools > Board > ESP8266 Boards > LOLIN(WEMOS) D1 R2 & mini.
>> Begin van het codefragment <<<
#include Stepper.h
#include ESP8266WiFi.h
#include BlynkSimpleEsp8266.h
#define BLYNK_PRINT Serie
Stepper my_Stepper (200, D8, D7, D6, D5);
bool Rechts = false;
bool Links = false;
char auth = "********************************************* **";
char ssid = "********************";
char pass = "**************************";
ongeldige setup(){
Serieel.begin(9600);
Blynk.begin(auth, ssid, pass);
mijn_Stepper.setSpeed(70);
}
BLYNK_WRITE(V1){
Rechts = param.asInt();
}
BLYNK_WRITE(V0){
Links = param.asInt();
}
void Stepper1 (int Richting, int Rotatie){
voor (int i = 0; i < Rotatie; i++){
my_Stepper.step (Richting * 200);
Blynk.run();
}
}
lege lus()
{
Blynk.run();
als (rechts){
Stepper1(1, 10);
Serial.println("Rechts afslaan");
}
vertraging(20);
als (links){
Stappen1(-1, 10);
Serial.println("Links afslaan");
}
vertraging(20);
}
>> Einde van het codefragment <<<
Opmerking: in de bovenstaande code mag u "" (groter dan) niet overslaan in de "include"-instructie. In het geval van verdere problemen met de code, kunt u ook de schermafbeelding raadplegen die bij dit artikel is gevoegd.
Stap 4: Videoprototype-functionaliteit
Bijgevoegd is de video die lezers zal helpen in het kort te begrijpen hoe het prototype werkt.
Aanbevolen:
Mini-gamepad: 3 stappen (met afbeeldingen)

Mini Gamepad: Hallo vrienden, ik heb dit kleine gamepad gemaakt met ATTINY85, ik wilde dit al heel lang maken maar had niet genoeg tijd, heb het eindelijk af en het is zo leuk om mee te spelen. Allereerst mijn excuses voor de onhandige build, maar ik heb een paar p
Mini FPV-Rover: 4 stappen

Mini FPV-Rover: Dit is een miniversie van mijn FPV-Rover V2.0https://www.thingiverse.com/thing:2952852De afmetingen zijn 10cm x 10cm x 3cmVolg mij op Instagram voor het laatste nieuwshttps://www.instagram. com/ernie_meets_bert
Mini Flower Shadow: 3 stappen

Mini Flower Shadow: als je denkt dat dit een eenvoudig ornament is, heb je het mis. Digitale kunst is het gebruik van digitale technologie en computerprogramma's en andere combinaties, diepgaande opgravingen, om een uitstekend werk te ontwerpen. Dit is een vervelend en vervelend pr
Mini-reiselektronicakit: 3 stappen

Mini Travel Electronics Kit: Welkom bij mijn eerste instructable! Ik weet niet zeker hoe dit zal gaan, dus als je feedback of suggesties hebt, laat het dan achter in de reacties hieronder. Ik heb altijd al basiscircuits willen bouwen op regenachtige dagen op vakantie, of gewoon een gemakkelijke porta
MINI nachtlampje: 11 stappen (met afbeeldingen)

MINI Night Lamp: dit project is geïnspireerd op Mohit Boite. Elektronica is een zeer grote oceaan en om het vandaag te verkennen, heb ik een kleine lamp mini-nachtlamp gemaakt die wordt bestuurd door een Arduino-microcontroller. Het concept is eenvoudig, alles wat je nodig hebt is een LDR (lichtafhankelijke weerstand
