
Inhoudsopgave:
- Stap 1: STONE STVC050WT - 01 TFT LCD-displaymodule
- Stap 2: De volgende afbeelding toont enkele parameters van de STONE STVC050WT-01 displaymodule:
- Stap 3: Ontwikkeling van STONE-displaymodule in drie stappen
- Stap 4: UI-interfaceontwerp:
- Stap 5: Functie:
- Stap 6: Nieuw project met STONE-display:
- Stap 7: STONE TOOL is een GUI-ontwerpsoftware
- Stap 8: Klik met de rechtermuisknop op de map "Afbeelding" en verwijder 0.jpg
- Stap 9: UI-afbeelding toevoegen in de STONE TOOLS:
- Stap 10: voeg de woordvoorraad toe in STONE TOOLS
- Stap 11: Een knop toevoegen
- Stap 12: Knopeigenschappen worden weergegeven in de eigenschappenbalk aan de rechterkant van de STONE TOOL-software
- Stap 13: "Configuratiebestand genereren" in "Tool" en vervolgens "Virtual Serial Port-scherm"
- Stap 14: Dan gaan we verder en veranderen de pijl in de linkerbovenhoek van pagina 2 in een knop:
- Stap 15: Tekstweergave toevoegen:
- Stap 16: Klik vervolgens op de zojuist toegevoegde tekstvariabele en de eigenschappeninterface verschijnt rechts van de STONE TOOL-software, waarbij voornamelijk de volgende parameters worden gewijzigd:
- Stap 17: Een knop met een retourwaarde:
- Stap 18: De eigenschappenbalk is als volgt ingesteld:
- Stap 19: Download het UI-ontwerpbestand naar de weergavemodule:
- Stap 20: Een seriële poortcommunicatie
- Stap 21: Druk op de knop om het licht uit te doen
- Stap 22: Registergegevens schrijven
- Stap 23: Registergegevens lezen
- Auteur John Day [email protected].
- Public 2024-01-30 11:14.
- Laatst gewijzigd 2025-01-23 15:01.

Projectintroductie
De volgende zelfstudie laat u zien hoe u de STONE STVC050WT-01 aanraakschermmodule gebruikt om een eenvoudig besturingssysteem voor huishoudelijke apparaten te maken.
Stap 1: STONE STVC050WT - 01 TFT LCD-displaymodule

STONE STVC050WT - 01 de ondersteuningsaanraakschermmodule is 5 inch, 480 * 272 resolutie op de module is geïntegreerd display en aanraakschermstuurprogramma benodigde chips, ontwikkelaars hoeven alleen op de STONE, het officiële VGUS-ontwerpsoftware-gerelateerde UI-interfaceontwerp en genereren een programmeerbestand gedownload naar de STONE-displaymodule en vervolgens via een seriële poort (RS232 / RS485 / TTL) ermee overeenkomen, kunt u complexe UI-ontwerpaspecten uitvoeren. Het proces is als volgt:
Stap 2: De volgende afbeelding toont enkele parameters van de STONE STVC050WT-01 displaymodule:

STEEN STVC050WT-01:
Deze displaymodule is slechts een van de vele in deze productlijn. Er zijn veel andere displaymodules beschikbaar in verschillende configuraties. www.stoneitech.com
Stap 3: Ontwikkeling van STONE-displaymodule in drie stappen
1. De gebruikersinterface ontworpen met STONE TOOL-software en het ontwerpbestand naar de displaymodule gedownload.
2. MCU communiceert met de STONE-displaymodule via de seriële poort.
3. De MCU voert andere acties uit op basis van de gegevens die in stap 2 zijn verkregen.
Stap 4: UI-interfaceontwerp:

Vandaag hebben we een eenvoudige bediening van huishoudelijke apparaten gemaakt. Via Photoshop heb ik de volgende eenvoudige interface ontworpen:
Stap 5: Functie:

wanneer de lichtknop wordt ingedrukt, springt de pagina naar 2 en toont de schakelstatus van drie lichten. Wanneer de aan/uit-lichtknop wordt ingedrukt, geeft de seriële poort van de schermmodule het schakelsignaalprotocol uit. De externe MCU kan via een seriële poort gegevens rechtstreeks naar de schermmodule sturen. Laat het scherm de status van de lichtschakelaar direct weergeven.
Stap 6: Nieuw project met STONE-display:
Op de website van STONE kunnen we de nieuwste versie van STONE TOOLS 2019-software downloaden, waarmee we de gebruikersinterface kunnen ontwerpen:
www.stoneitech.com/support/download/software
Stap 7: STONE TOOL is een GUI-ontwerpsoftware

STONE TOOL is GUI-ontwerpsoftware die geen installatie vereist. Na het downloaden kan het direct worden geopend en uitgevoerd door decompressie. Opgemerkt moet worden dat deze software op een compatibele manier moet worden uitgevoerd op Windows8- en Windows10-systemen
Stap 8: Klik met de rechtermuisknop op de map "Afbeelding" en verwijder 0.jpg

Aangezien ik STVC050WT-01 gebruik met een resolutie van 480*272 en de standaard Flash-ruimte van 128Mbyte (uitbreidbaar tot 1024MByte), heb ik gekozen voor 128Mbyte.
Stel de projectnaam en het opslagpad in en klik op "OK" om te voltooien. Klik met de rechtermuisknop op de map "Afbeelding" en verwijder 0.jpg:
Stap 9: UI-afbeelding toevoegen in de STONE TOOLS:



Klik met de rechtermuisknop op de map "afbeelding" en voeg de twee UI-PICTOGRAMMEN toe die we hebben voorbereid aan het project:
Stap 10: voeg de woordvoorraad toe in STONE TOOLS

Klik met de rechtermuisknop op "Lettertypebestand", selecteer het juiste lettertype om aan het project toe te voegen.
Hier koos ik ASCII 24 bij 48.
Stap 11: Een knop toevoegen

We moeten een functie instellen op de knop "Licht" in de eerste gebruikersinterface van de STONE TOOL-software:
wanneer we op de knop "Licht" klikken, gaan we naar de tweede pagina.
Hoe je dat doet?
Klik op het pictogram "Knop" om het gebied van de knop te tekenen:
Stap 12: Knopeigenschappen worden weergegeven in de eigenschappenbalk aan de rechterkant van de STONE TOOL-software

Het gele gebied vertegenwoordigt het knopgebied dat de gebruiker heeft getekend. Knopeigenschappen worden weergegeven in de eigenschappenbalk aan de rechterkant van de STONE TOOL-software:
Stel gewoon de "pageswitch" optie in op 1 om naar de tweede pagina te gaan wanneer de knop wordt ingedrukt.
Stap 13: "Configuratiebestand genereren" in "Tool" en vervolgens "Virtual Serial Port-scherm"

Stap 14: Dan gaan we verder en veranderen de pijl in de linkerbovenhoek van pagina 2 in een knop:

Wanneer de gebruiker op deze knop drukt, keert hij terug naar de eerste pagina.
Stap 15: Tekstweergave toevoegen:


Omcirkel met behulp van de tekstvariabele de witte ruimte na "light1":
Stap 16: Klik vervolgens op de zojuist toegevoegde tekstvariabele en de eigenschappeninterface verschijnt rechts van de STONE TOOL-software, waarbij voornamelijk de volgende parameters worden gewijzigd:

Onder hen verwijst "Variabel geheugenadres" naar het geheugenadres waar de weergegeven inhoud is opgeslagen. Eén adres kan twee bytes opslaan. Onze standaard weergave-inhoud is "UIT", waarvoor drie bytes geheugenruimte nodig is. Dit betekent dat we "UIT" opslaan in adres 0020 en 0021.
Stap 17: Een knop met een retourwaarde:

Het besturingselement dat we hierboven hebben gebruikt, is "Knop". Deze "Knop"-besturing retourneert geen waarde, wat betekent dat wanneer de gebruiker op de knop drukt, de seriële poort van de displaymodule geen gegevens naar de MCU verzendt.
Als de gebruiker op de knop heeft gedrukt en wil dat de schermmodule gegevens terugstuurt naar de MCU, kunnen we het besturingselement "retour ingedrukte toetswaarde" gebruiken:
Stap 18: De eigenschappenbalk is als volgt ingesteld:

Stap 19: Download het UI-ontwerpbestand naar de weergavemodule:

1. Sluit de USB-stick aan op de computer
2. Klik op de knop Downloaden naar u-disk op de STONE TOOL-box3. Trek de USB-flashdisk eruit
4. Steek de USB-schijf in de USB-interface van de displaymodule en wacht tot de upgrade is voltooid. Wanneer de upgrade is voltooid, is er een prompt geluid
5. testen
Stap 20: Een seriële poortcommunicatie

Sleutel-waarderendement
Nadat u het programma naar de displaymodule hebt gedownload, zet u deze aan, sluit u de computer aan via de seriële poort via USB-TTL, drukt u op de lichtknop van Light1 en stuurt u de seriële poortgegevens terug: a55a 06 83 00 26 01 00 A8
Stap 21: Druk op de knop om het licht uit te doen

Seriële gegevens retour:
A5 5A 06 83 00 26 01 00 A9
A5 5A: frameheader06: instructiebytelengte, 83 00 26 01 00 A9 totaal 6 bytes (exclusief dataframeheader)
83: lees variabele geheugeninstructie
00 26: variabel opslagadres
01: datawoordlengte, 00 A9: 1-woord lengte (2 Byte) 00 A9: inhoud gebruikersgegevens, afhankelijk van de ingestelde toetsen.
Stap 22: Registergegevens schrijven
Deze instructie schrijft 55 aa naar adres 0x0020 in het gegevensopslaggebied:
0xA5 0x5A 0x05 0x82 0x00 0x20 0x55 0xaa
Aangezien we het opslagadres voor tekstweergave van Light1 hebben ingesteld op 0x0020, is het schrijven van gegevens naar dit adres via een seriële poort gelijk aan het wijzigen van de inhoud van het tekstweergavevak van Light1.
Stap 23: Registergegevens lezen
De seriële poort stuurt het volgende commando naar de displaymodule:
0xA5 0x5A 0x03 0x83 0x00 0x20 Vertegenwoordigt de waarde van uitlezing 0x0020, en in het wijzigingsproject, vertegenwoordigt de schakeltoestand van de leeslamp.
Aanbevolen:
Hoe maak je een door een smartphone bestuurde auto: 5 stappen
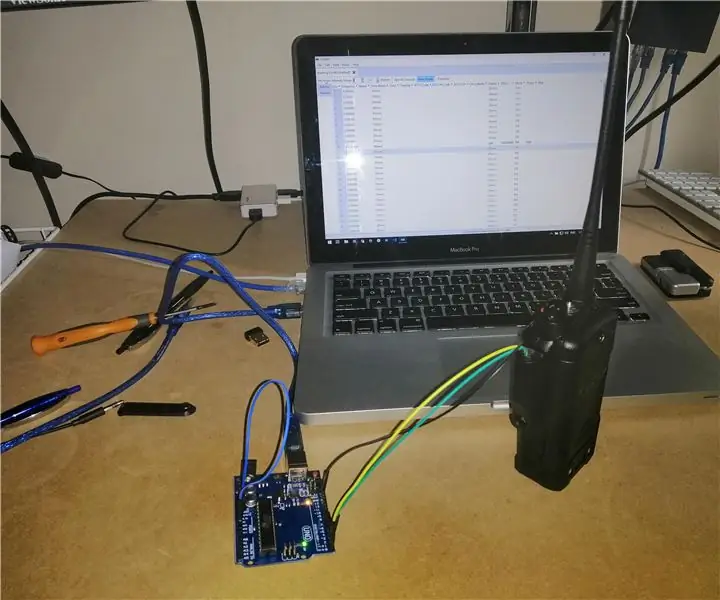
Hoe een door een smartphone bestuurde auto te maken: iedereen speelt graag met een door een smartphone bediende auto op afstand. Deze video gaat over hoe je het kunt maken
Hoe maak je een USB-flashdrive met een gum - DIY USB-drivebehuizing: 4 stappen

Hoe maak je een USB-flashdrive met een gum | DIY USB-drivebehuizing: deze blog gaat over "Hoe maak je een USB-flashdrive met een gum | DIY USB-schijfbehuizing" ik hoop dat je het leuk zal vinden
Hoe maak je een kaartspel op een Raspberry Pi: 8 stappen

Hoe maak je een kaartspel op een Raspberry Pi: Het doel hiervan is om een spel op de Raspberry Pi te maken met behulp van muziek, knoppen, lichten en een zoemer! het spel heet Aces en het doel is om zo dicht mogelijk bij 21 te komen zonder over te gaan Stap 1: De Raspberry Pi voorbereiden Verkrijg de Raspberry Pi en
Maak een connector PL 259 Hoe een professional: 5 stappen

Maak een connector PL 259 Hoe een professional: Een goede antenneverbinding moet sterk en elektrisch goed zijn, bij radiotoepassing is dit een manier om goede dx-resultaten te geven
DIY Home Security - Hoe maak je een eenvoudige bewegingsdetectie - Nieuwe versie: 6 stappen

DIY Home Security - Hoe maak je een eenvoudige bewegingsdetectie | Nieuwe versie: in dit project laat ik je zien hoe je een goedkoop doe-het-zelf-alarm voor bewegingsmeldingen voor je huis kunt maken! Zie oude versie: Hoe maak je een wifi-beveiligingssysteem van $ 10 thuis
