
Inhoudsopgave:
- Stap 1: Voorbeeld
- Stap 2: Multiplex snijden
- Stap 3: Nieuwe Jig
- Stap 4: Lijmen
- Stap 5: Voor- en achterkant snijden
- Stap 6: Slot maken voor de chips
- Stap 7: Onderdelen die u nodig hebt
- Stap 8: Voor het solderen
- Stap 9: Extra bestanden downloaden
- Stap 10: Arduino-software instellen
- Stap 11: De code uploaden
- Stap 12: Fout tijdens het uploaden
- Stap 13: Display configureren
- Stap 14: Levensduur batterij
- Stap 15: Display maken
- Stap 16: Gaten maken
- Stap 17: Kleine blokken en batterijhouder
- Stap 18: Soldeerdraden
- Stap 19: Display aansluiten op Arduino
- Stap 20: kleine blokken aan de voorkant
- Stap 21: Final Solderen
- Stap 22: Testen
- Stap 23: Afwerking
- Stap 24: laatste hand
- Stap 25: EINDE
- Auteur John Day [email protected].
- Public 2024-01-30 11:14.
- Laatst gewijzigd 2025-01-23 15:01.
In deze instructable / video zal ik je stap voor stap begeleiden bij het maken van scrollende tekstweergave met Arduino. Ik zal niet uitleggen hoe je code voor Arduino maakt, ik zal je laten zien hoe je bestaande code kunt gebruiken. Wat en waar je moet aansluiten en installeren dat je zo scrollende tekstweergave zou kunnen maken zonder enige voorkennis van Arduino.
Arduino-software -
Code en bibliotheek -
Originele link -
Op voorwaarde dat Amazon-links gelieerde ondernemingen zijn
Hulpmiddelen die u nodig heeft:
- Router
- Boor:
- Puzzel
- Figuurzaag
- Klemmen
- Kleine klem
- Meetlint
- Combinatievierkant
- Klein mes
- Heet lijmpistool
- Digitale multimeter
- Soldeerset:
- Draadkniptang
- Draadstripper
- Solderen helpende hand
Materialen die je nodig hebt:
- 6 mm dik multiplex (plaatselijke ijzerhandel)
- Kleine houtschroef (plaatselijke ijzerhandel)
- Houtlijm:
- Houtolie
- Epoxy
- Elektrische tape:
- Schuurpapier
- Siliconen voetjes
- Arduino Nano
- 8x8 LED-display 2x
- Beschermde 18650 Li-Ion batterij
- 18650 batterijhouder
- Boostermodule
- Aan/uit schakelaar
- Breadboard
- Draden (plaatselijke ijzerhandel)
Je kan me volgen:
- YouTube:
- Instagram:
- Twitter:
- Facebook:
Stap 1: Voorbeeld




Voorbeeld van de mini scrollende tekstweergave.
Zoals wat ik doe? Overweeg om PATROON te worden! Dit is een geweldige manier om mijn werk te ondersteunen en extra voordelen te krijgen!
Stap 2: Multiplex snijden


Om een eenvoudige doos te maken, heb ik eerst zijkanten, boven- en onderkant uit multiplex van 6 mm gesneden. Voeg schilders of isolatietape toe om afbladderen te voorkomen.
Stap 3: Nieuwe Jig



Als je je afvraagt, dit is mijn nieuwe mal voor schuine sneden voor mijn decoupeerzaagtafel. Het is een heel eenvoudige mal, maar erg handig.
Geklemd stopblok helpt om stukken van dezelfde grootte te snijden.
Stap 4: Lijmen
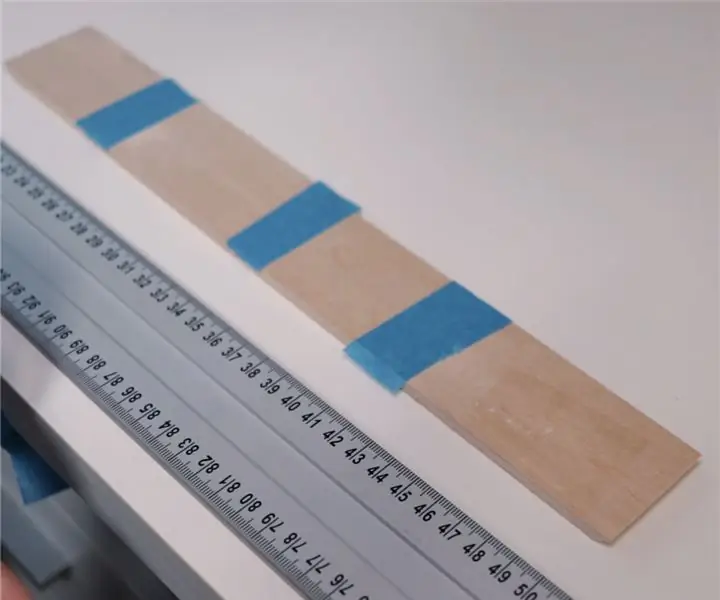


Verbind alle kanten met schilderstape en lijm ze vast.
Stap 5: Voor- en achterkant snijden




Daarna knipte ik de voor- en achterkant. In voorstuk heb ik een gaatje geboord en met een figuurzaag een gaatje gemaakt voor LED displays.
Om rechte sneden te krijgen, heb ik de binnenkant bijgesneden met een decoupeerzaag.
Stap 6: Slot maken voor de chips




Ik heb sleuven voor chips van het LED-display gerouteerd, omdat ik wilde dat het display gelijk zou liggen met de buitenkant van het voorstuk.
Stap 7: Onderdelen die u nodig hebt



Voor deze build heb je nodig (links op de eerste pagina):
- Arduino Nano
- 2x 8x8 LED-displays
- Spanningsversterker:
- Beschermde 18650 batterij
- Batterijhouder
- Aan / uit knop
Voordat u de spanningsversterker op het circuit soldeert, moet u de uitgangsspanning instellen op 5V met een potentiometer op de chip.
Stap 8: Voor het solderen
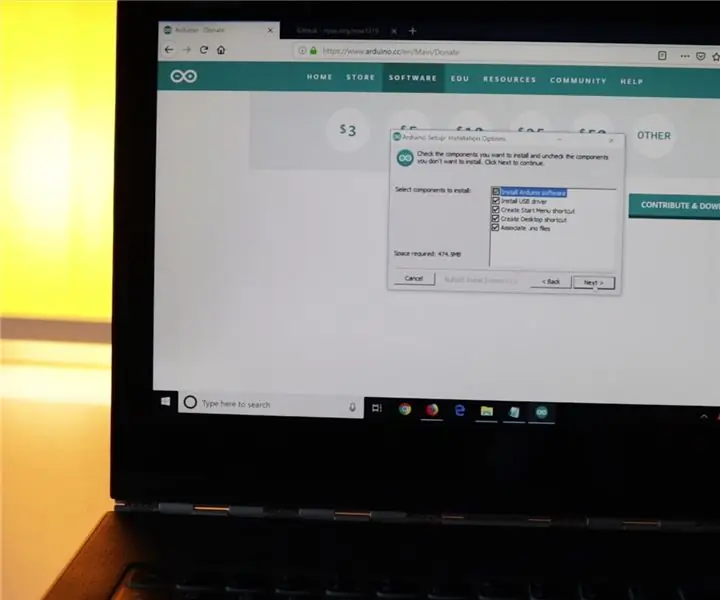
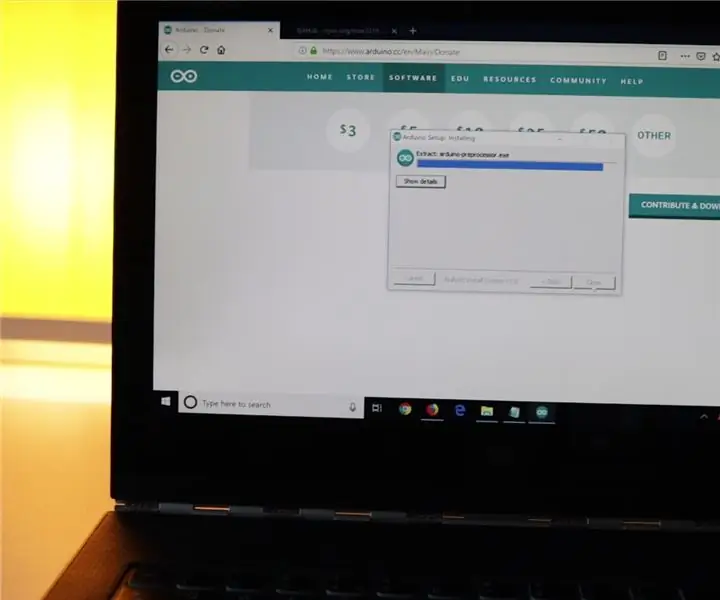
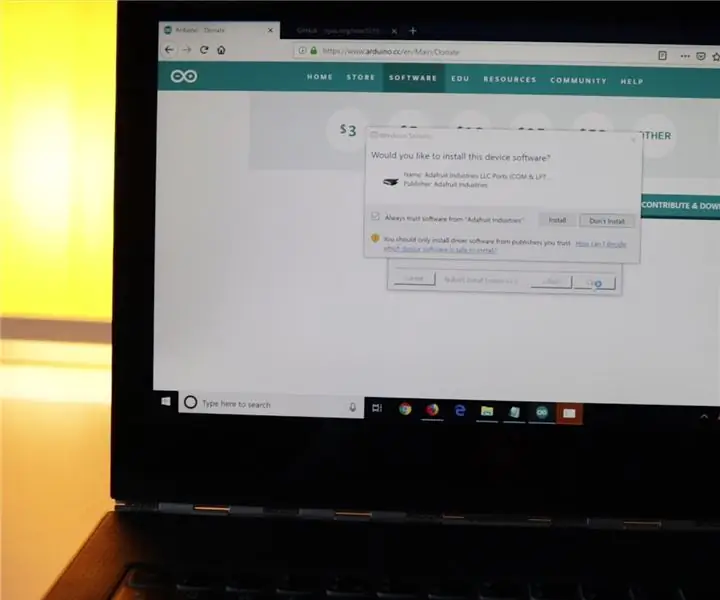
Download en installeer Arduino-software -
Als u prompte berichten krijgt, zoals op een afbeelding, gaat u ermee akkoord en installeert u.
Stap 9: Extra bestanden downloaden
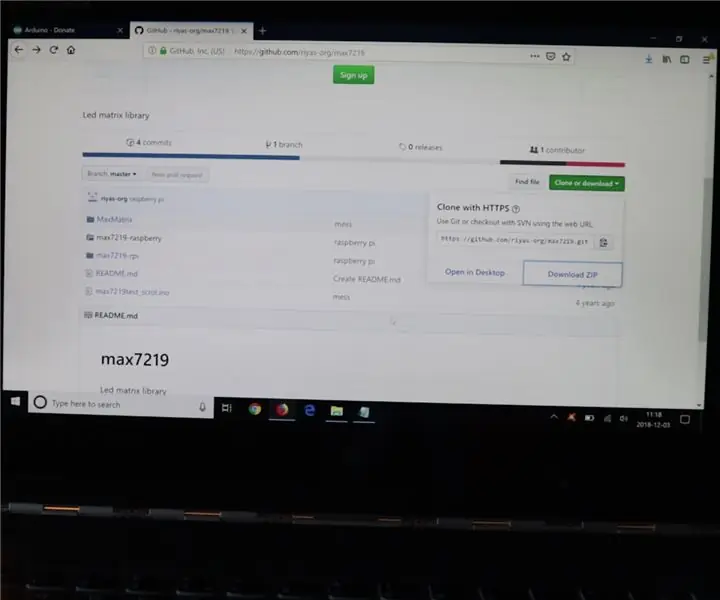
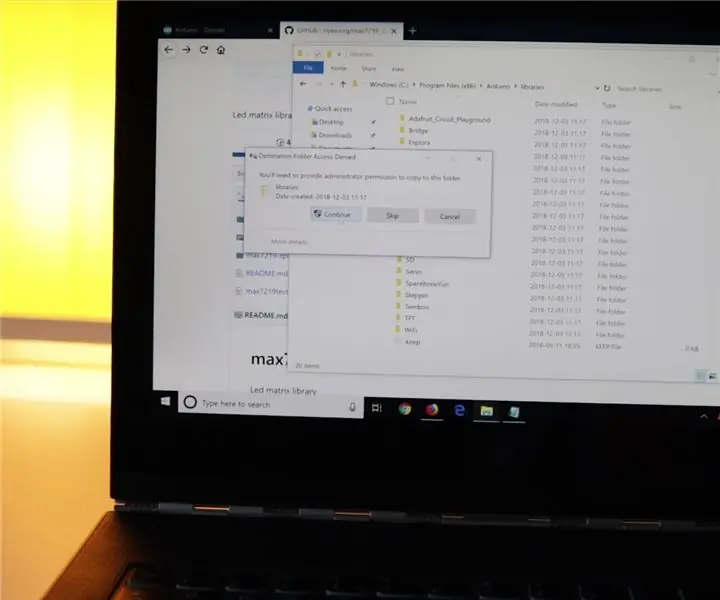
Die code zou werken, je hebt extra bibliotheken nodig voor de Arduino. Download hier
Pak het uit en kopieer de map "MaxMatrix" naar de map "bibliotheken" van Arduino en je bent klaar om te gaan.
Stap 10: Arduino-software instellen
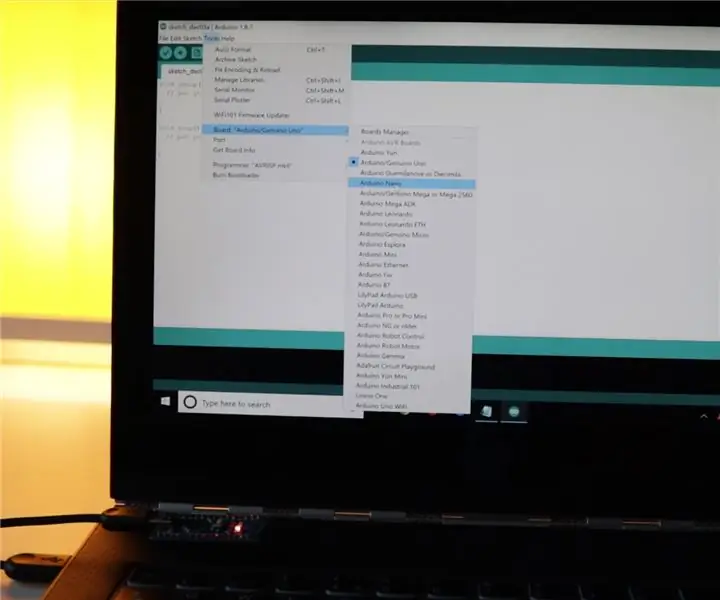
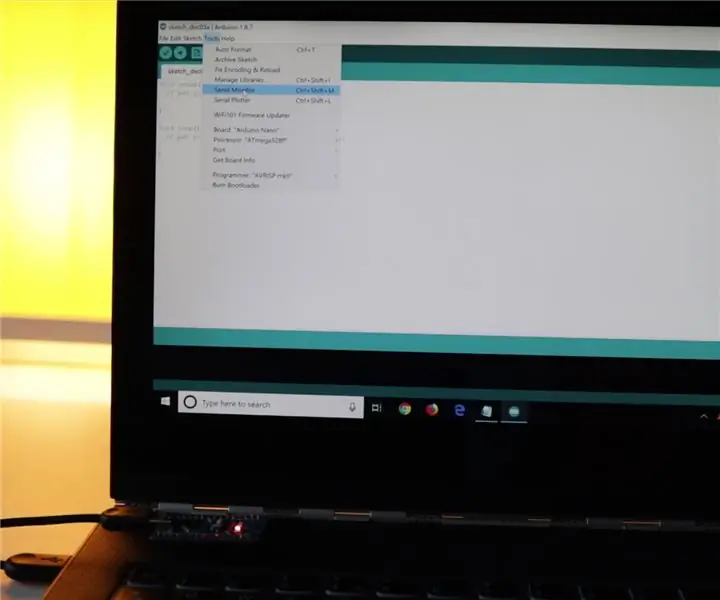
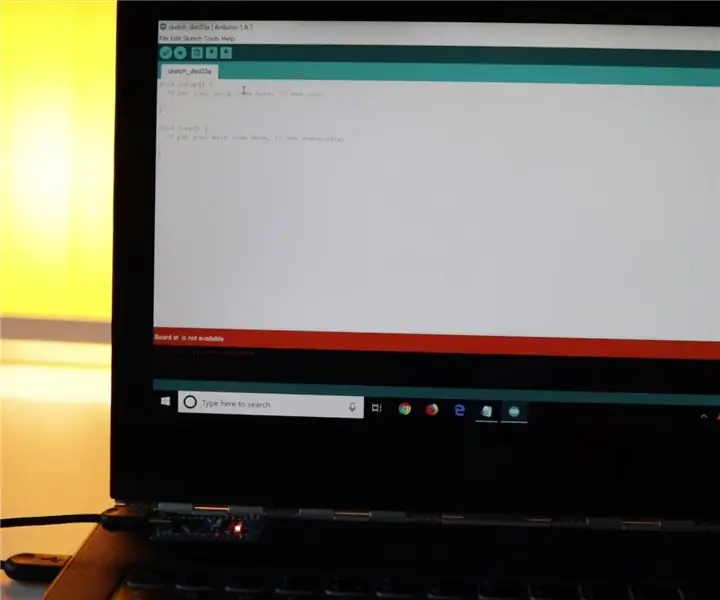
Wanneer u eerst Arduino-software start, moet u het Arduino-type kiezen. In ons geval is het Arduino Nano (1e foto).
Vervolgens moet u het Serial Monitor-venster (2e afbeelding) openen.
Als u een dergelijke rode fout krijgt, moet u de juiste USB-poort kiezen waarop uw Arduino is aangesloten (3-4e afbeelding).
Probeer gewoon verschillende poorten te kiezen totdat u het Serial Monitor-venster zonder fouten kunt openen (4-5e afbeelding).
Stap 11: De code uploaden
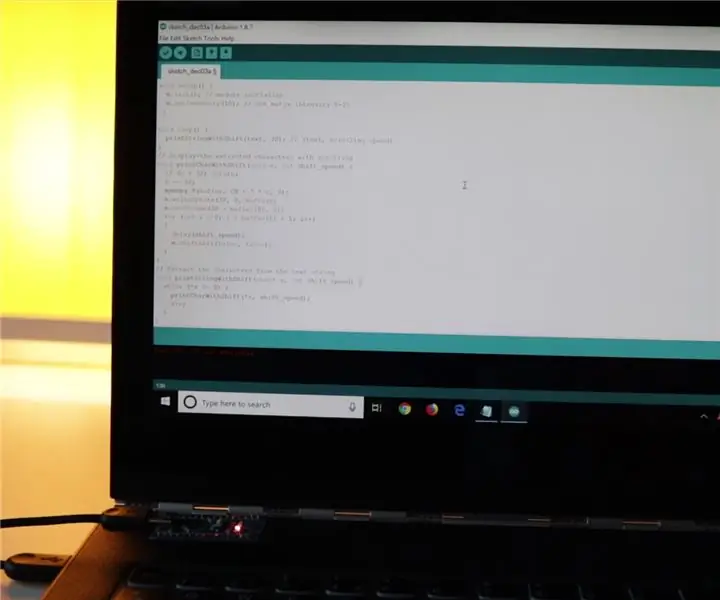
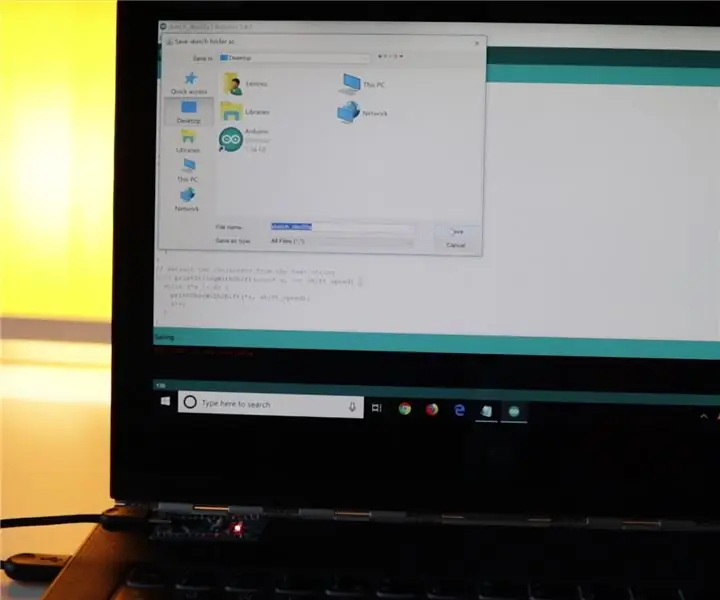
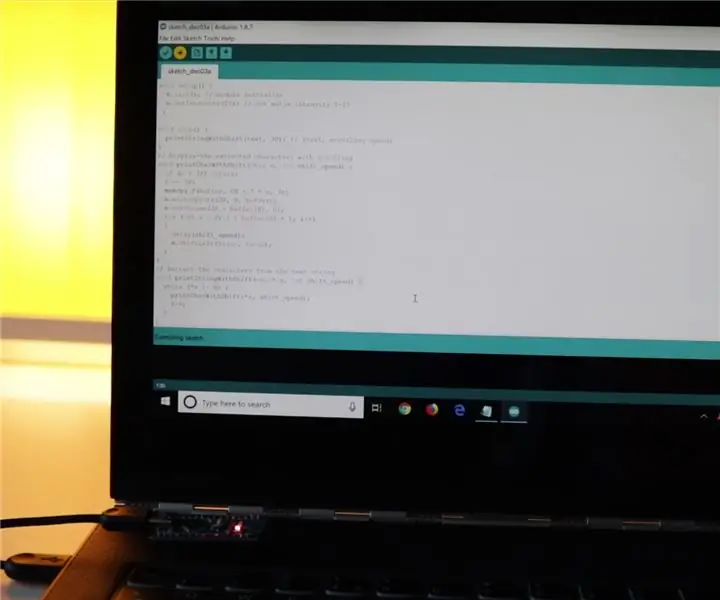
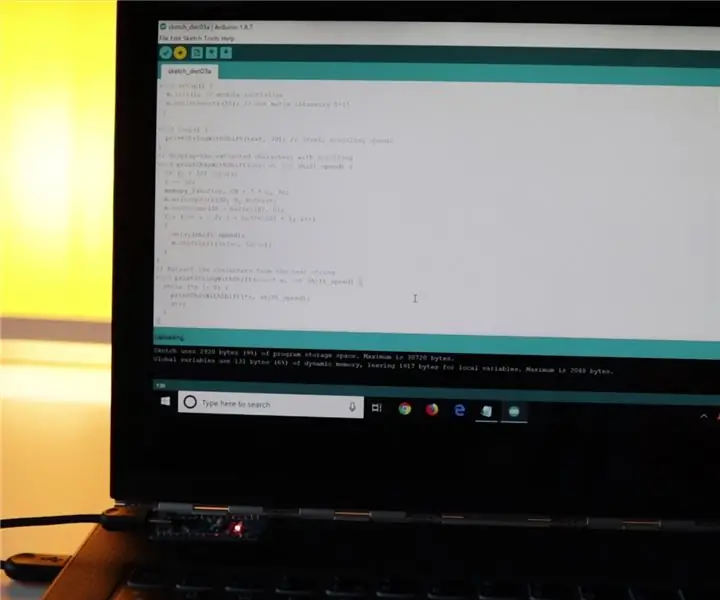
Nu moet je de volledige code kopiëren en plakken naar het nieuwe lege schetsbestand.
Druk op de uploadknop, het zal u vragen om het projectbestand op te slaan.
Programma begint met het compileren/genereren van code en begint met uploaden.
Stap 12: Fout tijdens het uploaden
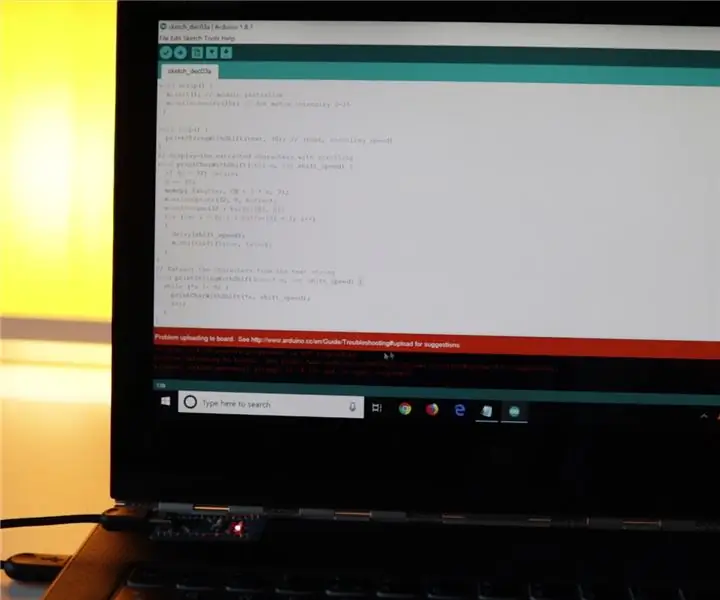
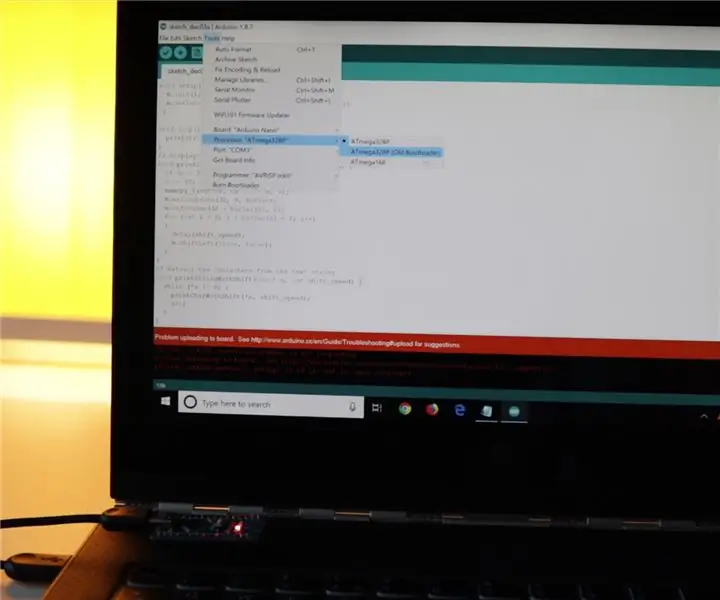
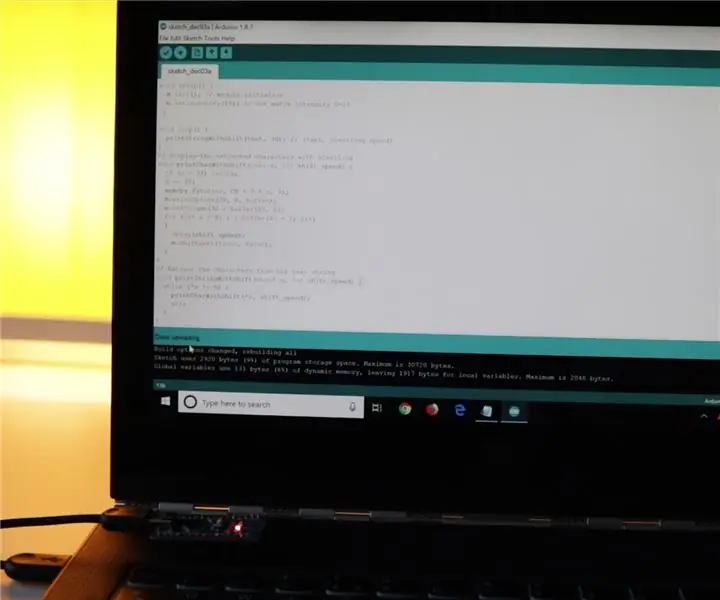
Als het uploaden een tijdje duurt (15s+) en je krijgt een rode foutmelding zoals deze, moet je Processor "ATmega328P" veranderen in Processor "ATmega328P (Old bootloader)".
Het uploaden zou nu succesvol moeten zijn.
Stap 13: Display configureren
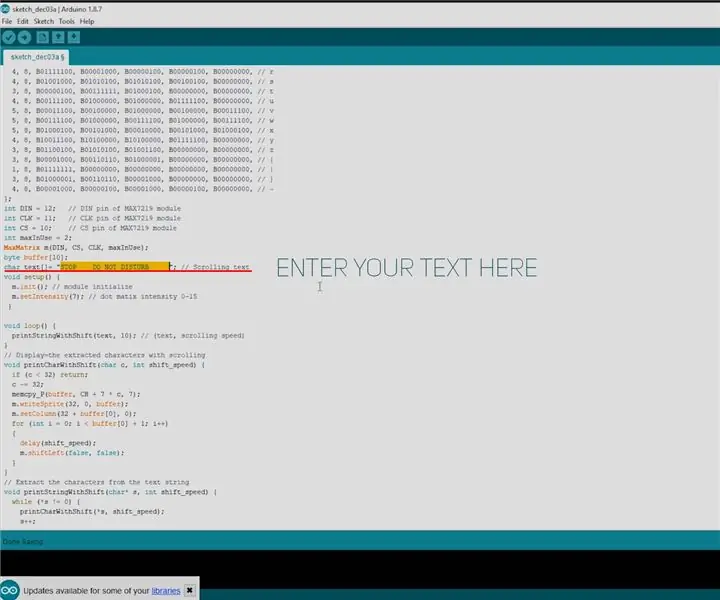
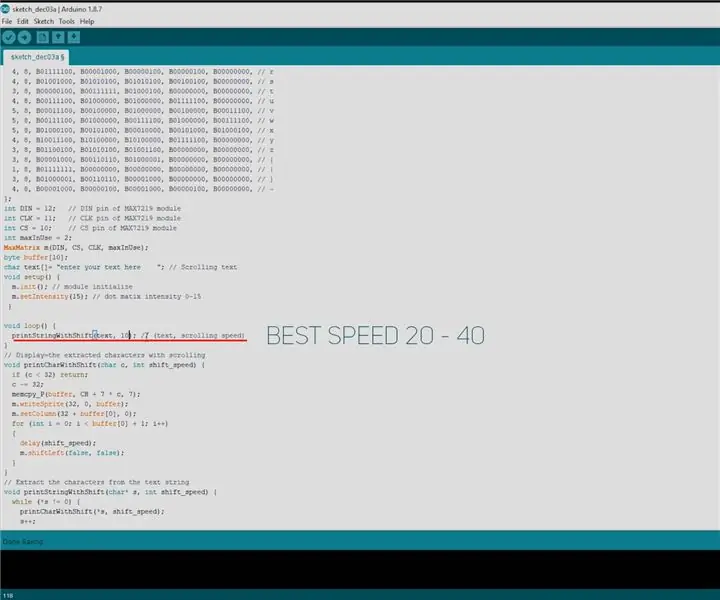
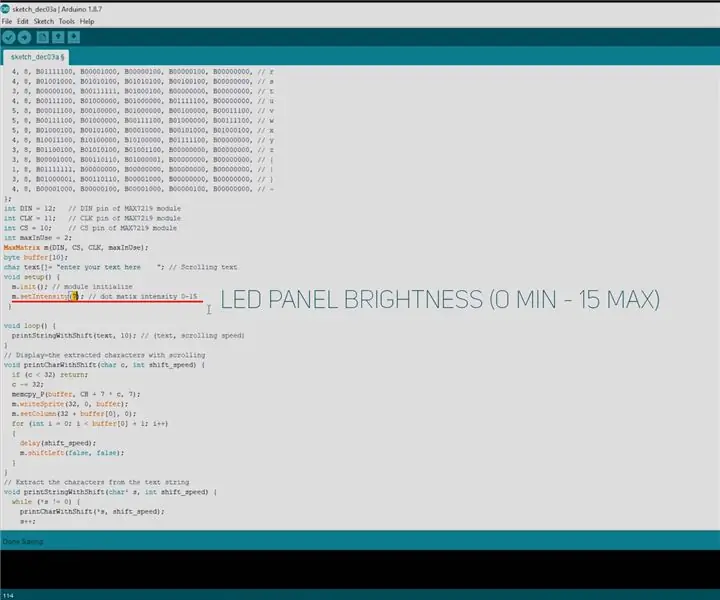
U kunt op deze locaties de weergave van tekst, de scrollsnelheid en de helderheid van het scherm aanpassen (zie afbeeldingen).
Stap 14: Levensduur batterij
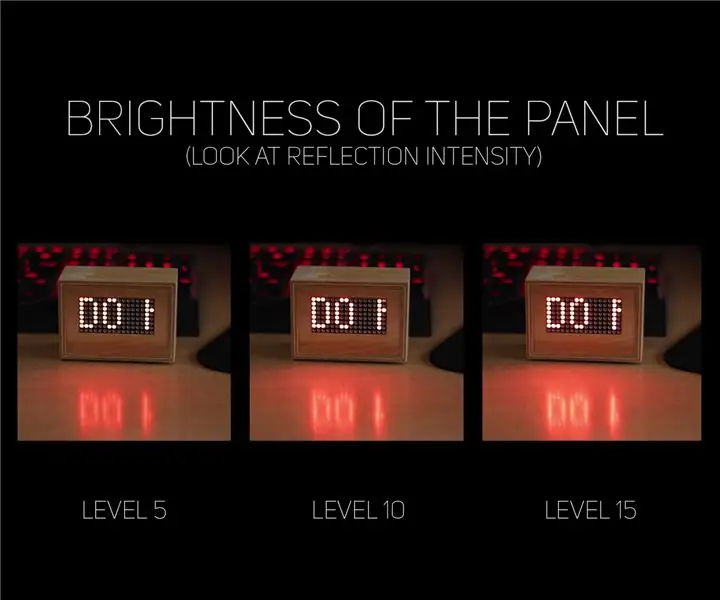
Met een 3000 mAh-batterij op niveau 5 zou de helderheid van het display meer dan 20 uur moeten werken, op 10 - meer dan 14 uur en op 15 - meer dan 12 uur. Je kunt hem ook van stroom voorzien via een oplader in de muur.
Stap 15: Display maken



Terug naar de build, ik sneed pinnen en soldeerde draden:
- Van eerste display bovenaan - VCC naar VCC - op tweede display onderaan.
- Van eerste display bovenaan - GND naar GND - op tweede display onderaan.
- Van eerste display bovenaan - DOUT tot DIN - op tweede display onderaan.
- Van eerste display bovenaan - CS naar CS - op tweede display onderaan.
- Van eerste display bovenaan - CLK tot CLK - op tweede display onderaan.
En toen heb ik het display op het triplex gelijmd.
Stap 16: Gaten maken



Er moet een gat worden gemaakt voor de USB-minikabel en een ander voor de aan / uit-knop.
Stap 17: Kleine blokken en batterijhouder



Ik heb twee vierkanten gelijmd waarvan het achterstuk niet verder naar binnen gaat vanaf de bovenkant. En om te voorkomen dat je van onder naar binnen gaat, helpt deze batterijhouder met batterij erin. Gebruik zoiets als 30 minuten epoxy om het te lijmen.
Stap 18: Soldeerdraden


Ik heb 5 draden aan de onderkant van het eerste scherm gesoldeerd.
Stap 19: Display aansluiten op Arduino




Draden van LED-display gaan naar Arduino:
- VCC naar 5V
- GND naar GND
- DIN naar D12
- CLK naar D11
- CS naar D10
Draden van spanningsversterker (VOUT+ en VOUT-) gaan naar VIN (+) en GND (-).
Stap 20: kleine blokken aan de voorkant


Ook heb ik kleine blokjes gelijmd waarop ik later het voorstuk met LED-displays zal lijmen.
Stap 21: Final Solderen



Draden die ik eerder aan Arduino's VIN en GND heb gesoldeerd, gaan naar VOUT+ EN VOUT- van de spanningsbooster.
Er moeten twee extra draden aan de stroomschakelaar worden gesoldeerd.
Een draad van de aan/uit-schakelaar gaat naar de batterijen. Positief contact en de andere naar het VIN+-contract van de booster.
En de negatieve draad van de accu gaat naar het VIN-contact van de booster.
Stap 22: Testen




Ik heb getest of het paneel werkt en het ziet er goed uit, dus heb ik de boostermodule ingepakt met isolatietape.
Ik heb een extra houtblok gelijmd dat zal helpen om Arduino vast te houden en plaats zal zijn voor de achterste schroef.
Stap 23: Afwerking




Ik heb een gat gemaakt voor de schroef en het voorpaneel gelijmd.
Stap 24: laatste hand



Als laatste heb ik wat houtolie toegevoegd, de achterkant vastgemaakt en kleine siliconen voetjes gelijmd.
Stap 25: EINDE

En dat is het - de build is voltooid! Ik hoop dat deze instructable / video nuttig en informatief was. Als je het leuk vond, kun je me steunen door deze Instructable / YouTube-video leuk te vinden en je te abonneren op meer toekomstige inhoud. Dat betekent veel!
Voel je vrij om vragen over deze build achter te laten.
Bedankt, voor het lezen/kijken!
Tot de volgende keer!:)
Je kan me volgen:
- YouTube:
- Instagram:
U kunt mijn werk steunen:
- Patreon:
- Paypal:
Aanbevolen:
Halloween-project met schedel, Arduino, knipperende LED's en scrollende ogen - Maker, MakerED, MakerSpaces: 4 stappen

Halloween-project met schedel, Arduino, knipperende LED's en scrollende ogen | Maker, MakerED, MakerSpaces: Halloween-project met schedel, Arduino, knipperende LED's en scrollende ogen Binnenkort is het Halloween, dus laten we een eng project maken terwijl we coderen en doe-het-zelf (een beetje sleutelen…). De tutorial is gemaakt voor mensen die geen 3D-printer hebben, we gebruiken een 21 cm plas
Toegang tot Arduino YÚN beheren met MySQL, PHP5 en Python: 11 stappen (met afbeeldingen)

Beheer de toegang van Arduino YÚN met MySQL, PHP5 en Python: Hallo vrienden! Nou, zoals je weet, in september het nieuwe première schild van Arduino, Arduino YUN. Deze kleine vriend heeft een Linux embedded systeem waarmee we alles kunnen draaien wat je maar kunt bedenken (tenminste tot nu toe). Hoewel er weinig informatie is
Inleiding tot spraakherkenning met Elechouse V3 en Arduino: 4 stappen (met afbeeldingen)

Inleiding tot spraakherkenning met Elechouse V3 en Arduino.: Hallo daar…! Spraakherkenningstechnologie is hier de laatste jaren. We herinneren ons nog steeds de grote opwinding die we hadden tijdens het praten met de eerste Siri-compatibele iPhone. Sindsdien zijn apparaten voor spraakopdrachten uitgegroeid tot een zeer geavanceerd niveau dat verder gaat dan
Inleiding tot 8051 programmeren met AT89C2051 (gastrollen: Arduino): 7 stappen (met afbeeldingen)

Inleiding tot 8051-programmering met AT89C2051 (Guest Starring: Arduino): De 8051 (ook bekend als MCS-51) is een MCU-ontwerp uit de jaren 80 dat vandaag de dag nog steeds populair is. Moderne 8051-compatibele microcontrollers zijn verkrijgbaar bij meerdere leveranciers, in alle soorten en maten, en met een breed scala aan randapparatuur. In dit instructieb
Scrollende teleprompter op volledig scherm: 10 stappen

Scrollende teleprompter op volledig scherm: ik had een teleprompter nodig om me te helpen mooiere video's te maken voor mijn website over het maken van houtsneden, dus heb ik deze gebouwd, met niets anders dan een paar stukjes sloophout en glas, en alleen gratis software. Bij het opnemen van video's , ontdekte ik dat ik n
