
Inhoudsopgave:
2025 Auteur: John Day | [email protected]. Laatst gewijzigd: 2025-01-23 15:01

In deze tutorial zullen we Servo Motor en Arduino UNO en Visuino gebruiken om de positie van de servomotor te regelen met slechts enkele componenten, waardoor dit project supereenvoudig wordt.
Bekijk een demonstratievideo.
Stap 1: Wat heb je nodig?



- Arduino UNO (of een andere Arduino)
- Doorverbindingsdraden
- servomotor
- Visuino-programma: Download Visuino
Stap 2: Het circuit
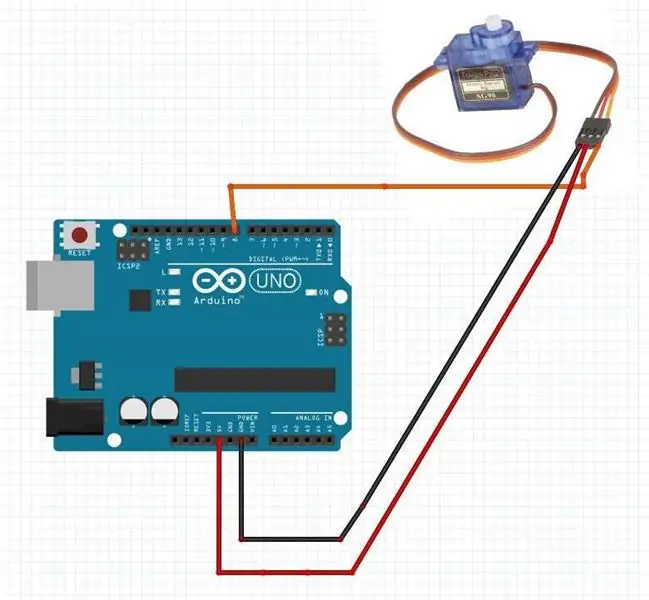

- Sluit de servomotor "Oranje" pin aan op Arduino Digital pin [8]
- Verbind servomotor "Rood" pin met Arduino positieve pin [5V]
- Verbind de servomotor "Brown" pin met Arduino negatieve pin [GND]
Stap 3: Start Visuino en selecteer het Arduino UNO-bordtype
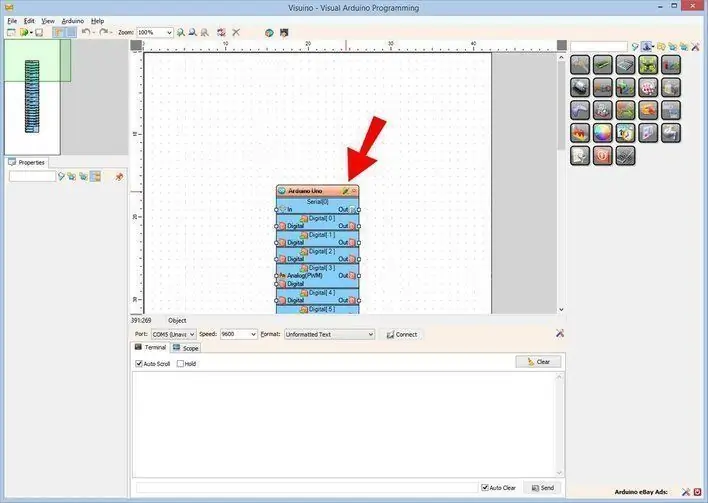
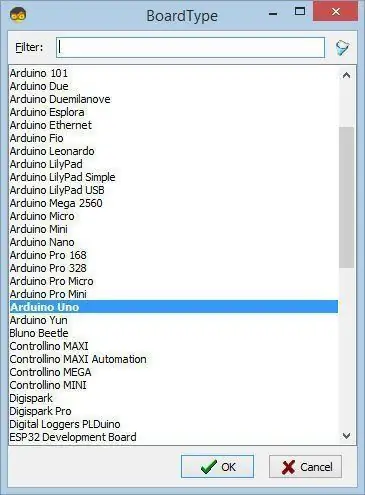
Om te beginnen met het programmeren van de Arduino, moet je de Arduino IDE vanaf hier hebben geïnstalleerd:
Houd er rekening mee dat er enkele kritieke bugs zijn in Arduino IDE 1.6.6. Zorg ervoor dat u 1.6.7 of hoger installeert, anders werkt deze Instructable niet! Als je dat nog niet hebt gedaan, volg dan de stappen in deze Instructable om de Arduino IDE in te stellen om Arduino UNO te programmeren! De Visuino: https://www.visuino.eu moet ook worden geïnstalleerd. Start Visuino zoals weergegeven in de eerste afbeelding Klik op de knop "Tools" op de Arduino-component (Afbeelding 1) in Visuino Wanneer het dialoogvenster verschijnt, selecteer "Arduino UNO" zoals weergegeven op Afbeelding 2
Stap 4: In Visuino Componenten toevoegen
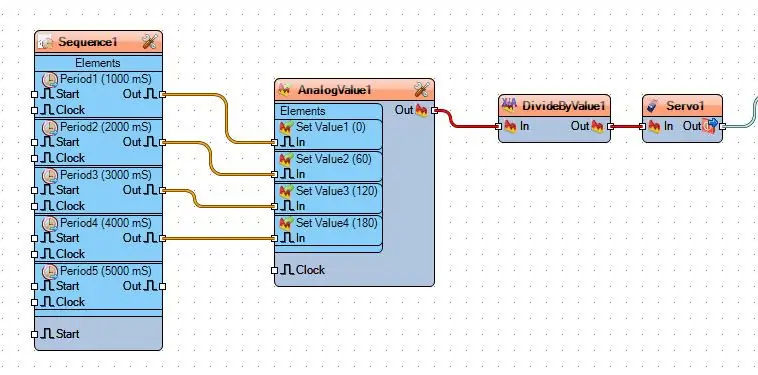
- Component "Volgorde" toevoegen
- Component "Analoge waarde" toevoegen
- Component "Analoog delen op waarde" toevoegen
- "Servo"-component toevoegen
Stap 5: In Visuino Set-componenten
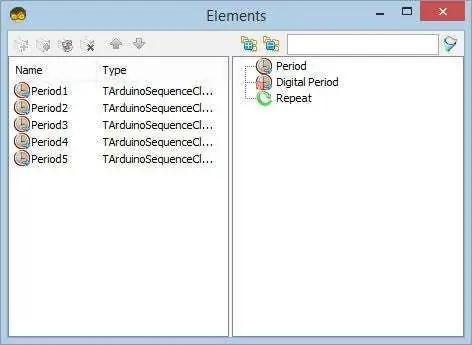
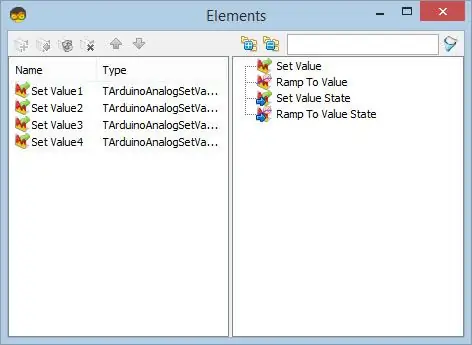
Selecteer "Sequence1" component, dubbelklik erop. In het dialoogvenster "Elementen":
Sleep 5X "Periode" element naar links.
- Selecteer het element "Periode1" en stel onder het eigenschappenvenster "Vertraging" in op "1000"
- Selecteer het element "Periode2" en stel onder het eigenschappenvenster "Vertraging" in op "2000"
- Selecteer het element "Periode3" en stel onder het eigenschappenvenster "Vertraging" in op "3000"
- Selecteer het element "Periode4" en stel onder het eigenschappenvenster "Vertraging" in op "4000"
- Selecteer het element "Periode5" en stel in het eigenschappenvenster "Delay" in op "5000" >>deze wordt alleen gebruikt voor een pauze aan het einde.
Laten we nu Graden instellen voor de servomotor: Selecteer "AnalogValue1" component, dubbelklik erop. In het dialoogvenster "Elementen":
Sleep het element 4X "Waarde instellen" naar links.
- Selecteer "Set Value1" component en stel in het eigenschappenvenster "Value" in op "0"
- Selecteer "Set Value2" component en stel in het eigenschappenvenster "Value" in op "60"
- Selecteer "Set Value3" component en stel in het eigenschappenvenster "Value" in op "120"
- Selecteer "Set Value4" component en stel in het eigenschappenvenster "Value" in op "180"
Selecteer de component "DivideByValue1" en stel onder het eigenschappenvenster "value" in op "180"
Stap 6: In Visuino Connect-componenten
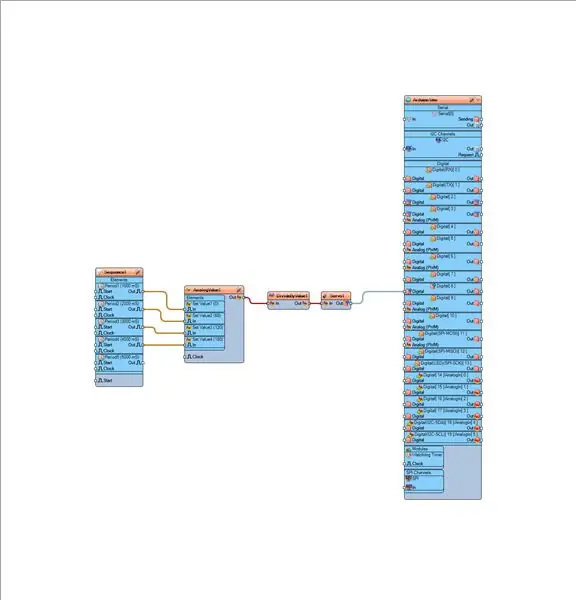
- Sluit "Sequence1">Period1 pin [Out] aan op "AnalogValue1" pin [Set Value 1]
- Sluit "Sequence2">Period1 pin [Out] aan op "AnalogValue1" pin [Set Value 2]
- Sluit "Sequence3">Period1 pin [Out] aan op "AnalogValue1" pin [Set Value 3]
- Sluit "Sequence4">Period1 pin [Out] aan op "AnalogValue1" pin [Set Value 4]
- Verbind "AnalogValue1" pin [Out] met "DivideByValue1" pin [In]
- Verbind "DivideByValue1" pin [Out] met "Servo1" pin [In]
- Verbind "Servo1" pin [Out] met Arduino digitale pin [8]
Stap 7: Genereer, compileer en upload de Arduino-code
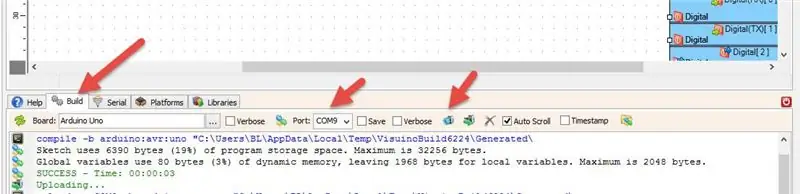
Klik in Visuino onderaan op het tabblad "Build", zorg ervoor dat de juiste poort is geselecteerd en klik vervolgens op de knop "Compile/Build and Upload".
Stap 8: Spelen
Als u de Arduino UNO-module van stroom voorziet, begint de servomotor te bewegen volgens de graden die u instelt.
Gefeliciteerd! U heeft uw project met Visuino afgerond. Ook bijgevoegd is het Visuino-project, dat ik voor deze Instructable heb gemaakt. U kunt het downloaden en openen in Visuino:
Aanbevolen:
Lichten bedienen met uw ogen: 9 stappen (met afbeeldingen)

Lichten bedienen met je ogen: dit semester op de universiteit volgde ik een cursus genaamd Instrumentation in Biomedicine, waarin ik de basisprincipes van signaalverwerking voor medische toepassingen leerde. Voor het eindproject van de klas werkte mijn team aan EOG-technologie (elektrooculografie). Essent
I2C Oled-display bedienen met Arduino 9 stappen (met afbeeldingen) Antwoorden op al uw "Hoe?"

I2C Oled-display bedienen met Arduino: dit is een zeer eenvoudige tutorial over hoe I2C Oled-display met Arduino te bedienen
Licht / Home Lights bedienen met Arduino en Amazon Alexa: 16 stappen (met afbeeldingen) Antwoorden op al uw "Hoe?"

Hoe licht / huisverlichting te bedienen met Arduino en Amazon Alexa: ik heb uitgelegd hoe je licht kunt bedienen dat is aangesloten op UNO en wordt bestuurd door Alexa
Supereenvoudige laptoplamp: 3 stappen
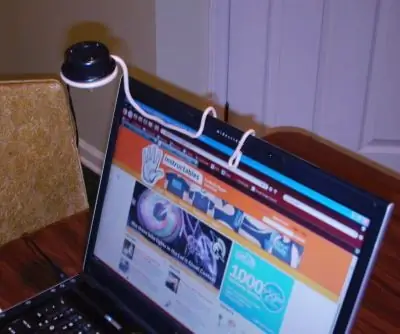
Supergemakkelijk laptoplicht: mijn vrouw haatte het als ik het slaapkamerlicht aan zou houden als ik op mijn laptop onderzoek deed of iets dergelijks, dus besloot ik een van de mini-LED-lampjes te nemen die ze voor Kerstmis van Radio Shack en wat #6 AWG geïsoleerde aarde
Supereenvoudige robot voor beginners! 17 stappen (met afbeeldingen) Antwoorden op al uw "Hoe?"

Super Simple Beginners Robot!: '''ROBOT VIDEO''' Hier is een externe link naar de video terwijl YouTube de ingesloten versie verwerkt… Ik heb deze Instructable gemaakt voor de absolute n00by robot-wannabe. Ik heb een enorme sprong opgemerkt in het aantal beginners dat in de
