
Inhoudsopgave:
- Stap 1: Stel een ThingSpeak-account in
- Stap 2: Maak een kanaal
- Stap 3: ThingSpeak API-sleutels ophalen
- Stap 4: Zorg ervoor dat uw Arduino IDE-bibliotheken up-to-date zijn
- Stap 5: Zorg ervoor dat uw Arduino IDE-bibliotheken up-to-date zijn
- Stap 6: Zorg ervoor dat uw Arduino IDE-bibliotheken up-to-date zijn
- Stap 7: Zorg ervoor dat uw Arduino IDE-bibliotheken up-to-date zijn
- Stap 8: Flash de poolkit met de juiste code
- Stap 9: Flash de poolkit met de juiste code
- Stap 10: Flash de poolkit met de juiste code
- Stap 11: Het HUZZAH-bord instellen
- Stap 12: Het HUZZAH-bord instellen
- Stap 13: Bekijk de metingen
- Stap 14: Sensorkalibratie
- Stap 15: Sensorkalibratie
- Stap 16: Sensorkalibratie
- Stap 17: Sensorkalibratie (deel 1: temperatuur kalibreren)
- Stap 18: Bijna klaar
- Auteur John Day [email protected].
- Public 2024-01-30 11:14.
- Laatst gewijzigd 2025-01-23 15:01.

Deze tutorial laat je zien hoe je de WiFi Pool kit van Atlas Scientific instelt. De meter meet pH, oxidatie-reductiepotentieel (ORP) en temperatuur. Gegevens worden geüpload naar het ThingSpeak-platform, waar ze op afstand kunnen worden gecontroleerd via een mobiel apparaat of computer.
Raadpleeg voor gedetailleerde informatie over deze kit de datasheet door HIER te klikken.
WAARSCHUWINGEN:
- Atlas Scientific maakt geen consumentenelektronica. Deze apparatuur is bedoeld voor elektrotechnici. Als u niet bekend bent met elektrotechniek of het programmeren van embedded systemen, is dit product misschien niet iets voor u.
- Dit apparaat is ontwikkeld en getest met een Windows-computer. Het is niet getest op Mac, Atlas Scientific weet niet of deze instructies compatibel zijn met een Mac-systeem.
Hardware:
- Wifi-zwembadkit
- Micro-USB-kabel
- Windows-computer
Software:
- Arduino IDE
- ThingSpeak
Stap 1: Stel een ThingSpeak-account in
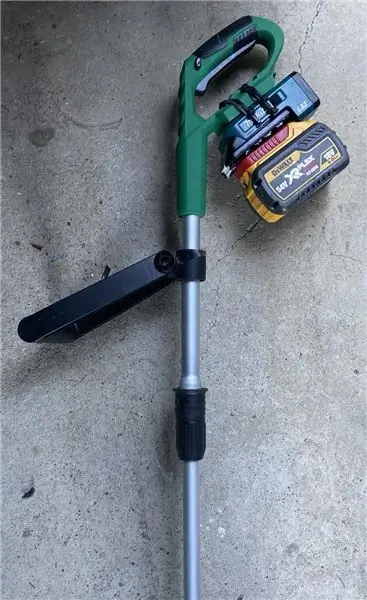
Omdat de sensorgegevens worden opgeslagen/bekeken op ThingSpeak, moet u een ThingSpeak-account aanmaken. Maak uw ThingSpeak-account aan door HIER te klikken.
Stap 2: Maak een kanaal

Uw gegevens worden geüpload naar ThingSpeak via een 'kanaal'. Selecteer Nieuw kanaal
Vul de gemarkeerde vakken in. (Zorg ervoor dat u de selectievakjes aanklikt om veld 2 en 3 in te schakelen). Ter referentie, dit is wat we hebben ingevoerd.
Naam Atlas-sensor
Veld 1 pH
Veld 2 ORP(mV)
Veld 3 Temp (°C)
Scrol naar de onderkant van de pagina en klik op Kanaal opslaan
Stap 3: ThingSpeak API-sleutels ophalen

Nadat je je kanaalinstellingen hebt opgeslagen, word je doorgestuurd naar je kanaalpagina. Klik op API-sleutels
Zorg ervoor dat u uw kanaal-ID en schrijf-API-sleutel opslaat. Deze hebben we in de volgende stappen nodig.
Stap 4: Zorg ervoor dat uw Arduino IDE-bibliotheken up-to-date zijn

A. Zorg ervoor dat u het juiste pad voor de Esp8266-bibliotheek hebt
Ga in de IDE naar Bestand>Voorkeur
Zoek het tekstvak Addition Boards Manager URL's.
Zorg ervoor dat deze URL in het tekstvak staat
Klik OK
Stap 5: Zorg ervoor dat uw Arduino IDE-bibliotheken up-to-date zijn

B. Werk het esp8266-bord bij:
Ga in de IDE naar Tools > Board > Boards Manager
Zoek in de zoekbalk van de Boards Manager esp8266. Werk bij naar de meest recente versie als u deze nog niet hebt. (Versie 2.6.3 is niet de meest recente versie)
Stap 6: Zorg ervoor dat uw Arduino IDE-bibliotheken up-to-date zijn

Stap 7: Zorg ervoor dat uw Arduino IDE-bibliotheken up-to-date zijn
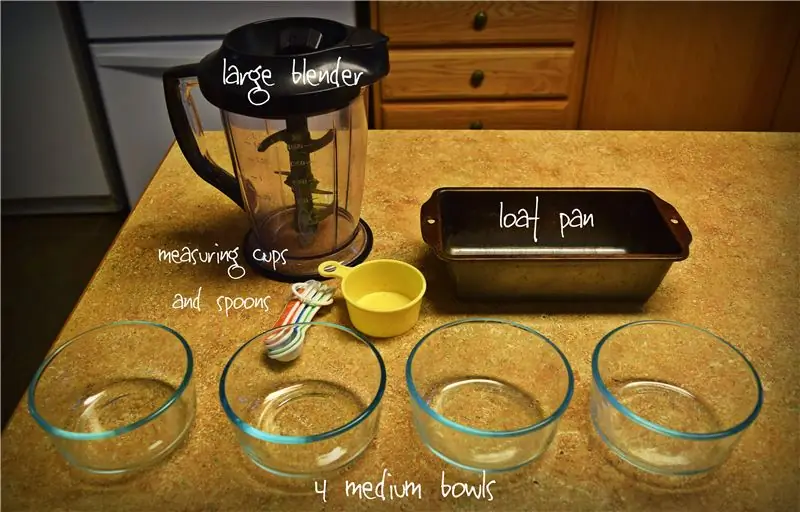
D. Voeg de EZO I2C-bibliotheek toe
Klik HIER om het. ZIP-bestand van de EZO-bibliotheek te downloaden.
Pak het niet uit
Importeer het. ZIP-bestand naar uw Arduino IDE. Om het. ZIP-bestand te importeren, gaat u naar Sketch > Bibliotheek opnemen >. ZIP-bibliotheek toevoegen
Stap 8: Flash de poolkit met de juiste code
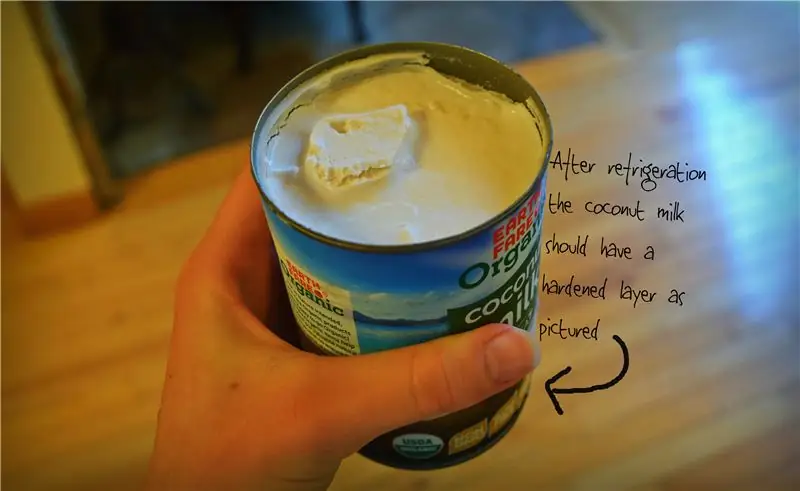
A. Selecteer, open en pas de code aan die u voor uw Wi-Fi Kit wilt gebruiken
Bestand> Voorbeelden> EZO_I2C_lib-master> Voorbeelden> IOT_kits>pool_kit
Stap 9: Flash de poolkit met de juiste code

B. Vul uw Wi-Fi / ThingSpeak-gegevens in
Vul uw wifi-naam en wachtwoord in, samen met de kanaal-ID en schrijf de API-sleutel naar de code.
Stap 10: Flash de poolkit met de juiste code

C. Uw pomp instellen
Als je geen pomp hebt aangesloten, kun je dit onderdeel gewoon overslaan. De code is nogal zelfverklarend. U stelt in welke parameters de pomp activeren.
Stap 11: Het HUZZAH-bord instellen
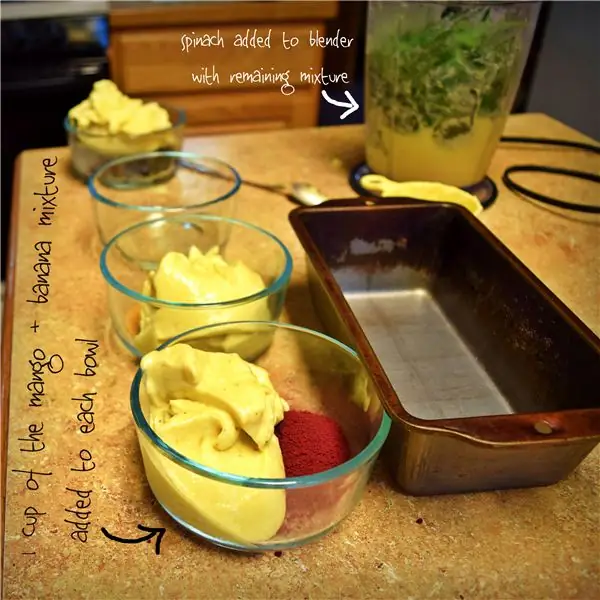
A. Stel de doel-CPU in op flash
Gereedschap> Bord> Adafruit Feather HUZZAH ESP8266
Stap 12: Het HUZZAH-bord instellen

B. CPU-instellingen aanpassen
Zorg ervoor dat de CPU-instellingen op de Adafruit Feather HUZZAH ESP8266 correct zijn. Klik op Extra om de CPU-instellingen aan te passen.
Ter referentie, dit is waar Atlas Scientific de CPU-instellingen op heeft ingesteld.
(Je opties zijn misschien niet precies hetzelfde, probeer ze gewoon zo goed mogelijk op elkaar af te stemmen)
Stap 13: Bekijk de metingen



Open uw Arduino seriële monitor (u moet de seriële monitor hebben ingesteld op de com-poort van de Adafruit Feather HUZZAH). Ingesteld op wagenretour en 9600 baud.
De Wi-Fi Pool Meter zal tijdens het opstarten altijd proberen verbinding te maken met ThingSpeak.
Door het poll-commando in te voeren, stopt de Wi-Fi Pool Meter met het uploaden van de metingen naar ThingSpeak, terwijl u uw WiFi-problemen oplost.
Stap 14: Sensorkalibratie

Atlas Scientific heeft een lijst met kalibratieopdrachten gemaakt die in de bibliotheek zijn ingebouwd. Typ help in de seriële monitor om de lijst met opdrachten te zien.
A. Het poll-commando
Stuur de opdrachtpoll. Hierdoor kunt u de metingen één keer per seconde zien en stopt het uploaden naar ThingSpeak terwijl u kalibreert.
Stap 15: Sensorkalibratie

B. Kalibreer pH
Bij het kalibreren van de pH moet u altijd eerst kalibreren naar pH 7.
Verwijder de soaker-fles en spoel de pH-sonde af. Verwijder de bovenkant van het zakje met pH 7,00-kalibratieoplossing. Plaats de pH-sonde in het zakje en laat de sondeplaats in de kalibratieoplossing totdat de meetwaarden stabiliseren. Dit duurt 1 - 2 minuten.
Zodra de meetwaarden zijn gestabiliseerd, geeft u de opdracht voor middelpuntkalibratie ph:cal, mid, 7
Spoel de sonde af en herhaal dit proces voor zowel pH 4.00 als pH 10.00
Stap 16: Sensorkalibratie

C. Kalibreer ORP
Spoel de sonde af en plaats deze rechtstreeks in de 225mV-kalibratieoplossing en geef de meetwaarden water. Wacht tot de ORP-metingen stabiliseren. Dit duurt ongeveer 10 - 60 seconden.
Wanneer de meetwaarden stabiliseren, geeft u het commando orp:cal, 225
Stap 17: Sensorkalibratie (deel 1: temperatuur kalibreren)

Kalibreren van de pt-1000 temperatuursonde is niet nodig. Als u echter wilt, is een eenvoudige methode om de pt-1000-sonde in kokend water te plaatsen. Geef vervolgens het commando rtd:cal, t waarbij t = temperatuurwaarde.
Stap 18: Bijna klaar

Als u klaar bent met kalibreren, geeft u het datalog-commando om elke 15 seconden een meting te hervatten en deze naar ThingSpeak te uploaden.
Download de ThingSpeak-app om de gegevens op uw telefoon te bekijken.
Aanbevolen:
Atlas Scientific EZO EC-kalibratieprocedure: 5 stappen

Atlas Scientific EZO EC-kalibratieprocedure: deze tutorial beschrijft de kalibratieprocedure. Er wordt aangenomen dat de gebruiker zijn hardware en code heeft werkend en nu klaar is om de sensor te kalibreren. Theorie Het belangrijkste onderdeel van de kalibratie is het bekijken van de meetwaarden tijdens de kalibratie
AUTOMATISCHE TEMPERATUURCOMPENSATIE VAN DE GELEIDINGSSENSOR VAN ATLAS: 4 stappen

AUTOMATISCHE TEMPERATUURCOMPENSATIE VAN DE GELEIDINGSSENSOR VAN ATLAS: In dit project gaan we de geleidbaarheidssensor van Atlas Scientific automatisch temperatuurcompenseren. Temperatuurveranderingen hebben invloed op de geleidbaarheid/totaal opgeloste vaste stoffen/zoutgehalte van vloeistoffen en door deze te compenseren, zijn we en
Atlas Scientific EZO PH-kalibratieprocedure: 3 stappen

Atlas Scientific EZO PH Kalibratieprocedure: Deze tutorial beschrijft de kalibratieprocedure. Er wordt aangenomen dat de gebruiker zijn hardware en code heeft werkend en nu klaar is om de sensor te kalibreren. Theorie Het belangrijkste onderdeel van de kalibratie is het bekijken van de meetwaarden tijdens de kalibratie
ESP8266 RGB LED STRIP WIFI-bediening - NODEMCU Als een IR-afstandsbediening voor ledstrip, bestuurd via wifi - RGB LED STRIP Smartphone-bediening: 4 stappen

ESP8266 RGB LED STRIP WIFI-bediening | NODEMCU Als een IR-afstandsbediening voor ledstrip, bestuurd via wifi | RGB LED STRIP Smartphone-bediening: Hallo allemaal, in deze tutorial zullen we leren hoe we nodemcu of esp8266 kunnen gebruiken als een IR-afstandsbediening om een RGB LED-strip te bedienen en Nodemcu zal worden bestuurd door smartphone via wifi. Dus in principe kun je de RGB LED STRIP bedienen met je smartphone
TIPS VOOR PROBLEEMOPLOSSING ATLAS SENSOREN: 7 stappen

TIPS VOOR HET OPLOSSEN VAN PROBLEMEN MET ATLAS SENSOREN: Deze documentatie is bedoeld om enkele belangrijke informatie te verstrekken die het juiste gebruik en de juiste prestaties van de Atlas Scientific-sensoren mogelijk maakt. Het kan helpen bij het debuggen, omdat sommige van de gebieden waarop wordt gefocust, veelvoorkomende problemen zijn waarmee gebruikers worden geconfronteerd. Het is
