
Inhoudsopgave:
- Stap 1: Lección 2: ¿Qué Es Telnet?
- Stap 2: Lección: ¿Qué Es La Dirección IP?
- Stap 3: Download De Software En El Servidor
- Stap 4: Descarga De Software De Cliente
- Stap 5: Iniciar El Servidor De Telnet Del Telefono
- Stap 6: Conectarse Al Servidor Desde MacOS/OSX Y Linux
- Stap 7: Conectarse Desde Windows
- Stap 8: Conectarse Desde Android
- Stap 9: ¿Y Ahora Qué?
- Auteur John Day [email protected].
- Public 2024-01-30 11:14.
- Laatst gewijzigd 2025-01-23 15:01.
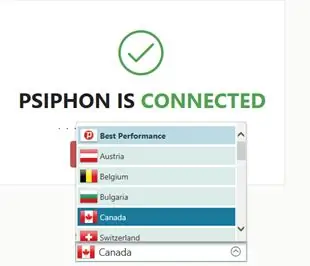
Bienvenido! En la actualidad, es muy fácil tener acceso a internet. Piénsalo bien, op het internet en op een rode globale computer die gegevens naar het buitenland verzendt; así que sólo es necesario contar con las herramientas y técnicas correctas para poder acceder y controlar otras computadoras, pero hacerlo sin permiso es ilegal. En principio, es posible hacer ésto desde cualquier computadora de cualquier tipo y sistema operativo, creo que todos tenemos un telefono inteligente a la mano. Aunque en éste ejemplo voy a acceder a mi telefono desde mi computadora, es posible conectarse de un telefono otro, e incluso un celular con sí mismo.
Benodigdheden:
-Un telefono inteligente Android-Otra computadora (también puede ser un smartphone)-Acceso a internet (Para download software y conectar con el dispositivo)
Stap 1: Lección 2: ¿Qué Es Telnet?
Telnet es el nombre de un protocolo de red que nos permite acceder a otra computadora para controlarla remotamente. También es el nombre del programa informático que utilizaremos en el tutorial.
Stap 2: Lección: ¿Qué Es La Dirección IP?
IP is een acroniem voor "Internet Protocol" (Internetprotocol). Todos los dispositivos tienen dos direcciones IP. La publica: la que todos los dispositivos con los se se transfieran daos pueden y la privada: un que sólo los dispositivos de tu red local pueden ver. Ver tu IP pública no es nada di dificil de contrar, muchas páginas de de jan verlaginas pero recomiendo https://ip.org.mx/. Para ver tu IP-privada, entra a Configuraciónes > WiFi en haz click en los tres puntos de menú, haz click en avanzado y baja hasta encontrar "Dirección IP", debería ser algo como 192.168.0.3 (La mía). Tal vez te estás preguntando "¿Por qué muestra su IP privada? ¿Quiere que lo hackeen?". Nee, het resultaat is een privé-privada en alleen voor de rode lokale, decir, een rode wifi; así que no importa si la muestro, lo que no debería mostrar es mi ip pública (Esa si es peligrosa que otros la sepan xD).
Stap 3: Download De Software En El Servidor
En el dispositivo servidor (El telefono al que vamos a acceder remotamente), debe tener instalado y activado un servidor de telnet. U kunt ook een aanvraag indienen voor het installeren van een aanvraag voor "Telnetd", een vervolg op de Google Play Store.
Stap 4: Descarga De Software De Cliente
Principalmente, esto no es necesario. En linux, telnet suele venir installado por defecto, si estás and un distribución basada en Debian o Ubuntu en geen tienes telnet instalado, puedes correr el siguiene comando:
sudo apt-get install telnet
Si estás en MacOS: telnet también debería venir installado por defecto, sino, busca algún tutorial según tu versie de MacOS/OSX.
Lees meer over Windows, lees de eerste tutorial.
En android, gebruik de app ConnectBot.
Stap 5: Iniciar El Servidor De Telnet Del Telefono
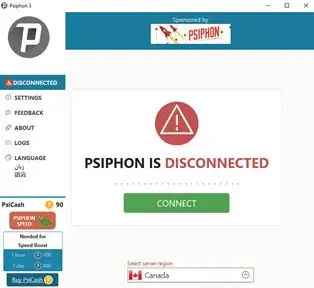
Abre Telnetd en tu celular y deberías ver una pantalla como la de arriba. Klik op en "Login Password" para configurar una contraseña, escribe la contraseña que quieras usar y luego presiona "Bevestigen".
Stap 6: Conectarse Al Servidor Desde MacOS/OSX Y Linux
¿Recuerdas la dirección IP privada? Te va a servir para conectarte a tu telefono. Enla aplicación del servidor telnet debe decir "Luisterpoort voor Telnetd" y abajo un número, recuerda ése número. Abre la terminal y escribe:
telnet
telnet> openen
Cuando escribas el comando, geen escribas los símbolos "". Ejemplo (Lo que yo hice):
telnet> openen 192.168.0.3 1234
Luego te debe de pedir la contraseña que pusiste, escríbela y presiona ENTER. Uitleg:
192.168.0.3 proberen…Verbonden met 192.168.0.3. Escape-teken is '^]'. Welkom bij Telnetd:-) Wachtwoord:
Cuando escribas la contraseña, si es correcta debe salir algo así:
*
Inloggen OK! u0_a529@my90:/ $
Stap 7: Conectarse Desde Windows
Después de activar "Telnet Clinet", presiona Windows+R, escribe telnet en presiona ENTER. Er is geen functie, intentie voor Windows+R, escribiendo cmd, presion ENTER en cuando la ventana se abra, escribe telnet en presiona ENTER.
telnet> openen
Cuando escribas el comando, geen escribas los símbolos "". Ejemplo (Lo que yo hice):
telnet> openen 192.168.0.3 1234
Luego te debe de pedir la contraseña que pusiste, escríbela y presiona ENTER. Uitleg:
192.168.0.3 proberen…
Verbonden met 192.168.0.3. Escape-teken is '^]'. Welkom bij Telnetd:-) Wachtwoord:
Cuando escribas la contraseña, si es correcta debe salir algo así:
* Inloggen OK! u0_a529@my90:/ $
Stap 8: Conectarse Desde Android
Abre "ConnectBot", presiona el botón "+".
Haz click en donde dice "Protocol" y selecciona telnet.
En donde dice "nombre del host:puerto", beschrijf:
:
Uitleg:
192.168.0.3:1234
y en nombre, inventa un nombre para tu telefono que to permita reconocerlo como "Android", door ejemplo.
Stap 9: ¿Y Ahora Qué?
Si hiciste todo bién, lograste acceder a la shell de comandos de tu celular, lo que significa que tienes control sobre el dispositivo. La Command Shell de Windows is gebaseerd op Linux, zoals de ejecutar casi todos los comandos que en éste sistema operativo. Sin embargo te daré algunos ejemplos que pueden ser divertidos, pero recuerda, hazlo con responsabilidad.
Acceder a la lista de comandos (Sigue todos los pasos uno por uno, tal y como aparecen):
Regresa a la tapijta anterior:
cd..
muévete a la carpeta de sistema:
cd-systeem
Muévete a la carpeta de ejecutables:
cd-bak
¡Averigua qué cosas puedes hacer! Ve qué hay dentro de la carpeta
ls
Luego puedes ejecutar algún comando al escribirlo como aparece en la lijst que obtuvise con "ls". Si te lanza un error, puedes ejecutarlo como:
./
Ejemplo (Tomar nota):
cd /
cd-opslag/sdcard0/ echo TEXTO > NOMBRE.txt
Reemplaza TEXTO door el contenido de la nota y NOMBRE por el nombre de tu nota
echo Hola, mundo! > opmerking.txt
Para ver tu nota:
kat NOMBRE.txt
Reemplaza NOMBRE por el nombre de tu archivo
Aanbevolen:
Toegang tot het Raspberry Pi-bestandssysteem via Windows: 9 stappen

Toegang tot het Raspberry Pi-bestandssysteem via Windows: heb je ooit een Raspberry Pi gekregen en ben je weggegaan "Ik moet hem elke keer instellen met een monitor, muis en toetsenbord!" De frustratie die het veroorzaakt om je monitor en toetsenbord/muis los te koppelen/opnieuw aan te sluiten, alleen om toegang te krijgen tot de Raspberry Pi is ongeëvenaard
Toegang tot uw Solaredge-gegevens met Python: 4 stappen

Toegang tot uw Solaredge-gegevens met Python: Omdat de gegevens van de solaredge-transformatoren niet lokaal worden opgeslagen, maar op de servers van solaredge, wilde ik mijn gegevens lokaal gebruiken, zodat ik de gegevens in mijn eigen programma's kan gebruiken. Ik laat u zien hoe u uw gegevens kunt opvragen op de solaredge-webs
Toegang krijgen tot een Dell Inspiron 15 3000 serie harde schijf: 10 stappen

Toegang krijgen tot een Dell Inspiron 15 3000-serie harde schijf: Hallo Instructables-lezers, vandaag laat ik u zien hoe u toegang krijgt tot een harde schijf in een Dell Inspiron 15 3000-serie laptop. Hoogstwaarschijnlijk, als u dit leest, hebt u ofwel problemen met het fotograferen van de computer en wilt u de harde schijf opnieuw plaatsen of u
Android/iOS-app om op afstand toegang te krijgen tot uw OpenWrt-router: 11 stappen

Android/iOS-app om op afstand toegang te krijgen tot uw OpenWrt-router: ik heb onlangs een nieuwe router gekocht (Xiaomi Mi Router 3G). En natuurlijk inspireerde dit nieuwe, geweldige stuk hardware me om aan dit project te gaan werken;)
Toegang krijgen tot een extern rootbestandssysteem met behulp van DB410 als een Ethernet-dongle: 6 stappen

Toegang krijgen tot het externe rootbestandssysteem met behulp van DB410 als een Ethernet-dongle: Doelstellingen: Installeer de toolchain en hercompileer de kernel om ondersteuning voor USB Ethernet CDC-gadgets in te voegen; Maak boot.img opnieuw van Linaro om USB Ethernet CDC op te starten; Maak een NFS-server om het rootbestandssysteem te hosten; IP-configuratie in DEVICE en HOST
