
Inhoudsopgave:
2025 Auteur: John Day | [email protected]. Laatst gewijzigd: 2025-01-23 15:01
In deze tutorial leren we hoe we een volume-indicator kunnen maken met behulp van een Neopixel Ws2812 LED Ring en arduino.
Bekijk de video!
Stap 1: Wat heb je nodig?
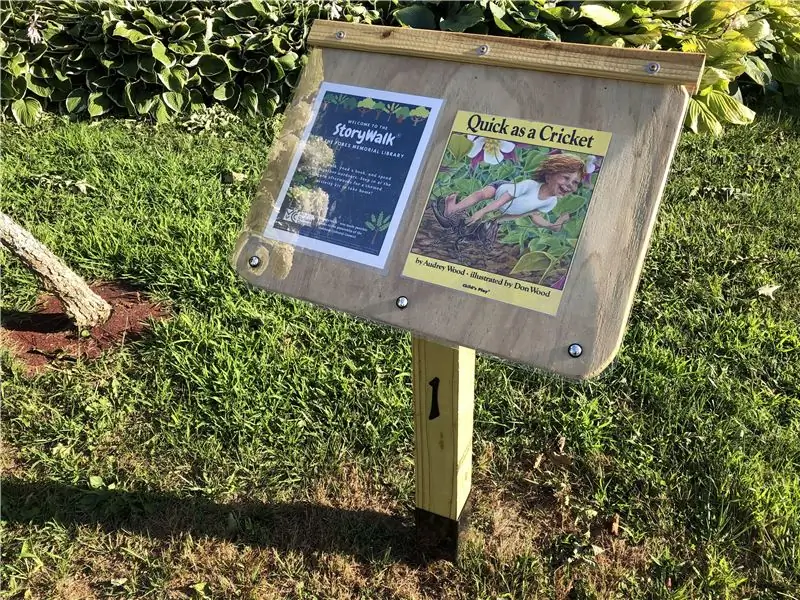
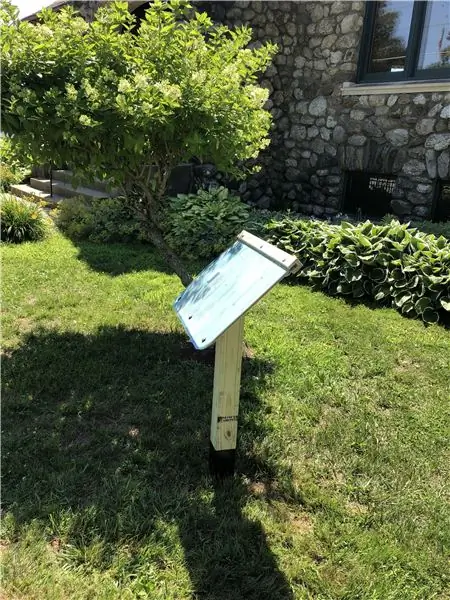

- Arduino Uno of een ander Arduino-bord
- NeoPixel - RGB LED-ring
- Doorverbindingsdraden
- Potentiometer
- Visuino-software: hier downloaden
Stap 2: Het circuit

- Sluit Arduino-bordpin 5V aan op LedRing-pin VCC
- Sluit de Arduino-bordpin GND aan op de LedRing-pin GND
- Sluit Arduino board Digital pin 2 aan op LedRing pin DI
- Sluit potentiometerpin OTB aan op Arduino Analoge Pin A0
- Sluit potentiometerpin VCC aan op Arduino Analoge Pin 5V
- Sluit potentiometerpin GND aan op Arduino Pin GND
Stap 3: Start Visuino en selecteer het Arduino UNO-bordtype


De Visuino: https://www.visuino.eu moet ook worden geïnstalleerd. Download de gratis versie of registreer voor een gratis proefversie.
Start Visuino zoals weergegeven in de eerste afbeelding Klik op de knop "Tools" op de Arduino-component (Afbeelding 1) in Visuino Wanneer het dialoogvenster verschijnt, selecteer "Arduino UNO" zoals weergegeven op Afbeelding 2
Stap 4: In Visuino Componenten toevoegen




- Component "Kaartbereik analoog" toevoegen
- Component "Ramp naar analoge waarde" toevoegen
- Component "Analoog naar niet-ondertekend" toevoegen
- Voeg 2X "Analoge waarde vergelijken" component toe
- Voeg 2X "Kleurwaarde" component toe
- Component "RGBW Color Multi-Source Merger" toevoegen
- Component "NeoPixels" toevoegen
Stap 5: In Visuino Set-componenten



- Selecteer "MapRange1" en stel in de eigenschappen Input Range> Max in op 1, en Input Range> Min op 0
- Selecteer "MapRange1" en stel in de eigenschappen Output Range> Max in op 12 en Output Range> Min op 0
Opmerking: Uitgangsbereik> Max tot 12 is het aantal LED's op de LEDRing
- Selecteer "RampToValue1" en stel in het eigenschappenvenster Slope (S) in op 1000
- Selecteer "CompareValue1" en stel in het eigenschappenvenster Compare Type to ctBigger en Value in op 10, selecteer ook het Value-veld en klik op het Pin-pictogram en selecteer "Float Sink Pin"
- Selecteer "CompareValue2" en stel in het eigenschappenvenster Compare Type to ctSmaller in, selecteer ook Value-veld en klik op het Pin-pictogram en selecteer "Float Sink Pin"
- Selecteer "ColorValue2" en stel in het eigenschappenvenster Value in op clNavy
- Dubbelklik op de "NeoPixels1" en sleep ColorPixel in het PixelGroups-venster naar de linkerkant en stel in het eigenschappenvenster Count Pixels in op 12
Opmerking: Count Pixels 12 is het nummer van de LED op de LEDRing
Stap 6: In Visuino Connect-componenten

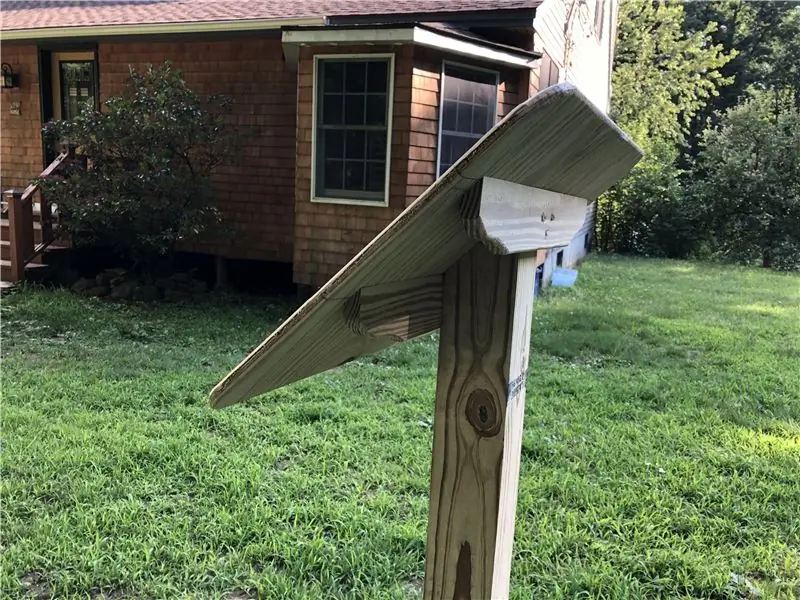
- Verbind Arduino Analoge pin [0] Out met MapRange1 pin In
- Verbind "MapRange1" pin Out met RampToValue1 pin In, en CompareValue1 pin Value en CompareValue2 pin Value
- Sluit "RampToValue1" pin Out aan CompareValue1 pin In en CompareValue2 pin In en AnalogToUnsigned1 pin In
- Verbind AnalogToUnsigned1 pin Out met NeoPixels1 pin Index
- Verbind CompareValue1 pin Out met ColorValue1 pin Clock
- Verbind CompareValue2 pin Out met ColorValue2 pin Clock
- Verbind ColorValue1 pin Out met RGBWColorMultiMerger1 pin [0]
- Sluit ColorValue2 pin Out aan op RGBWColorMultiMerger1 pin [1]
- Verbind RGBWColorMultiMerger1 pin Out met NeoPixels1 pin Color
- Sluit NeoPixels1 pin Out aan op Arduino Digital Pin 2
Stap 7: Genereer, compileer en upload de Arduino-code
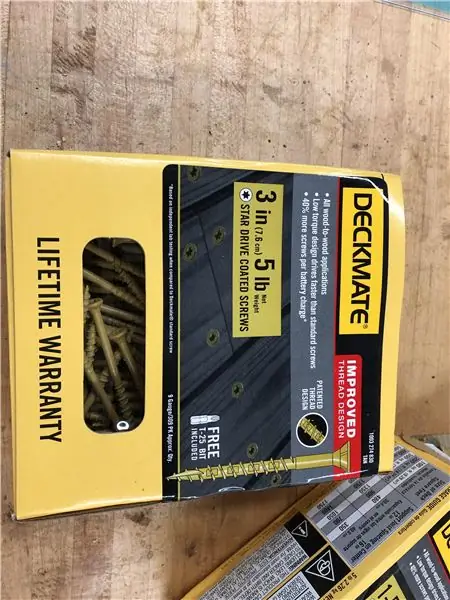
Klik in Visuino onderaan op het tabblad "Build", zorg ervoor dat de juiste poort is geselecteerd en klik vervolgens op de knop "Compile/Build and Upload".
Stap 8: Spelen
Als u de Arduino UNO-module van stroom voorziet en een potentiometer verschuift, geeft de LED-ring de positie van de potentiometer aan. U kunt deze benadering gebruiken in audiotoepassingen waar u de volumepositie moet aangeven of elk ander project waar een soort visuele indicator nodig is.
Gefeliciteerd! U heeft uw project met Visuino afgerond. Ook bijgevoegd is het Visuino-project, dat ik voor deze Instructable heb gemaakt, je kunt het downloaden en openen in Visuino:
Aanbevolen:
Doe-het-zelf draagbare ring-LED: 4 stappen

DIY Wearable Ring LED: Hallo, een paar maanden geleden heb ik mijn eerste SMD-printplaat gebouwd, dus ik wil graag mijn ervaring met je delen. We gaan een ronde printplaat ontwerpen met 4 RODE LED's, dit bord kan worden gebruikt als indicator of gewoon als decoratie voor Halloween :). Controleer de magie
LED-ring: 6 stappen

LED Ring: dit is een kleine, kleine SMD LED Ring en ook handig
Automatisch volume analyseren Smart System: 4 stappen

Automatisch volume-analyse slim systeem: het thema is om een prototype te maken dat twee verschillende vormen kan analyseren en identificeren en het volume ervan kan weergeven. Hier kiezen we ervoor om met Cube en Cylinder te gaan als twee verschillende vormen. Het kan zelf vormen detecteren, het volume analyseren en berekenen.WerkenDe
Nog een Arduino-weerstation (ESP-01 & BMP280 & DHT11 & OneWire): 4 stappen

Nog een Arduino-weerstation (ESP-01 & BMP280 & DHT11 & OneWire): hier vindt u een iteratie van het gebruik van OneWire met de weinige pinnen van een ESP-01. Het apparaat dat in deze instructable is gemaakt, maakt verbinding met het wifi-netwerk van uw keuze (u moet de inloggegevens hebben…) Verzamelt sensorische gegevens van een BMP280 en een DHT11
Puls (Volume Geactiveerde LED's): 7 stappen (met afbeeldingen)

Pulse (Volume Activated LED's): Heb je ooit iets met LED's willen bouwen, maar wist je niet waar je moest beginnen? Deze gids geeft u enkele eenvoudig te volgen stappen om uw eigen volume-visualisatiecode voor adresseerbare LED-verlichting te ontwerpen. Dit is een leuke desktop-ruismeter, rave de
