
Inhoudsopgave:
- Stap 1: #Hardware - Onderdelen bestellen
- Stap 2: #Hardware - 3D-geprinte onderdelen
- Stap 3: #Software - Bereid SD-kaart Raspberry Pi voor
- Stap 4: #Hardware - Bereid de luchtstofsensor voor (optioneel)
- Stap 5: #Hardware - De afstandhouders monteren (optioneel)
- Stap 6: #Hardware - Camerakabel / stofsensor / I2C aansluiten (optioneel)
- Stap 7: #Hardware - De stapel in de behuizing bouwen
- Stap 8: #Hardware - Dragino LoRa Shield
- Stap 9: #Hardware - Achteromslag
- Stap 10: #Hardware - LoRa Gatway instellen
- Stap 11: #Software - LoRa Gatway instellen - Start eerst Raspberry Pi op
- Stap 12: #Software - LoRa Gatway instellen - Ether-adres voor TTN ophalen
- Stap 13: #TTN - Aanmelden / Inloggen
- Stap 14: #TTN - Creëer een Gatway op de TTN
- Stap 15: #Software - LoRa Gatway instellen - Interface-opties
- Stap 16: #Software - LoRa Gatway instellen - Download en installeer LoRaWAN Packet Forwarder SPi inschakelen
- Stap 17: #Software - LoRa Gatway instellen - Gateway-ID configureren, frequentieband en serveradres
- Stap 18: #Software - LoRa Gatway instellen - Start het LoRa-netwerk
- Stap 19: #Software - Gateway instellen - Sensor / Camera - Installeren (optioneel)
- Stap 20: #Software - Gateway instellen - Sensor / Camera - Script uitvoeren (optioneel)
- Stap 21: #Hardware - Sensorextensie (optioneel)
- Stap 22: #Hardware - Camera-extensie (optioneel)
- Stap 23: #Hardware - Bug Trap-extensie (optioneel)
- Stap 24: #Hardware - De gateway monteren
- Stap 25: #Hardware - Verschillende oriëntaties
- Auteur John Day [email protected].
- Public 2024-01-30 11:14.
- Laatst gewijzigd 2025-01-23 15:01.




### UPDATE 10-03-2021 // de laatste informatie / updates zullen beschikbaar zijn op de github-pagina:
github.com/MoMu-Antwerpen/MuMo
Wat is MuMo?
MuMo is een samenwerking tussen productontwikkeling (een afdeling van de Universiteit Antwerpen) onder de naam Antwerp Design Factory en het Antwerpse Modemuseum.
Het doel van het project is om een open source IOT-monitorsysteem te bouwen op basis van een LoRa-netwerk.
- Het moet gemakkelijk in te stellen zijn.
- Het moet gemakkelijk te monteren zijn.
- Het moet qua toepassingsgebied schaalbaar zijn.
Wat houdt het project MuMo in:
MuMo-knooppunt
De MuMo Node is een apparaat met laag vermogen op AA-batterijen dat omgevingsparameters kan meten en verzenden via een LoRa-netwerk. De parameters zijn temperatuur, vochtigheid, omgevingsdruk en helderheid.
*** De MuMo node kan worden uitgebreid met andere functionaliteiten voor gebruik in andere applicaties.***
MuMo Gatway
De MuMo Gateway is een actieve LoRa-gateway die LoRa-signalen van het Node-apparaat via internet kan ontvangen en doorsturen. In dit project zal de gateway ook worden uitgerust met dezelfde sensoren van het MuMo Node-apparaat, luchtstofsensor en een insectenval die op afstand kan worden bewaakt met een camera.
*** De gateway hoeft niet uitgerust te zijn met sensoren of een camera. Het kan ook alleen dienen om een LoRa-netwerk te bieden (niet-meetgateway).***
MuMo-dashboard
Het MuMo Dashboard is bedoeld om een overzichtswebapplicatie te maken van het netwerk dat in aanbouw is. Het is gebruiksvriendelijk gemaakt met verschillende functionaliteiten. Het dashboard kan volledig worden aangepast aan de wensen en toepassing van de gebruiker.
Github-pagina:
github.com/MoMu-Antwerpen/MuMo
Gelinkte Instructable-pagina's:
MuMo_Node:
MuMo_Gateway:
Benodigd gereedschap:
- 3D-printer met filament
- Soldeerbout / soldeer
- Kleine snijtang
- Heet lijmpistool (of ander bevestigingsgereedschap)
- Kleine schroevendraaier
Stap 1: #Hardware - Onderdelen bestellen

Onderdelen te bestellen:
Zie de github-pagina voor een recent overzicht:
github.com/MoMu-Antwerpen/MuMo/blob/master/Shopping_list.md
Stap 2: #Hardware - 3D-geprinte onderdelen
Onderdelen om te 3D printen:
-
poort
- GATEWAY_Hoofdhuisvesting
- GATEWAY_Achteromslag
-
Sensor_extensie
- Sensor_Huisvesting
- Sensor_Backcover
-
Camera_extensie
- Camera_Huisvesting
- Camera_Achterkant
- Trap_extensie
de github-pagina voor de nieuwste STL-bestanden:
github.com/jokohoko/Mumo/tree/main/STL_GATEWAY
Printfilament:
PETG (bij voorkeur en duurzamer)
PLA
Algemene afdrukinstellingen:
- Geen ondersteuning nodig
- Invulling niet nodig
- 0.2 laag hoogte
- 3 buitenranden (voor sterkte en duurzaamheid)
Stap 3: #Software - Bereid SD-kaart Raspberry Pi voor


Onderdelen:
- Raspberry Pi
- Micro SD kaart.
Instructies:
- Zorg ervoor dat de SD-kaart is geflitst en dat het juiste Raspberry-besturingssysteem (Raspberry Pi OS (32-bit) met desktop) image op de micro SD-kaart is geïnstalleerd. Volg de onderstaande link om de juiste instructies te vinden om uw micro SD-kaart te flashen en voor te bereiden.
- Plaats uw micro SD-kaart in de Raspberry Pi.
Koppeling:
www.raspberrypi.org/documentation/installation/installing-images/
Stap 4: #Hardware - Bereid de luchtstofsensor voor (optioneel)




Onderdelen:
- zaad lucht stof sensor
- 2 x weerstand (3,3 KΩ)
- Grove hoedenbord
- 2 x krimpkousen
Instructies:
- Knip de rode draad door tot aan de connector.
- Knip de gele draad af op een afstand van 3 cm van de connector.
- Knip de zwarte draad af op een afstand van 2 cm van de connector.
- Strip het uiteinde van elke draad.
- Leg een kleine krimpkous over de gele kabel.
- Leg een grote krimpkous over de geel met zwarte kabel.
- Soldeer de twee weerstanden in serie met de gele kabel van de connector ertussen.
- Soldeer de andere gele kabel aan de zijkant van de sensor aan een van de weerstanden.
- Schuif de kleine huls over de soldeerverbinding van de gele draad met één weerstandsuiteinde nog steeds zichtbaar en krimp de kleine huls.
- Soldeer de zwarte draden weer aan elkaar met het nog blootgestelde weerstandseinde ertussen.
- Schuif de grote huls over de soldeerverbinding en de kleine huls en krimp de grote huls.
- Soldeer de rode kabel aan de 5V-pinnen (pin 2 en 4) op het Grove-hoedbord (zie de afbeelding van het bovenaanzicht).
Stap 5: #Hardware - De afstandhouders monteren (optioneel)




Onderdelen:
- Grove hoedenbord
- Zaadluchtstofsensor
- 4 x vrouwelijke-mannelijke afstandhouders
- 4 x vrouwelijke-vrouwelijke afstandhouders
- 4 x noot
Instructies:
- Monteer de vrouwelijke-mannelijke afstandhouders door de montagegaten van het grove hoedbord
- Schroef de moeren op de vrouwelijke-mannelijke afstandhouders en draai deze vast. (om extra ruimte te bieden voor de kabels om te buigen)
- Schroef de vrouwelijke-vrouwelijke afstandhouders bovenop de moeren en draai alles vast.
- Leg de rode 5V kabel van de luchtstofsensor langs de binnenkant van de afstandhouder (zie laatste foto).
Stap 6: #Hardware - Camerakabel / stofsensor / I2C aansluiten (optioneel)



Onderdelen:
-
De montagestapel uit stap 6
- Raspberry PiModel 3 B+
- Camerakabel
- 2 x grove aansluitkabels
- 1 x lange M2.5-schroef
Instructies:
Camerakabel:
- Til de vergrendeling van de kabelconnector op de Raspberry Pi op (zie afbeelding één - rode rechthoek). Pas op, breekbaar!
- Steek de camerakabel in de connector van de Raspberry Pi met de blauwe kant naar de usb-stekkers gericht.
- Als de kabel op de goede plek zit. Duw de vergrendeling terug op zijn plaats zodat de kabelverbinding vastzit.
- Voer de camerakabel door het daarvoor bestemde gat in het groefbord. (zie foto van het bovenaanzicht van het grove bord - rode rechthoek)
- Lijn het bord uit met de pin-aansluitingen aan de zijkant.
- Duw hem helemaal naar beneden om een stapel te maken.
- Om de stapel vast te zetten, monteer je de schroef in het gat naast de audio-aansluiting van de raspberry pi. (zie foto bovenaanzicht)
- De eerste stapel is klaar!
Luchtstofsensor:
Sluit de connector van de luchtstofsensor aan op pin D16 van het Grove-hoedbord. (zie foto van het bovenaanzicht van het grove bord - paarse rechthoek)
I2C-connectoren:
Sluit de twee grove aansluitkabels aan op de I2C-connectoren van het Grove-hoedbord. Gebruik bij voorkeur de connectoren die zich dicht bij de camerakabel bevinden. Dit maakt het achteraf makkelijker om de HDMI-poort te gebruiken. (zie foto van het bovenaanzicht van het grove bord - blauwe rechthoek)
Stap 7: #Hardware - De stapel in de behuizing bouwen



Onderdelen:
- De montagestapel uit stap 6
- Gateway_body 3D-afdruk
- 3 x lange M2.5
- 1 x M3
Instructies:
- Controleer of de micro SD-kaart in de Raspberry Pi is geplaatst.
- Plaats de luchtstofsensor in de 3D-printbehuizing en zet deze vast met de M3-schroef.
- Voordat we de stapel plaatsen. Leid de camerakabel en de twee I2C-groefverbindingskabels door de onderste sleuf in de behuizing.
- Plaats de Pi-stack in de behuizing.
- Duw de kabels aan de zijkant naar beneden zodat ze niet in de weg zitten.
- Zorg ervoor dat er geen draden voor de Micro USB- en de HDMI-aansluiting komen.
- Zet de stapel vast met drie M2.5-schroeven door de grote gaten aan de voorkant.
Stap 8: #Hardware - Dragino LoRa Shield



Onderdelen:
- De montage uit stap 7
- Dragino LoRa-schild
- 4 x korte M2.5-schroeven
Instructies:
- Installeer de antenne vooraf op het Dragino LoRa-schild. (nog niet helemaal vastdraaien!)
- Plaats het Dragino LoRa-schild bovenop het grove hoedbord. Lijn de pinnen uit en druk ze helemaal naar beneden.
- Zet het bord vast met de vier M2.5-schroeven.
Stap 9: #Hardware - Achteromslag




Onderdelen:
- De montage uit stap 8
- Gateway_backcover
- 2x M3 schroeven
Instructies:
- Schuif de inzetstukken van de backcover in de behuizing en druk deze naar beneden.
- Bevestig de achterklep met twee M3-schroeven.
Stap 10: #Hardware - LoRa Gatway instellen

Onderdelen:
- De montage uit stap 9
- Randapparatuur: scherm (HDMI) / toetsenbord / muis
- Micro-usb-voeding
Instructies:
- Sluit de Raspberry met een HDMI-kabel aan op een scherm.
- Sluit een muis, toetsenbord aan op de USB-connector.
- Sluit de USB-voedingskabel als laatste aan op de Raspberry Pi. Het zou nu moeten opstarten.
Stap 11: #Software - LoRa Gatway instellen - Start eerst Raspberry Pi op



Instructies:
- U ziet het instellingenscherm. Volg de instructies op het installatiescherm.
- Kies uw provincie / netwerk / toetsenbordinstelling
- Aan het einde zal het zoeken naar updates en deze installeren. Even geduld, dit kan enkele minuten duren.
Stap 12: #Software - LoRa Gatway instellen - Ether-adres voor TTN ophalen

Instructies:
- Open een terminal op de Raspberry Pi.
- Typ in > ifconfig wlan0:
- Je kunt het etheradres van de Pi zien. (bijv: b5:23:eb:fc:55:d4)
- Schrijf dit op want je hebt het nodig bij het instellen van de gateway in TTN.
***Kanttekening***
Raadpleeg de gebruikershandleiding (pagina 7) voor meer gedetailleerde installatie-informatie over de Dragino PG1301:
Git link naar de pdf
Stap 13: #TTN - Aanmelden / Inloggen



The Things Network biedt een reeks open tools en een wereldwijd, open netwerk om uw volgende IoT-toepassing tegen lage kosten te bouwen, met maximale beveiliging en klaar om te schalen.
* Als je al een account hebt, kun je deze stap overslaan
Instructies:
- Meld je aan bij The Things Network en maak een account aan
- Volg de instructie op de website van TTN.
- Na het aanmelden logt u in op uw account
- Ga naar je console. Je vindt het in het dropdown menu van je profiel (zie foto)
Stap 14: #TTN - Creëer een Gatway op de TTN



Instructies:
- Klik in de console op TTN op Gateway.
- Klik op registreer gateway in de rechterbovenhoek om bij een nieuw gateway-apparaat te komen. (zie foto - rood vierkantje)
- Vink het vakje aan bij "Ik gebruik de legacy packet forwarder". (zie foto - groen vierkant)
- Vul de gateway EUI in met behulp van het etheradres van de Pi. Converteer uw adres zoals dit voorbeeld b5:23:eb:fc:55:d4 => B523EBFC55D4FFFF (zie afbeelding - groene rechthoek) De "FFFF" wordt toegevoegd om er een 8 byte unieke EUI van te maken.
- Kies uw frequentieplan (bijv. Europa - 868MHz voor Europa)
- Kies je router (bijv: ttn-router-eu voor Europa)
- Wijs uw locatie op de kaart aan. (optioneel)
- Vink het juiste vakje aan, binnen of buiten.
- Klik onderaan de pagina op de knop Register Gateway
Stap 15: #Software - LoRa Gatway instellen - Interface-opties



Instructies:
- Typ in de terminal > sudo raspi-config
- Selecteer Interface-opties
- Selecteer en activeer SPI
- Selecteer en schakel Camera in
- Selecteer en activeer I2C
Stap 16: #Software - LoRa Gatway instellen - Download en installeer LoRaWAN Packet Forwarder SPi inschakelen


Instructies:
- Typ in de terminal > wget
- Hiermee wordt de packet forwarder van Dragino Server naar RPI gedownload.
- Typ in de terminal > sudo dpkg -i lorapktfwd.deb
Stap 17: #Software - LoRa Gatway instellen - Gateway-ID configureren, frequentieband en serveradres


Instructies:
- Ga na de installatie naar etc/lora-gateway/ en open local_conf.json
- Voeg tussen de accolades dit gedeelte hieronder toe:
"gateway_ID": "B523EBFC55D4FFFF",
"server_address": "router.eu.thethings.network",
"serv_port_up": 1700,
"serv_port_down": 1700
3. Wijzig de gateway_ID in de gateway_ID die u hebt gebruikt om de gateway in de TTN in te stellen. (met de "FFFF")
4. Sla het document op.
Stap 18: #Software - LoRa Gatway instellen - Start het LoRa-netwerk


Instructies:
- In het terminaltype >
- sudo systemctl stop lorapktfwd
- sudo systemctl start lorapktfwd
- sudo systemctl inschakelen lorapktfwd
- Dit herstart de pakketdoorstuurserver en zorgt ervoor dat de doorstuurserver begint met Raspberry Pi. Nu is uw LoRa-gateway actief.
- U zou binnen enkele minuten op TTN de statusupdate naar "verbonden" moeten zien.
Stap 19: #Software - Gateway instellen - Sensor / Camera - Installeren (optioneel)



Instructies:
- Controleer of je python 3 op je Raspberry Pi hebt. In het terminaltype => python3
- Als je geen python 3 hebt, volg dan deze installatie-instructies:
- typ => sudo apt update
- type => sudo apt install python3 idle3
- Nu zou je python 3 moeten hebben. Controleer het opnieuw met de eerste stap.
Activeer camera / I2C / SPI: (misschien heb je dit al gedaan in de LoRa setup)
- In het terminaltype => sudo raspi-config
- Ga naar Interface-opties.
- Camera inschakelen
- I2C inschakelen
- SPI inschakelen
Installeer de volgende bibliotheken: (typ deze commando's in de terminal)
- sudo apt-get update
- pip3 installeer numpy
- pip3 installeer opencv-python
- pip3 installeer scikit-image
- pip3 installeer getmac
- pip3 installeer adafruit-circuitpython-bme680
- pip3 installeer adafruit-circuitpython-tsl2561
- pip3 installeer RPI. GPIO
sudo apt-get install libatlas-base-dev
pip3 installatieschema
Stap 20: #Software - Gateway instellen - Sensor / Camera - Script uitvoeren (optioneel)



Instructies:
- Download het python-script "mumo.py" van github: Github-link
- Plaats de code op uw bureaublad.
- Open een terminal en typ > sudo nano /etc/xdg/lxsession/LXDE-pi/autostart
- Kopieer deze regel naar de onderkant van het bestand > @lxterminal -e python3 /home/pi/Desktop/mumo.py
- Sla het bestand op en sluit het.
- Nu zal het script automatisch starten bij het opnieuw opstarten.
- Open de code.
- Wijzig naar uw URL-eindpunt. (waarheen de gegevens op uw backend-server moeten worden verzonden)
Stap 21: #Hardware - Sensorextensie (optioneel)




Onderdelen:
- De montage uit stap 9
- Sensor_body
- Sensor_cap
- Digitale lichtsensor (kleine sensor)
- BME680 sensor (lange sensor)
- 4 x M2x5 schroeven
- 4x M3 schroeven
Instructies:
- Steek de twee I2C-grove verbindingskabels door het gat van de sensor_cap.
- Sluit de BME680 sensor en de digitale lichtsensor aan op de I2C grove aansluitkabel.
- Plaats de BME680-sensor en de digitale lichtsensor in het sensor_body-deel en zet deze vast met vier M2x5-schroeven. Je zult de kabel moeten buigen om de sensoren op hun plaats te krijgen, dus wees voorzichtig!
- Schuif de sensor_cap bovenop de sensorbehuizing om deze te sluiten.
- Bevestig de dop aan het lichaam met twee M3-schroeven.
- Bevestig de sensor-uitbreidingseenheid aan de voorkant van de gateway met twee M3-schroeven. (zie foto - Rode cirkel)
- De grove kabels zijn waarschijnlijk te lang. Duw ze in de sensorbehuizing.
Stap 22: #Hardware - Camera-extensie (optioneel)




Onderdelen:
- De montage vanaf stap 10
- Cameramodule (met M2.5-schroeven)
- Camera_body
- Camera_cap
- 4x M3 schroeven
Instructies:
- Plaats de camera en één lichthulpstuk in de camera_cap-behuizing en zet deze vast met de vier M2.5-schroeven van de cameramodule.
- Om de camerakabel in te steken moeten we de zwarte kunststof houder uit de aansluiting tillen.
- Sluit de camerakabel aan met het blauwe oppervlak naar de camera gericht. (zie foto's)
- Schuif de camera_body bovenop de assembly
- Bevestig de camera_cap met twee M3-schroeven aan de camera_body.
- Monteer de camera-uitbreidingseenheid aan de onderkant van de gatewaybehuizing met twee M3-schroeven (zie afbeelding - rode cirkel)
- Duw de uitstekende kabel in de behuizing.
Stap 23: #Hardware - Bug Trap-extensie (optioneel)




Onderdelen:
- De montage uit stap 11
- Trap_Frame
- insectenvalpapier - kleverig papier
- 2x M3 schroeven
Instructies:
- Plaats het Trap_Frame-deel bovenop de camerabehuizing. De val heeft wat ruimte voor de power usb kabel van de gateway, check daarom de foto's voor de juiste oriëntatie.
- Bevestig met twee M3-schroeven aan de linker- en rechterkant van de camerabehuizing.
- Steek uw (60 x 75) mm insectenpapier in de gleuf van de val. Er zijn twee sleuven, in de voor- en achterrichting. Het hangt ervan af hoe u de gateway plaatst.
- De power usb-kabel kan tussen de open structuur van het valdeel worden geweven.
Stap 24: #Hardware - De gateway monteren




De gateway is voorzien van vele mogelijkheden om de gateway te monteren.
We hebben twee schroefsleuven waaraan de gateway kan worden opgehangen.
We hebben ook kabelbinders, zodat je de gateway overal gemakkelijk aan kunt bevestigen.
Stap 25: #Hardware - Verschillende oriëntaties
De gateway is modulair zodat de sensoren en camera in verschillende oriëntaties gemonteerd kunnen worden. U kunt ook uw eigen componenten maken en deze aan de setup toevoegen.
Aanbevolen:
Hoe u uw eigen WIFI-gateway kunt maken om uw Arduino op een IP-netwerk aan te sluiten? 11 stappen (met afbeeldingen)

Hoe maak je je eigen wifi-gateway om je Arduino met een IP-netwerk te verbinden?: Zoals zoveel mensen denk je dat Arduino een zeer goede oplossing is voor domotica en robotica! Maar op het gebied van communicatie komen Arduino's gewoon met seriële verbindingen. Ik werk aan een robot die permanent verbonden moet zijn met een server die ar
Raspberry Pi VPN-gateway: 6 stappen
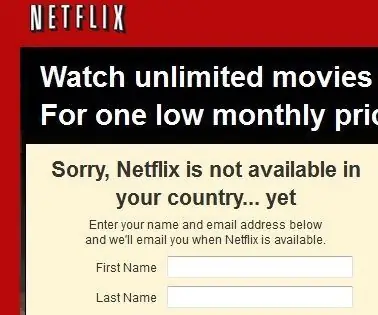
Raspberry Pi VPN Gateway: Update 2018-01-07: Bijgewerkte ontbrekende dingen en wijzigingen aangebracht die nodig zijn voor de huidige versie van Raspian. Ook een specifieke gids gemaakt voor NordVPN. Er zijn een paar verschillende toepassingen voor VPN. Of u wilt uw privacy en privégegevens beschermen tegen wri
