
Inhoudsopgave:
- Auteur John Day [email protected].
- Public 2024-01-30 11:14.
- Laatst gewijzigd 2025-01-23 15:01.
In deze tutorial leren we hoe we schoktrillingen kunnen detecteren met behulp van een eenvoudige piëzo-elektrische sensor Trillingsmodule en Visuino.
Bekijk een demonstratievideo.
Stap 1: Wat heb je nodig?



- Arduino UNO (of een andere Arduino)
- Piëzo-elektrische schok Trillingsmodule
- OLED-scherm
- Doorverbindingsdraden
- Breadboard
- Visuino-programma: Download Visuino
Stap 2: Het circuit

Sluit Arduino positieve pin [5v] aan op breadboard rode lijn pin [positief]
Sluit Arduino positieve pin [GND] aan op breadboard blauwe lijn pin [negatief]
Sluit piëzo-modulepen [V] aan op breadboard-positieve pen [rode lijn]
Sluit de piëzo-modulepen [G] aan op de negatieve pin van het breadboard [blauwe lijn]
Sluit piëzo-modulepen [DO] aan op arduino digitale pen [7]
Sluit OLED-pin [VCC] aan op breadboard positieve pin [rode lijn]
Sluit de OLED-pin [GND] aan op de negatieve pin van het breadboard [blauwe lijn]
Verbind OLED-pin [SDA] met Arduino-pin [SDA]
Sluit OLED-pin [SCL] aan op Arduino-pin [SCL]
Stap 3: Start Visuino en selecteer het Arduino UNO-bordtype


Om te beginnen met het programmeren van de Arduino, moet je de Arduino IDE vanaf hier hebben geïnstalleerd:
Houd er rekening mee dat er enkele kritieke bugs zijn in Arduino IDE 1.6.6. Zorg ervoor dat u 1.6.7 of hoger installeert, anders werkt deze Instructable niet! Als je dat nog niet hebt gedaan, volg dan de stappen in deze Instructable om de Arduino IDE in te stellen om Arduino UNO te programmeren! De Visuino: https://www.visuino.eu moet ook worden geïnstalleerd. Start Visuino zoals weergegeven in de eerste afbeelding Klik op de knop "Tools" op de Arduino-component (Afbeelding 1) in Visuino Wanneer het dialoogvenster verschijnt, selecteer "Arduino UNO" zoals weergegeven op Afbeelding 2
Stap 4: Voeg in Visuino componenten toe en verbind ze



Componenten toevoegen
- Voeg component "tekstwaarde" toeSelecteer component "TextValue1" en stel in het eigenschappenvenster "Waarde" in op "VIBRATION DETECTED"
- Add "Delay" componentIn het eigenschappenvenster stelt u "Interval (uS)" in op 2000000
- Component "SSD1306/SH1106 OLED Display (I2C)" toevoegen Dubbelklik op component "DisplayOLED1" en sleep in het elementenvenster "Text Field" naar links en sleep "Fill Screen" naar linksSelecteer aan de linkerkant "Text Field1" en in de eigenschappenvenster zet "Grootte" op 1, "x" op 0, "y" op 50
Componenten aansluiten
- Sluit Arduino digitale pin-out [7] aan op "Text Value1" component pin [clock]
- Sluit Arduino digitale pin-out [7] aan op "Delay" component-pin [start]
- Verbind "Text Value1" component pin [Out] met "DisplayOLED1" > "Text Field1" pin [In]
- Verbind "Delay1" pin [Out] met "DisplayOLED1" > "Fill Screen1" pin [Clock]
- Verbind "DisplayOLED1" pin [Out] met Arduino I2C pin [In]
Stap 5: Genereer, compileer en upload de Arduino-code

Druk in Visuino op F9 of klik op de knop in afbeelding 1 om de Arduino-code te genereren en de Arduino IDE te openen
Klik in de Arduino IDE op de knop Uploaden om de code te compileren en te uploaden (Afbeelding 2)
Stap 6: Spelen
Als u de Arduino UNO-module van stroom voorziet en de piëzo-sensor schudt, zou u een bericht op het OLED-display moeten zien.
Gefeliciteerd! U heeft uw project met Visuino afgerond. Ook bijgevoegd is het Visuino-project, dat ik voor deze Instructable heb gemaakt, je kunt het hier downloaden. Je kunt het downloaden en openen in Visuino:
Aanbevolen:
Een Halloween Scare Machine met behulp van een PIR, een 3D-geprinte pompoen en de Troll Arduino Compatible Audio Pranker/praktische Joke Board.: 5 stappen

Een Halloween Scare Machine met behulp van een PIR, een 3D-geprinte pompoen en het Troll Arduino-compatibele audio-pranker/praktische grapbord.: Het Troll-bord gemaakt door Patrick Thomas Mitchell van EngineeringShock Electronics, en niet zo lang geleden volledig gefinancierd op Kickstarter. Ik kreeg mijn beloning een paar weken te vroeg om te helpen bij het schrijven van enkele gebruiksvoorbeelden en het bouwen van een Arduino-bibliotheek in een po
Gegevens van draadloze trillingen en temperatuur naar Google Spreadsheets verzenden met Node-RED: 37 stappen

Gegevens van draadloze trillingen en temperatuur naar Google Spreadsheets verzenden met Node-RED: Introductie van NCD's Long Range IoT Industrial draadloze trillings- en temperatuursensor, met een bereik tot 3 mijl door het gebruik van een draadloze mesh-netwerkstructuur. Dit apparaat is voorzien van een nauwkeurige 16-bits trillings- en temperatuursensor en
Voorlopig* SPI op de Pi: communiceren met een SPI 3-assige versnellingsmeter met behulp van een Raspberry Pi: 10 stappen

Voorlopig* SPI op de Pi: communiceren met een SPI 3-assige versnellingsmeter Een Raspberry Pi gebruiken: stapsgewijze handleiding voor het instellen van Raspbian en communiceren met een SPI-apparaat met behulp van de bcm2835 SPI-bibliotheek (NIET bit-banged!) Dit is nog steeds heel voorlopig… Ik moet betere foto's van de fysieke aansluiting toevoegen en een aantal lastige code doornemen
Computer Woofer Mod (om trillingen van de luidsprekers te zien): 6 stappen
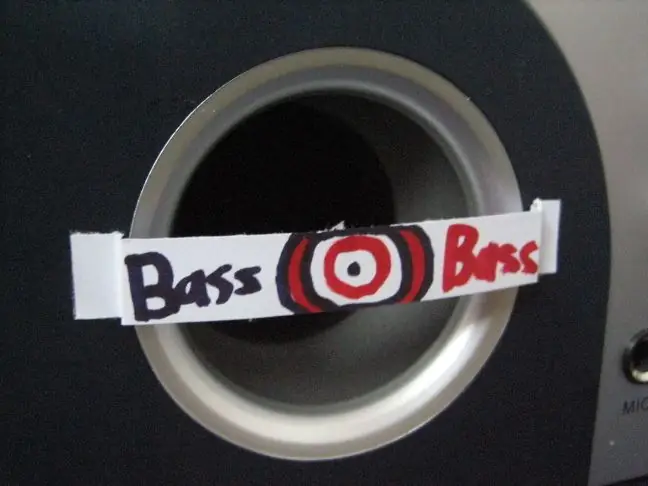
Computer Woofer Mod (om trillingen van de luidsprekers te zien): Veel mensen hebben woofers. En ze zijn er blij mee. Maar alleen naar muziek luisteren is niet leuk. De meeste woofers hebben geen zichtbare luidsprekers. Ze bevinden zich meestal binnenin. En die woofers met luidsprekers buiten zijn duur. Ze zijn voor auto's (pimp-auto's). J
Hoe een omvormer met LCD-achtergrondverlichting te repareren Met behulp van een Fujiplus FP-988D. voor $0.: 9 stappen

Hoe een omvormer met LCD-achtergrondverlichting te repareren Met behulp van een Fujiplus FP-988D. voor $ 0.: In deze instructie zal ik je helpen bij het repareren van een dode lcd-backlight-omvormer met behulp van de onderdelen die je hebt. U kunt zien of u een dode achtergrondverlichting heeft door eerst andere mogelijkheden te elimineren. Controleer de monitor op meerdere computers. Zorg ervoor dat d
