
Inhoudsopgave:
- Auteur John Day [email protected].
- Public 2024-01-30 11:14.
- Laatst gewijzigd 2025-01-23 15:01.

Hallo allemaal, dit is een eenvoudige handleiding voor het omzetten van uw Baofeng UV-9R (of plus) hoofdtelefoon / oorstukkabel in een programmeerkabel met behulp van een Ardunio UNO als een USB-serieel converter.
[DISCLAIMER] Ik neem geen enkele verantwoordelijkheid voor enige schade veroorzaakt aan uw radio of computer, of enig ander eigendom of persoon. Gebruik deze handleiding alleen als referentie. VOLG op eigen RISICO
Deze gids is gebaseerd op een vergelijkbare Instructable voor de UV-5R, die hier te vinden is.
De vereiste aanpassing werd volgens mij in eerste instantie door Motorola gebruikt in de DP4XXX-serie (maar het had ook ergens anders kunnen worden gebruikt).
U moet ook Ardunio USB-stuurprogramma's installeren (minimaal) en ook Chirp (software voor het programmeren van uw UHF). Ik ontdekte dat Chirp niet werkte op Linux (ubuntu 20) omdat het nog steeds python2 gebruikte, dat sindsdien is verouderd. Beveel Windows OF Mac-computer aan.
- Arduino-stuurprogramma's
- tjilpen
Aanvankelijk probeerde ik dit met behulp van een merkloze Arduino NANO, maar het bord werkte niet met Chirp.
Benodigdheden:
Dit zijn de basisitems die je nodig hebt:
- 1x Baofeng UV-9R (of plus)
- 1x Baofeng UV-9R hoofdtelefoon / oorstukkabel
- 1x Soldeerbout + soldeer
- 1x Soldeerlont - OPTIONEEL (Sterk aanbevolen)
- 4x mannelijke naar mannelijke startkabels
- Ardunio UNO + USB-kabel
- Windows / Mac-computer (Chirp werkte niet op Ubuntu 20)
Stap 1: De koptelefoon / oorstuk uit elkaar halen
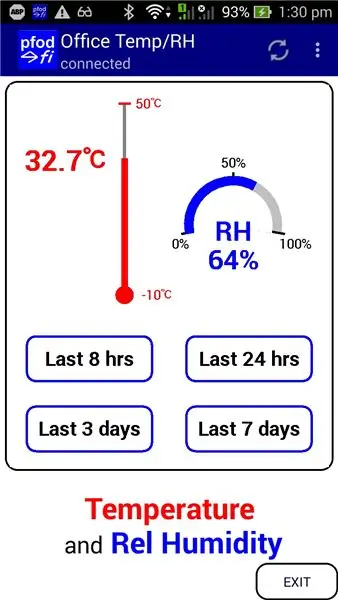
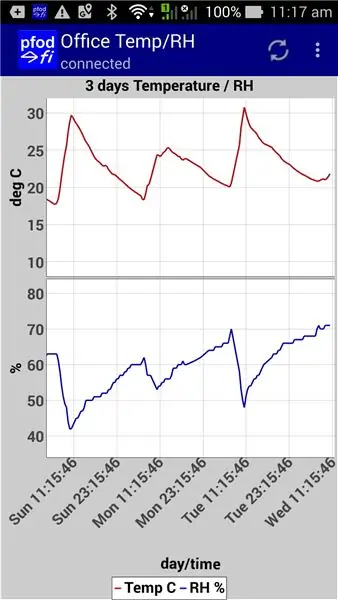
Excuses dat ik geen foto's van de kabel heb gemaakt voor demontage.
1. Gebruik echter een platte schroevendraaier om de rubberen afdekking op de oorstukconnector te verwijderen. U zou nu een opening moeten zien waar u de plastic afdekking en de printplaat kunt verwijderen.
Wees niet bang om de draden te beschadigen, want ze moeten toch worden verwijderd.
2. Nadat de printplaat is verwijderd, gaat u verder met het verwijderen van de kabel uit de connectorbehuizing. U moet alle kabels verwijderen, zodat u het gat kunt gebruiken om de nieuwe draden in latere stappen te plaatsen (jumperkabels in het geval).
3. U zou nu het volgende moeten hebben:
- 1x Connectorbehuizing
- 1x printplaat (moet 6 pinnen hebben)
- 1x Pin-/printplaatafdekking
- 1x Connector rubberen hoes (dit is niet meer nodig)
- 1x Koptelefoon/oorstuk kabel (dit is niet meer nodig)
Stap 2: Printplaat opnieuw vastzetten
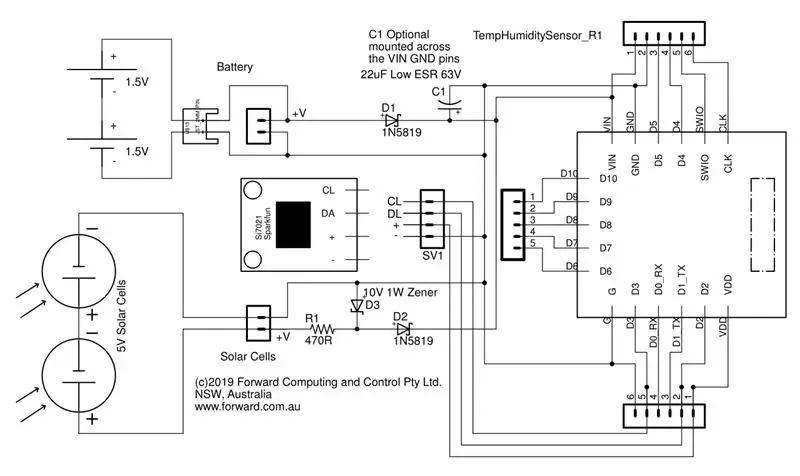


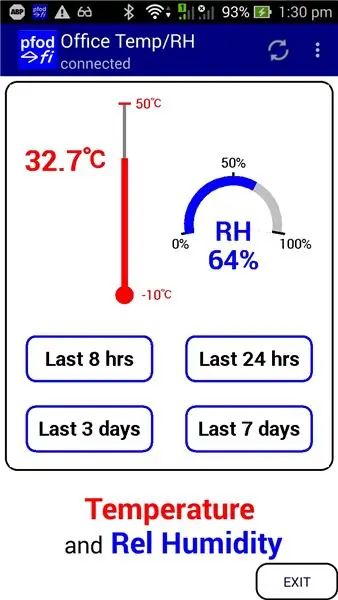
U zou nu een printplaat met 6 pinnen moeten hebben. Alle pinnen moeten worden verwijderd behalve 1. Deze pin die niet zal worden verwijderd, is de GND- of aardingspin.
U moet 5 pinnen verwijderen, het wordt aanbevolen om een soldeerlont te gebruiken om het soldeer te absorberen bij het verwijderen van de pinnen.
Nadat alle 5 pinnen zijn verwijderd, hoeft u slechts 2 pinnen opnieuw te solderen. Op de print zie je twee gaten met de markeringen RXD & TXD (TXD zit naast de GND pin). Gebruik je soldeerbout en soldeer de twee nieuwe pinnen in de RXD- en TXD-gaten.
Stap 3: Startkabels solderen
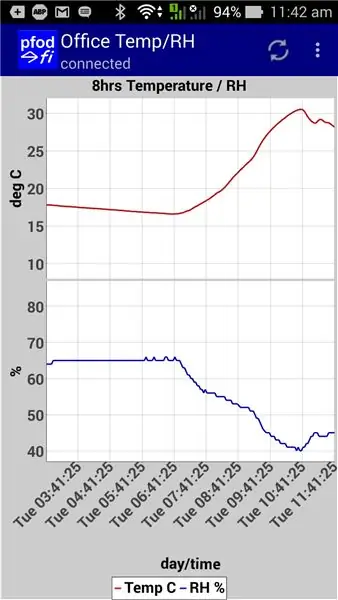
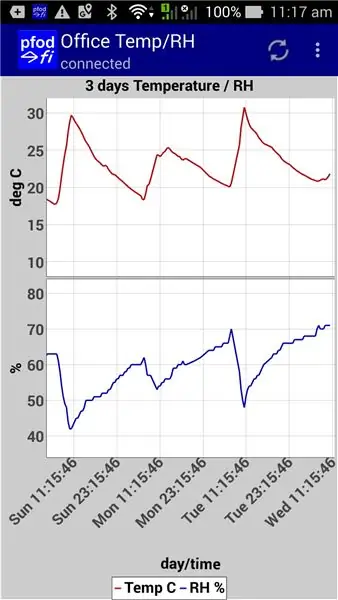

Nu zou u een printplaat met 3 pinnen moeten hebben, deze drie pinnen moeten RXD, TXD, GND zijn.
Met 3 van je 4 startkabels moet je ze aan de pinnen solderen, let op welke kleur startkabels je hebt gebruikt. Persoonlijk gebruik ik graag zwart voor de grond (GND) pin waar mogelijk. Het wordt ook aanbevolen om de pinnen op de startkabels met soldeer te vertinnen voordat u op de printplaat gaat solderen.
Als u klaar bent, voert u uw startkabels door uw connectorbehuizing en klikt u de connector dicht (mogelijk moet u de behuizing aanpassen als u spelingproblemen hebt, zorg er gewoon voor dat de connector nog steeds goed op uw UV-9R past).
Mijn pin-naar-jumperkabel referentietabel:
- GND -> Zwart
- RXD -> Geel
- TXD -> Groen
De jouwe kan anders zijn, dus zorg ervoor dat je noteert wat je hebt gebruikt en pas deze handleiding dienovereenkomstig aan.
Hoe u uw verbindingen kunt testen:
1. Sluit de kabel aan op je radio
2. Gebruik een multimeter (ingesteld om de spanning af te lezen), sluit de GND-startkabel aan op de negatieve multimeter-sonde en de positieve op de RXD- of TXD-startkabels (u moet beide testen). Beide startkabels zouden rond de 3.8v moeten lezen.
*zorg ervoor dat u de schroef gebruikt om de connector op de radio te bevestigen.
Stap 4: Arduino UNO instellen op connector

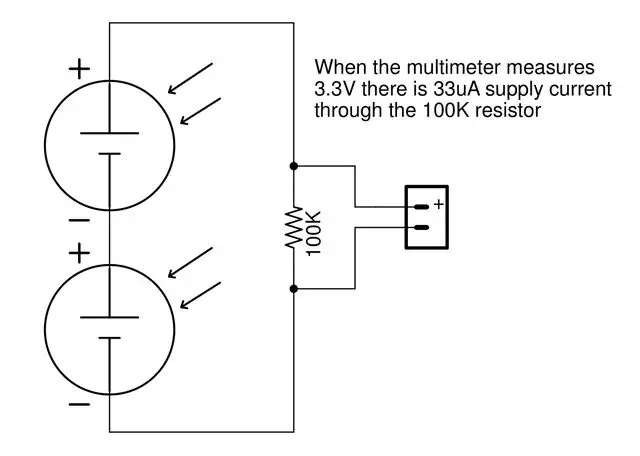
Nu je connector is aangesloten en nog steeds op je radio is aangesloten, is het tijd om hem op je Arduino UNO aan te sluiten.
Aanvankelijk probeerde ik dit met een Arduino NANO van een ander merk, maar het preformeerde niet zoals verwacht.
Gebruik de pin om de kleurenkaart van de jumperkabel te gebruiken die ik eerder heb gemaakt en bevestig de kabels aan de UNO:
- Zwart -> GND
- Geel -> RXD
- Groen -> TXD
Nu we de arduino alleen als USB-serieel converter gebruiken, moeten we de UNO in de 'RESET-MODUS' zetten.
Zoek met uw 4e startkabel de gaatjes op de UNO voor GND & RST / RESET. Door deze twee pinnen te overbruggen, wordt de UNO in de resetmodus gezet (voorkomt dat de geladen code wordt uitgevoerd).
Stap 5: De UNO aansluiten op uw computer en Chirp uitvoeren
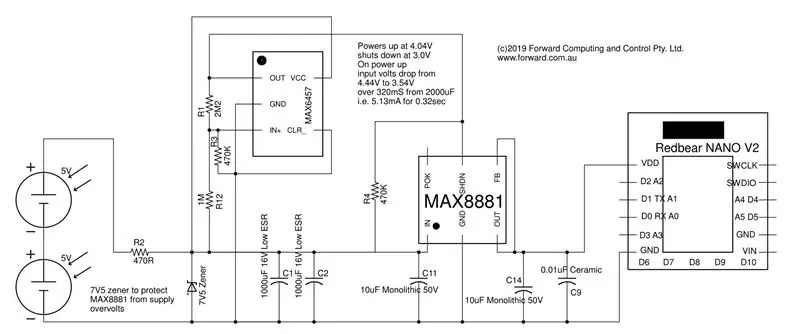
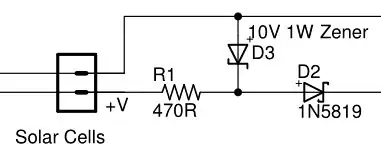
Nu al onze connectoren op hun plaats zitten en al onze software aan onze computer is toegevoegd, is het tijd om onze UNO voor de eerste keer aan te sluiten.
1. Sluit de UNO aan op uw computer (UNO moet een rood lampje hebben)
2. Open Chirp
3. Sluit de programmeerkabel aan op uw UV-9R (zet de radio nog niet aan).
4. Binnen Chirp, selecteer in het hoofdmenu Radio > Downloaden van radio
5. U zou een paar vervolgkeuzelijsten moeten krijgen:
- Poort: [Dit is uniek voor uw installatie, b.v. COM*]
- Verkoper: Baofeng
- Model: UV-9R (dit omvat ook UV-9R Plus)
6. Zet de radio aan en klik op OK in Chirp
Chirp moet dan in de modus 'Klonen' gaan en een tabel weergeven met alle kanalen die al op je radio bestaan
* Als u een foutmelding krijgt 'Er is een fout opgetreden. Niet de hoeveelheid gegevens die we willen' - dit is meestal een probleem met de kabel, controleer of al uw connectoren correct zijn ingesteld of probeer een ander UNO-bord.
*zorg ervoor dat u de schroef gebruikt om de connector op de radio te bevestigen.
Stap 6: UHF-kanalen programmeren
Als u dit als een UHF-radio 400-500 MHZ gebruikt, kunt u nu een lijst vinden met uw lokale kanalen en frequenties om naar uw radio te uploaden. Het import-/exportformaat is CSV. Ik raad aan om eerst een CSV van je radio te exporteren en daarna dezelfde CSV-kolommen opnieuw te gebruiken bij het importeren van de nieuwe kanalen.
Hopelijk komt alles goed en kun je nu je nieuwe radio programmeren!
Bedankt
Aanbevolen:
Macintosh Plus ROM's maken: 3 stappen (met afbeeldingen)

Maak Macintosh Plus ROM's: deze Instructable zal je door het proces van "rippen" leiden. EPROM-afbeeldingen van uw Macintosh Plus ROM-chips en (of) "branden" de afbeeldingen naar nieuwe chips. Het proces wordt in principe twee keer uitgevoerd om zowel "
Standalone Arduino 3.3V W / externe 8 MHz klok wordt geprogrammeerd vanaf Arduino Uno via ICSP / ISP (met seriële bewaking!): 4 stappen

Standalone Arduino 3,3 V met externe 8 MHz-klok die wordt geprogrammeerd vanaf Arduino Uno via ICSP / ISP (met seriële bewaking!): Doelstellingen: een stand-alone Arduino bouwen die op 3,3 V van een externe klok van 8 MHz draait. Om het te programmeren via ISP (ook bekend als ICSP, in-circuit serieel programmeren) vanaf een Arduino Uno (draaiend op 5V) Om het bootloader-bestand te bewerken en de
DIY slimme weegschaal met wekker (met wifi, ESP8266, Arduino IDE en Adafruit.io): 10 stappen (met afbeeldingen)

DIY Slimme Weegschaal Met Wekker (met Wi-Fi, ESP8266, Arduino IDE en Adafruit.io): In mijn vorige project ontwikkelde ik een slimme weegschaal met Wi-Fi. Het kan het gewicht van de gebruiker meten, het lokaal weergeven en naar de cloud sturen. U kunt hier meer informatie over krijgen op onderstaande link: https://www.instructables.com/id/Wi-Fi-Smart-Scale-wi
Draadloze afstandsbediening met 2,4 GHz NRF24L01-module met Arduino - Nrf24l01 4-kanaals / 6-kanaals zenderontvanger voor quadcopter - RC Helikopter - RC-vliegtuig met Arduino: 5 s

Draadloze afstandsbediening met 2,4 GHz NRF24L01-module met Arduino | Nrf24l01 4-kanaals / 6-kanaals zenderontvanger voor quadcopter | RC Helikopter | Rc-vliegtuig met Arduino: een Rc-auto besturen | Quadcopter | Drone | RC vliegtuig | RC-boot, we hebben altijd een ontvanger en zender nodig, stel dat we voor RC QUADCOPTER een 6-kanaals zender en ontvanger nodig hebben en dat type TX en RX is te duur, dus we gaan er een maken op onze
Pro-mini programmeren met Uno (Arduino Basics): 7 stappen (met afbeeldingen)

Programma Pro-mini met Uno (Arduino Basics): Hallo allemaal, In deze instructable wil ik je mijn ervaring delen met mijn onlangs gekochte Arduino pro-mini en hoe ik erin slaagde om de code er voor de eerste keer naar te uploaden, met behulp van mijn oude Arduino Uno.Arduino pro-mini heeft de volgende kenmerken:Het is i
