
Inhoudsopgave:
- Auteur John Day [email protected].
- Public 2024-01-30 11:14.
- Laatst gewijzigd 2025-01-23 15:01.
Door CameronCowardMijn persoonlijke siteVolg meer van de auteur:



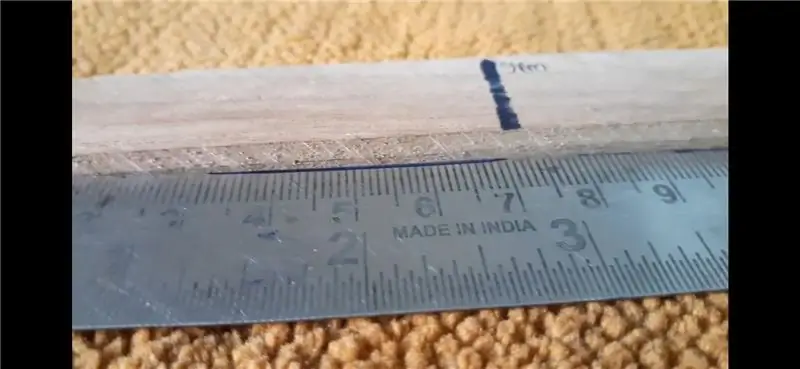


Over: Schrijver voor Hackster.io, Hackaday.com en anderen. Auteur van Idiot's Guides: 3D Printing and A Beginner's Guide to 3D Modeling: A Guide to Autodesk Fusion 360. Meer over CameronCoward » Fusion 360-projecten »
Ik schrijf voor de kost en breng het grootste deel van mijn werkdag door achter mijn desktopcomputer terwijl ik artikelen aan het schrijven ben. Ik heb FeatherQuill gebouwd omdat ik een bevredigende typervaring wilde, zelfs als ik onderweg ben. Dit is een speciale, afleidingsvrije tekstverwerker in de stijl van een laptop. De belangrijkste kenmerken zijn een extreem lange batterijduur (34+ uur typen), een mechanisch toetsenbord en een snelle opstarttijd
FeatherQuill is gebouwd rond een Raspberry Pi Zero W, die werd gekozen vanwege het lage stroomverbruik. Dat is DietPi draaien om het besturingssysteem zo licht mogelijk te houden. Wanneer ingeschakeld, laadt het automatisch een eenvoudige, op een terminal gebaseerde tekstverwerker genaamd WordGrinder. De tijd die nodig is om van inschakelen naar typen te gaan, is ongeveer 20-25 seconden.
Het batterijpakket is gemaakt van acht 18650 lithium-ionbatterijen, die elk een capaciteit van 3100mAh hebben. De totale capaciteit is voldoende om 34+ uur mee te gaan tijdens het typen. Met een speciale hardwareschakelaar kunt u het LCD-scherm uitschakelen voor een "standby" -modus. In stand-by blijft de Raspberry Pi gewoon werken en gaat het batterijpakket meer dan 83 uur mee.
Benodigdheden:
- Raspberry Pi Zero W
- 18650 batterijcellen (x8)
- LiPo-oplaadbord
- 5" LCD-aanraakscherm
- 60% mechanisch toetsenbord
- Kleine magneten
- Micro-USB-adapter
- Nikkelstrips
- USB C-extensie
- 3 mm warmte-inzetstukken
- M3 Schroeven
- 608 Skateboardlagers
- Schakelaars
- Korte USB-kabels en HDMI-kabel
Extra benodigdheden die u mogelijk nodig heeft:
- Klemmen
- Gorilla Lijm
- 3D-printerfilament
- Soldeer Flux
- Draad
Gereedschap:
- 3D-printer (ik gebruikte een BIBO)
- Soldeerbout (dit is de mijne)
- Heet lijmpistool (zoals dit)
- Schroevendraaiers
- Inbus-/inbussleutels
- Bestanden
- Dremel (niet vereist, maar helpt bij het trimmen/opruimen indien nodig)
Stap 1: Stroomverbruik en levensduur van de batterij
Voor dit project was de levensduur van de batterij voor mij de belangrijkste factor. Mijn doel was om FeatherQuill mee te nemen op een weekendtrip en genoeg batterijlevensduur te hebben om een paar volle dagen te schrijven zonder hem op te laden. Ik denk dat ik dat heb bereikt. Hieronder staan de verschillende metingen die ik heb gedaan en conclusies die ik heb getrokken met betrekking tot de levensduur van de batterij. Houd er rekening mee dat 18650-batterijcellen in verschillende capaciteiten verkrijgbaar zijn en dat de modellen die ik voor dit project heb gebruikt elk 3100 mAh zijn.
Afmetingen:
Alleen LCD: 1.7W (5V 340mA)
Alleen LCD (achtergrondverlichting uit): 1,2W (5V 240mA)
Alles aan (geen toetsenbord-LED's): 2,7 W (5 V 540 mA)
Toetsenbord niet aangesloten: 2.3W (5V 460mA)
USB-hub niet aangesloten: 2,3 W (5 V 460 mA)
Alleen Raspi: 0,6W (5V 120mA)
Raspi + toetsenbord: 1.35W of 1.05W ? (5V 270mA - 210mA, gemiddeld: 240mA)
Alles aangesloten (achtergrondverlichting uit): 2,2W (5V 440mA)
conclusies:
Raspi: 120mA
Toetsenbord: 80mA LCD
(min achtergrondverlichting): 240mA
LCD-achtergrondverlichting: 100mA
LCD-totaal: 340mA
USB-hub: geen stroomverbruik
Normaal gebruik: 5V 540mA stand-by
(Achtergrondverlichting uit): 5V 440mA
Stand-by (LCD volledig uit): Uitlezingen inconsistent, maar 5V ~220mA
Levensduur batterij met 8 x 18650 3.7V 3100mAh celbatterij (totaal: 24, 800mAh):
Normaal gebruik: 34 uur stand-by
(Achtergrondverlichting uit): 41,5 uur
Stand-by (LCD volledig uit): 83,5 uur
Aanvullende informatie en uitleg:
Metingen zijn gedaan met een goedkope energiemonitor en zijn waarschijnlijk niet helemaal nauwkeurig of precies. Maar de metingen zijn consistent genoeg dat we kunnen aannemen dat ze "dicht genoeg" zijn voor onze doeleinden.
Alles draait op 5V (nominaal). De stroom voor het testen kwam van een standaard USB-wratvoeding. De stroom voor de daadwerkelijke build komt van een 18650 LiPo-batterijpakket via een LiPo-oplaad- / boosterbord.
Deze metingen zijn uitgevoerd terwijl DietPi (niet het Raspberry Pi-besturingssysteem) werd uitgevoerd met zowel WiFi als Bluetooth uitgeschakeld. Bluetooth-hulpprogramma's/-services zijn volledig verwijderd.
De CPU-instelling "Power Save" van DietPi lijkt helemaal geen effect te hebben.
Het opstartproces verbruikt meer stroom, omdat de CPU-turbo is ingeschakeld. Verhoogt met ongeveer 40 mA tijdens het opstarten.
De opstarttijd, van power naar WordGrinder, is ongeveer 20 seconden.
WordGrinder zelf lijkt geen extra stroom te verbruiken.
Het stroomverbruik van het LCD-scherm is verrassend. Meestal is de achtergrondverlichting verantwoordelijk voor het grootste deel van het stroomverbruik. In dit geval is de achtergrondverlichting echter verantwoordelijk voor minder dan 1/3 van het stroomverbruik. Om de "stand-by" levensduur van de batterij te verlengen, is een schakelaar nodig om de stroom naar het LCD-scherm volledig los te koppelen.
Het toetsenbord trekt ook meer stroom dan verwacht. Zelfs als Bluetooth is losgekoppeld met de ingebouwde hardswitch, de batterij is losgekoppeld (om te voorkomen dat er stroom wordt gebruikt voor het opladen) en de LED's zijn uitgeschakeld, verbruikt hij nog steeds 80 mA. De LED's van het toetsenbord hebben een serieus effect op het stroomverbruik. Alle LED's branden bij maximale helderheid verhoogt het stroomverbruik met 130 mA (voor een totaal van 210 mA). Alle LED's branden op minimale helderheid verhoogt het stroomverbruik met 40mA. De meer conservatieve LED-effecten, bij minimale helderheid, kunnen overal van praktisch niets tot ongeveer 20mA verbruiken. Dat is een goede keuze als effecten gewenst zijn, omdat ze de levensduur van de batterij bij normaal gebruik slechts met ongeveer 1,5 uur verkorten.
Het LiPo-batterijbord zal waarschijnlijk zelf wat stroom verbruiken en zal geen perfecte efficiëntie hebben, dus de levensduur van de batterij in de "echte wereld" kan minder zijn dan de theoretische cijfers hierboven vermeld.
Stap 2: CAD-ontwerp
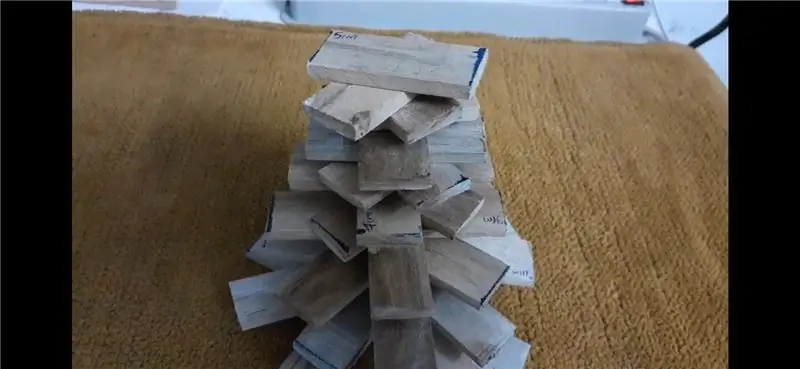

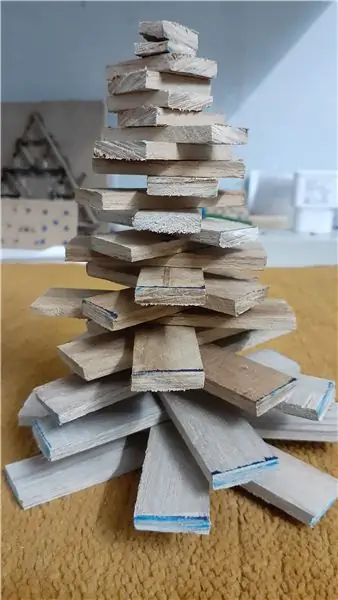

Om ervoor te zorgen dat typen comfortabel was, had ik een mechanisch toetsenbord nodig. Dit model is 60%, dus het numerieke toetsenblok wordt weggelaten en verdubbelt veel toetsen met lagen. Het primaire gedeelte van het toetsenbord heeft dezelfde grootte en indeling als een typisch toetsenbord. Er is gekozen voor een klein LCD-scherm om het stroomverbruik laag te houden.
Ik begon met het schetsen van een basisontwerp en ging toen verder met CAD-modellering in Autodesk Fusion 360. Ik moest verschillende revisies doorlopen om de behuizing zo compact mogelijk te maken en ervoor te zorgen dat alles paste. Gedurende het proces zijn er een aantal aanpassingen gedaan. Sommige daarvan worden niet weerspiegeld in de foto's omdat ik wijzigingen heb aangebracht na het afdrukken, maar zijn aanwezig in de STL-bestanden
Mijn 3D-printer is van gemiddelde grootte, dus elk onderdeel moest in twee delen worden verdeeld zodat ze op het bed zouden passen. De helften zijn verbonden door M3 heat set inserts en M3 schroeven, met Gorilla Glue in de naad om de sterkte te vergroten.
Alleen het toetsenbord en de batterijen bevinden zich in de onderste helft van de behuizing. Alle andere componenten bevinden zich in het bovenblad/deksel.
De hoes is zo ontworpen dat het toetsenbord in een hoek staat wanneer het deksel wordt geopend, om het typcomfort te vergroten. Kleine magneten worden gebruikt om het deksel gesloten te houden. Die zijn niet zo sterk als ik zou willen en ik zal in de toekomst waarschijnlijk een soort grendel ontwerpen.
Stap 3: 3D-printen van de behuizing




Ik was oorspronkelijk niet van plan om voor dit suikerspin-kleurenschema te gaan, maar ik had steeds maar weinig filament en dus eindigde ik met dit. U kunt de onderdelen in elke gewenste kleur en materiaal bedrukken. Ik gebruikte PLA, maar zou indien mogelijk PETG aanraden. PETG is sterker en is niet zo gevoelig voor vervorming bij hitte.
U moet voor alle onderdelen steunen gebruiken. Ik raad ook ten zeerste aan om Cura's "Fuzzy" -instellingen op een lage waarde te gebruiken (dikte: 0,1, dichtheid: 10). Dit geeft de oppervlakken van de onderdelen een mooie getextureerde afwerking die geweldig is om laaglijnen te verbergen.
Nadat je je onderdelen hebt geprint, wil je een soldeerbout gebruiken om je heatset-inzetstukken heet te krijgen. Dan kun je ze gewoon in de grotere gaten duwen. Ze smelten het plastic als ze naar binnen gaan en worden dan stevig op hun plaats gehouden zodra het plastic afkoelt.
De twee onderste delen moeten eerst aan elkaar worden gelijmd. Maak de ene helft van de naad nat met water en breng vervolgens een dun laagje Gorilla Glue aan op de andere helft van de naad. Draai vervolgens de twee M3-schroeven stevig vast. Gebruik klemmen om de twee delen bij elkaar te houden en veeg de overtollige lijm weg. Laat de klemmen 24 uur op hun plaats zitten om ervoor te zorgen dat de lijm volledig is uitgehard. Steek vervolgens de lagers in de gaten.
U herhaalt dit proces met de bovenste delen, maar u moet ze in de lagers plaatsen voordat u de delen aan elkaar lijmt/schroeft. U kunt de twee delen niet uit elkaar halen nadat ze in elkaar zijn gezet.
Stap 4: LCD en toetsenbord wijzigen

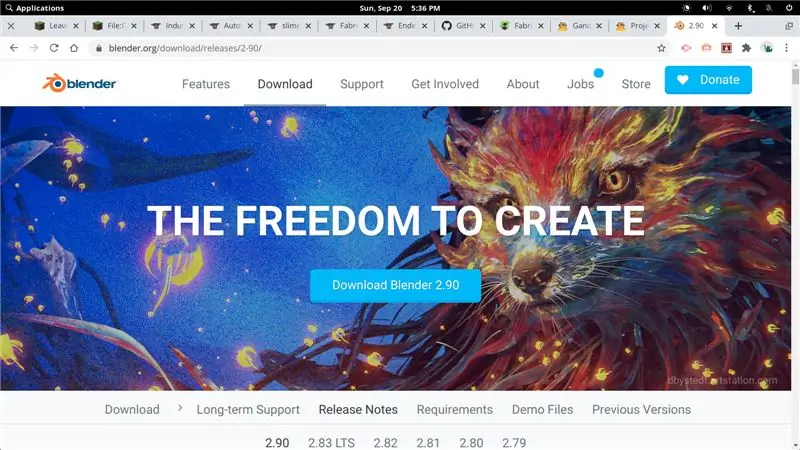
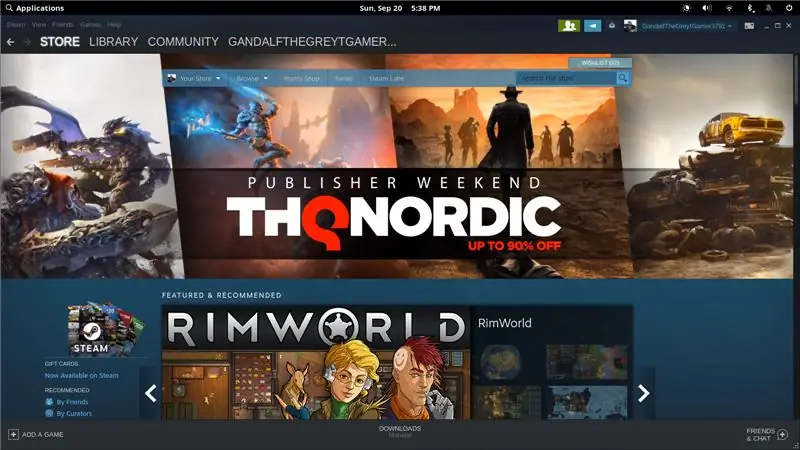
Dit LCD-scherm is ontworpen als een touchscreen (functionaliteit die we niet gebruiken) en heeft een vrouwelijke pin-header aan de achterkant om verbinding te maken met de GPIO-pinnen van de Raspberry Pi. Die header vergroot de dikte van het LCD-paneel drastisch, dus die moet weg. Ik kreeg geen toegang om het veilig te desolderen, dus ik sneed het er gewoon af met een Dremel. Het is duidelijk dat hierdoor uw LCD-garantie komt te vervallen…
Het toetsenbord heeft een soortgelijk probleem, dankzij een schakelaar voor de Bluetooth-chip. We gebruiken geen Bluetooth en dit verhoogt het stroomverbruik aanzienlijk. Nadat je het toetsenbord uit de hoes hebt gehaald (de schroeven zitten verborgen onder de toetsen), kun je hete lucht of een soldeerbout gebruiken om die schakelaar eenvoudig los te maken.
Stap 5: DietPi en WordGrinder instellen
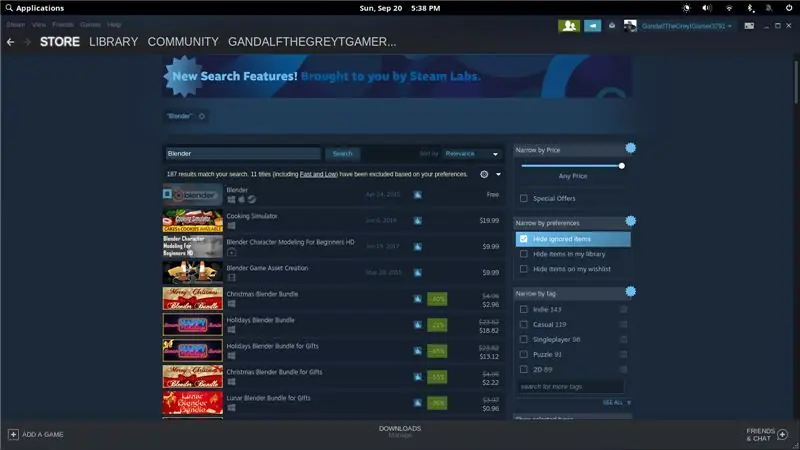
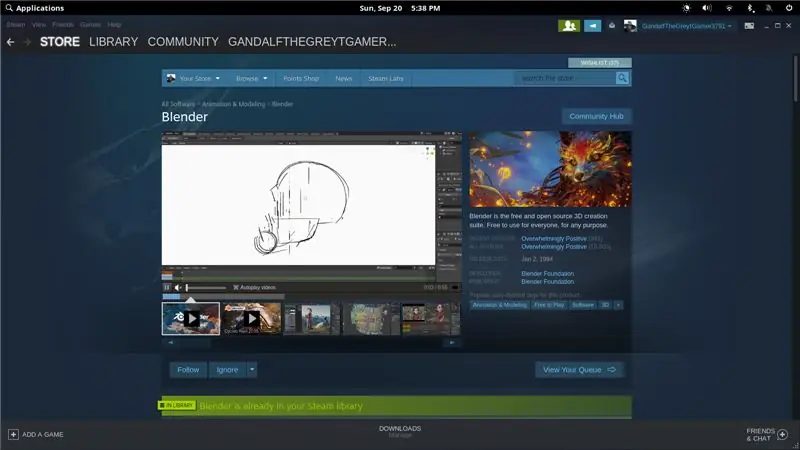
In plaats van het Raspberry Pi-besturingssysteem te gebruiken, koos ik ervoor om DietPi te gebruiken. Het is lichter en start sneller op. Het biedt ook enkele aanpassingsopties die kunnen helpen het stroomverbruik te verminderen (zoals het eenvoudig uitschakelen van de draadloze adapter). Als je wilt, kun je het Raspberry Pi-besturingssysteem gebruiken, zelfs de volledige desktopversie als je wilt.
Gedetailleerde installatie-instructies voor DietPi zijn hier beschikbaar:
Vervolgens kun je WordGrinder installeren:
sudo apt-get install wordgrinder
Als je wilt dat WordGrinder automatisch start, voeg je gewoon de opdracht "wordgrinder" toe aan je.bashrc-bestand.
De WiFi-adapter kan worden uitgeschakeld via de DietPi-configuratietool. Al het andere werkt vrijwel precies hetzelfde als met een Raspberry Pi. Ik zou aanraden om te googelen met handleidingen over het uitschakelen van Bluetooth en het vergroten van de lettergrootte van de terminal (als deze te klein voor je is).
Stap 6: Accupack solderen
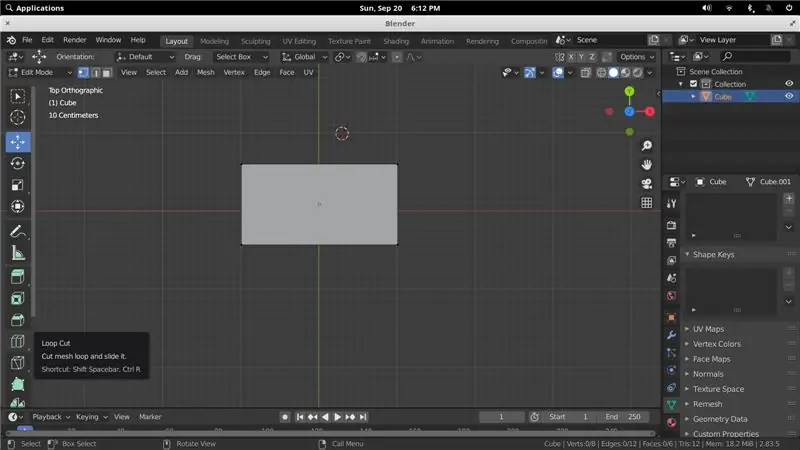
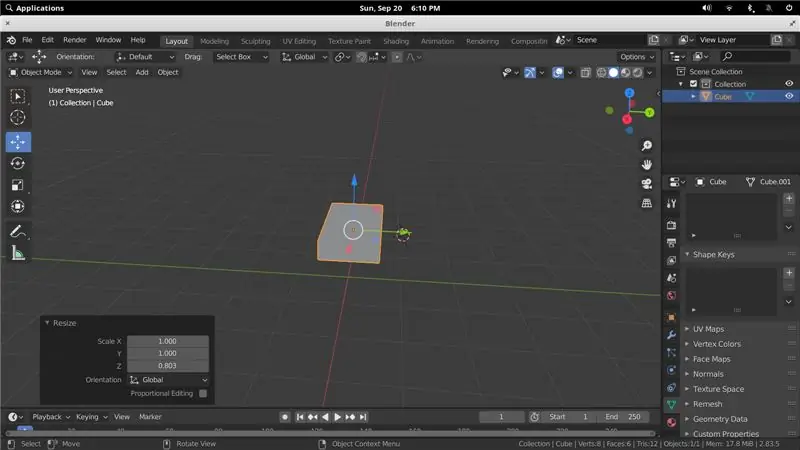
Voordat ik verder ga met dit gedeelte, moet ik u een disclaimer geven:
Li-ionbatterijen zijn potentieel gevaarlijk! Ze kunnen vlam vatten of exploderen! Ik ben niet eens in het minst aansprakelijk als je zelfmoord pleegt of je huis afbrandt. Geloof me niet op mijn woord hoe je dit veilig kunt doen - doe je onderzoek
Oké, met dat uit de weg, dit is hoe ik het batterijpakket heb samengesteld. Het is aan te raden om de batterijaansluitingen te puntlassen, maar ik had geen puntlasapparaat en dus soldeer ik ze in plaats daarvan.
Voordat u iets anders doet, moet u ervoor zorgen dat uw batterijen allemaal dezelfde spanning hebben. Als ze dat niet doen, proberen ze elkaar op te laden om de spanning in evenwicht te brengen met slechte resultaten.
Begin met het opschuren van de polen aan elk uiteinde van uw batterijen. Ik heb daarvoor een Dremel met schuurpapier gebruikt. Plaats ze vervolgens op hun plaats om de juiste afstand te krijgen. Zorg ervoor dat ze allemaal in dezelfde richting wijzen! We bedraden deze parallel, dus alle positieve klemmen zullen worden aangesloten en alle negatieve klemmen zullen worden aangesloten. Gebruik een klein beetje hete lijm tussen de batterijen om de afstand te behouden (maar plak ze niet op de behuizing).
Smeer elke terminal in met een dunne laag flux en plaats vervolgens nikkelstrips bovenop om de terminals aan te sluiten. Ik gebruikte 1,5 stroken per kant. Gebruik de grootste punt die uw soldeerbout kan accepteren en zet het vuur zo hoog mogelijk. Verwarm vervolgens elke aansluiting en de nikkelstrip tegelijkertijd terwijl u een ruime hoeveelheid soldeer aanbrengt. Het doel is om oververhitting van de batterijen te voorkomen door zo min mogelijk contact te maken met de soldeerbout. Zorg ervoor dat uw soldeer goed over de terminal en de nikkelstrip stroomt en verwijder vervolgens de warmte.
Zodra uw twee sets van vier batterijen zijn gesoldeerd met hun nikkelstrips, kunt u draad (18AWG of hoger) gebruiken om de twee weer met elkaar te verbinden: positief naar positief en negatief naar negatief. Soldeer vervolgens twee langere stukken draad aan de aansluitingen aan het ene uiteinde van uw batterijpakket en voer ze door de opening. Dat is wat het LiPo-laadbord van stroom zal voorzien.
Stap 7: Elektronica monteren
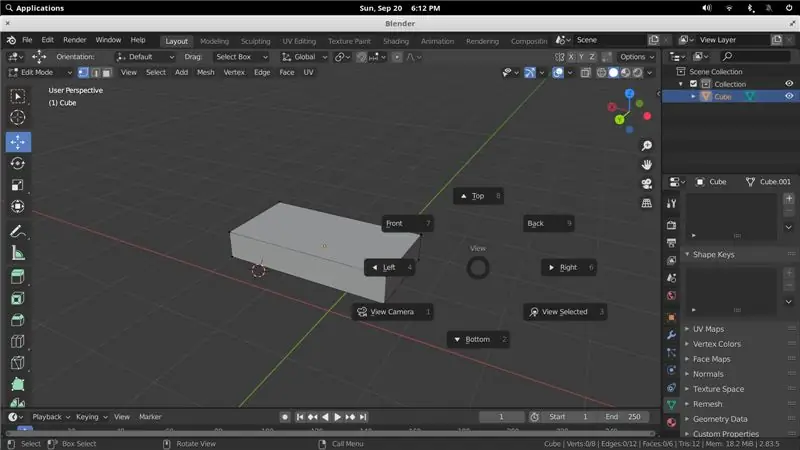
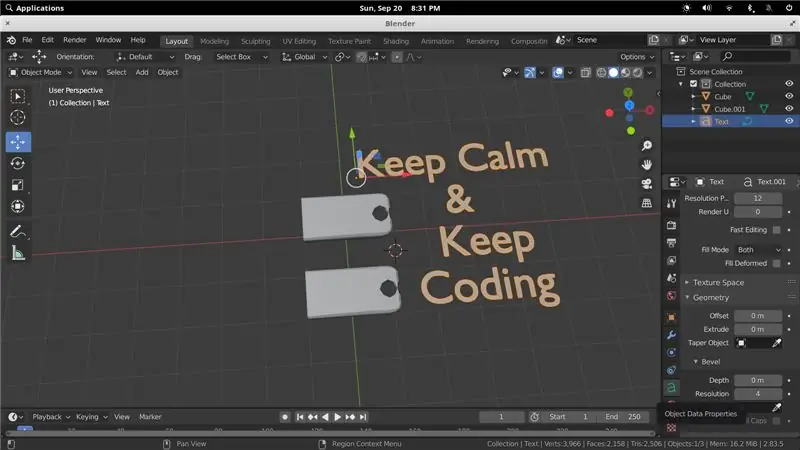
Deze opstelling zou redelijk eenvoudig moeten zijn. Zet het toetsenbord op zijn plaats en gebruik de originele schroeven om het aan de steunen te bevestigen. Steek aan de andere kant (in het batterijcompartiment) de USB-C-kabel in en voer deze door de opening naar het deksel.
Aan de bovenkant moet het LCD-scherm goed op zijn plaats passen (zorg ervoor dat de achtergrondverlichtingsschakelaar is ingeschakeld!). De USB-C extender wordt vastgeschroefd met de meegeleverde schroeven. Het LiPo-laadbord wordt op zijn plaats gehouden met hete lijm. Plaats deze zodanig dat de knop ingedrukt kan worden en dat het scherm zichtbaar is door het venster in de LCD-cover. De Raspberry Pi past op de lipjes en een beetje hete lijm zal hem vastzetten.
Een USB-kabel kan van de juiste LiPo-kaartuitgang naar de Raspberry Pi worden geleid. We hebben geen ruimte voor de USB-stekker op de linkeruitgang, die wordt gebruikt voor het LCD-scherm. Knip het USB-A-uiteinde van een kabel af en verwijder de afscherming. Je hebt alleen de rode (positieve) en zwarte (negatieve) draden nodig. De positieve draad loopt door de bovenste twee klemmen van de schakelaar. Dan moeten je negatieve en positieve draden op de linker USB-uitgang op het LiPo-bord worden gesoldeerd. De uiterst linkse pin is positief en de uiterst rechtse pin is geslepen (negatief).
Gebruik vervolgens hete lijm om al uw draden op hun plaats te houden, zodat ze zo "plat" mogelijk zijn en niet op het LCD-deksel naar buiten duwen.
Stap 8: Eindmontage
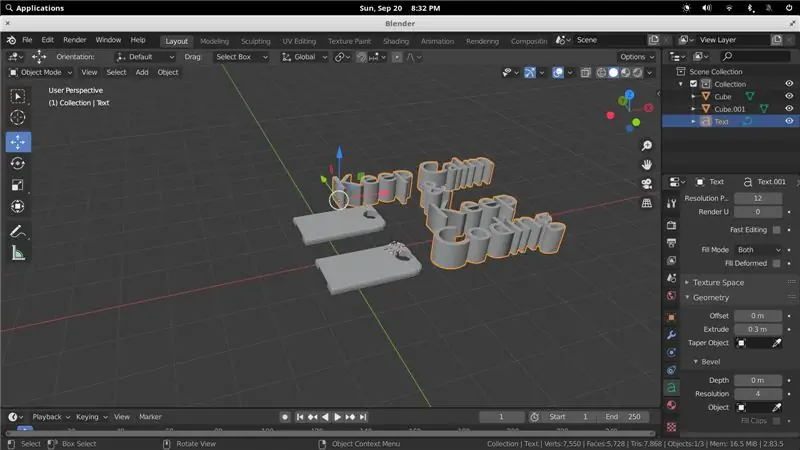
Nu hoef je alleen nog maar de LCD-afdekkingen op de bovenkant te schroeven - er zijn lipjes aan de bovenkant waar de klep onder past om de LCD op zijn plaats te houden - en de batterijklepjes aan de onderkant.
Als u tweemaal op de LiPo-kaartknop drukt, wordt de stroom ingeschakeld. Als u deze ingedrukt houdt, wordt de stroom uitgeschakeld. Met de schakelaar kunt u de stroom naar het LCD-scherm onafhankelijk regelen en is ideaal om energie te besparen wanneer u niet aan het typen bent. Zorg ervoor dat u de handleiding van het toetsenbord leest om te leren hoe u de verschillende LED-effecten kunt bedienen. Ik raad aan om de minimale helderheid en een van de subtielere effecten te gebruiken om de batterij te sparen.
Nadat een document voor de eerste keer is opgeslagen, zal WordGrinder daarna automatisch opslaan. WordGrinder heeft een eenvoudige interface, maar veel snelkoppelingen. Lees de documenten door om meer te weten te komen over hoe het werkt. Bestanden kunnen via een SSH-verbinding naar een externe computer worden overgebracht - schakel gewoon de WiFi-adapter weer in wanneer u documenten moet overdragen.
Dat is het! Als je dit project leuk vond, overweeg dan om ervoor te stemmen in de "Battery Powered"-wedstrijd. Ik heb veel werk gestoken in het ontwerpen van FeatherQuill en heb een idee om een soortgelijk apparaat te ontwerpen met 2-3 keer de batterij. Volg mij hier om op de hoogte te blijven van mijn projecten!
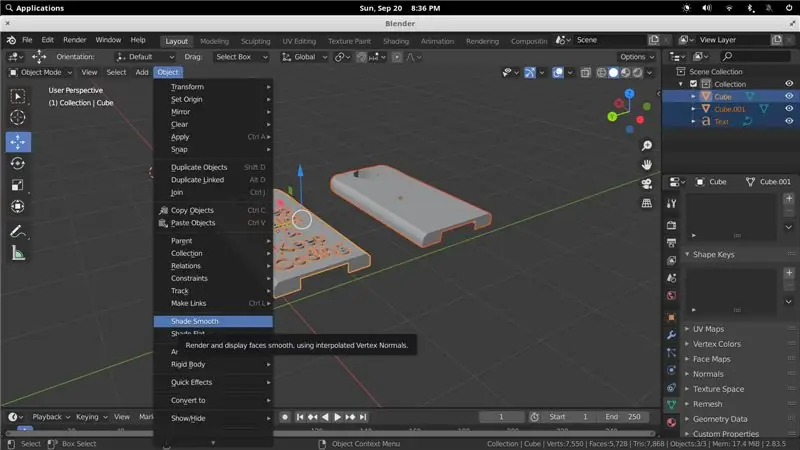
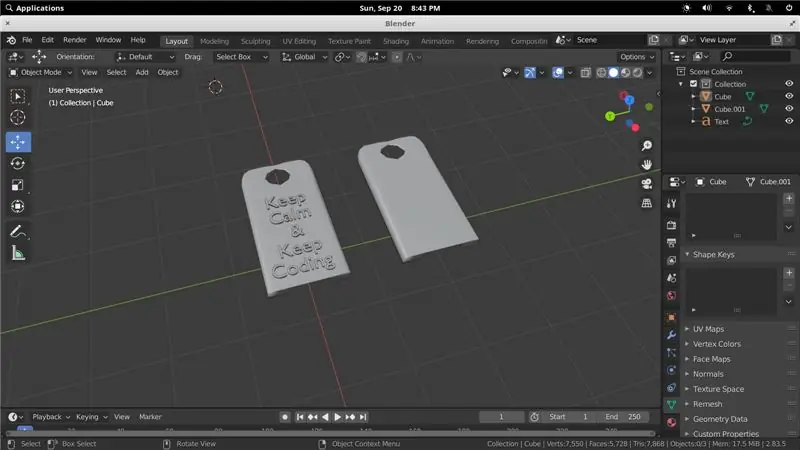
Tweede prijs in de batterijgevoede wedstrijd
Aanbevolen:
Laat uw computer-UPS uren meegaan in plaats van minuten: 8 stappen
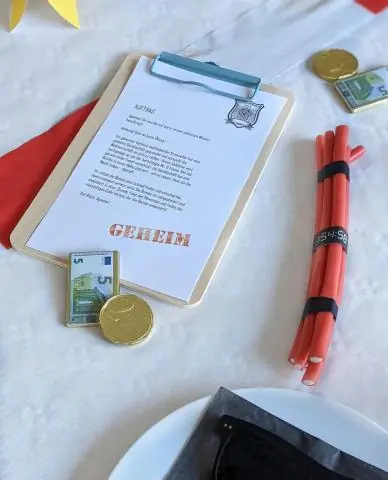
Zorg ervoor dat uw computer UPS urenlang meegaat in plaats van minuten: Voor wat mij logisch lijkt, maar misschien niet voor iedereen, heb ik al mijn computers op UPS-batterijback-ups. Nadat ik gefrustreerd raakte toen de stroom op een dag flikkerde, ging ik meteen naar buiten en kocht een UPS. Nou, kort daarna, de kracht
