
Inhoudsopgave:
- Auteur John Day [email protected].
- Public 2024-01-30 11:14.
- Laatst gewijzigd 2025-01-23 15:01.

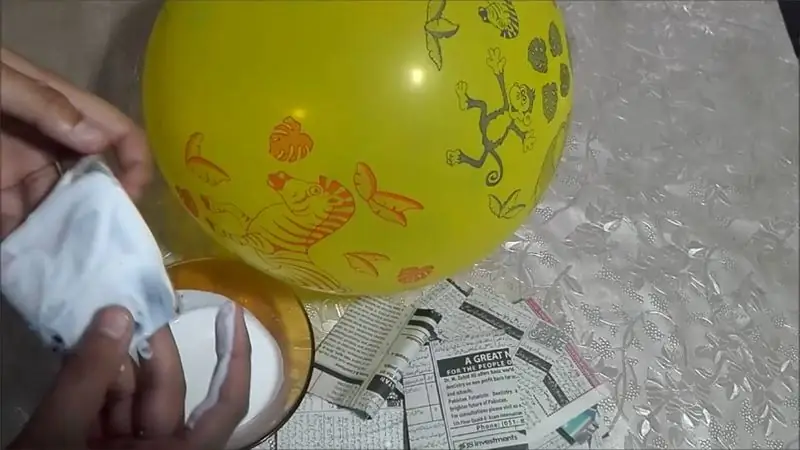

Een van mijn klasopdrachten deze week is om de BBC Micro:bit te gebruiken om te communiceren met een Scratch-programma dat we hebben geschreven. Ik dacht dat dit de perfecte gelegenheid was om mijn ThreadBoard te gebruiken om een embedded systeem te maken! Mijn inspiratie voor het krasprogramma komt van vintage draagbare elektronische spellen die mijn moeder voor mij en mijn broer zou halen bij de Goodwill of de winkel op de hoek. Ik heb veel goede herinneringen aan die stoffige LCD's, verkleurde plastic behuizingen en knoppen die op mysterieuze wijze zouden blijven plakken als ze werden ingedrukt. Ik herinner me vooral de racegames die we speelden (bijvoorbeeld figuur 2) waarbij je alleen tussen twee rijstroken kon schakelen om tegemoetkomende auto's te ontwijken. In de geest van het opnieuw beleven van mijn jeugd, heb ik dit soort spellen in Scratch opnieuw gemaakt.
De versnellingsmeter van de Micro:bit wordt gebruikt om de besturing van de auto te regelen en de twee schakelaars worden gebruikt om de claxon van de auto te bedienen. Scratch wordt gebruikt om het racespel te spelen, getiteld: BBC Micro Driver.
De projectpagina is hier te vinden:
Als je vragen hebt, op de hoogte wilt blijven van mijn werk of gewoon wat ideeën wilt uitwisselen, doe dat dan op mijn Twitter: @4Eyes6Senses. Bedankt!
De muziek in de video werd verzorgd door Vincent Haney.
Stap 1: Materialen
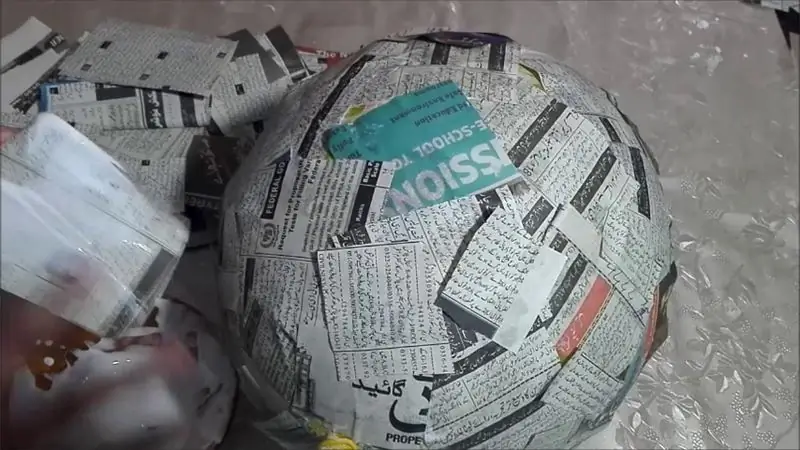

ThreadBoard - Link
BBC Micro:bit - Link - Volg deze instructies om uw microcontroller aan te sluiten op Scratch
4 mm (diameter) x 3 mm (hoogte) magneten - Link
Schuimvellen - Link
Roestvrijstalen geleidende draad - Link
Een Scratch-account - Link
Plakband
Stap 2: Magneten toevoegen aan uw Micro:bit-pinnen


Nu je de materialen hebt, is het tijd om magneten toe te voegen aan de vijf Micro:bit-pinnen. De reden dat we magneten aan de pinnen toevoegen, is om (1) de Micro:bit stevig op het met magneet verrijkte ThreadBoard te houden en (2) een gemakkelijke verbinding tussen de pinnen en de geleidende draad mogelijk te maken. Om de Micro:bit met geleidende draad te verbinden, moet u de draad meestal rond de open pinnen naaien en vastzetten, en als u uw ontwerp wilt wijzigen, moet u de draad die aan de Micro:bit is bevestigd afknippen en mogelijk opnieuw naaien jouw project. Met het ThreadBoard kunt u eenvoudig uw geleidende draad op de magneten laten vallen en ze houden de draad stevig vast aan de Micro:bit-pinnen en het ThreadBoard.
- Isoleer één schijfmagneet uit de set. Zorg ervoor dat je hebt vastgesteld welk uiteinde van de magneet de andere magneten zal aantrekken of afstoten. De polen van de vijf magneten moeten hetzelfde zijn, zodat ze worden aangetrokken door de magneten die in het ThreadBoard worden ingebed.
- Duw de magneet voorzichtig door de pin totdat deze vastzit. De magneet op dit punt moet scheef in de pen zitten en zal loskomen als hij op een metalen oppervlak wordt geplaatst en eraan wordt getrokken. Ga door met dit proces voor de volgende vier magneten.
- Oefen met een tang of een plat oppervlak lichte druk uit op de onderkant van de magneten totdat ze vastzitten in de pinnen en gelijk zitten. Als u op enig moment de magneten wilt verwijderen, oefen dan lichte druk uit op de bovenkant en ze zullen er gemakkelijk uitspringen.
Stap 3: Maak de controller



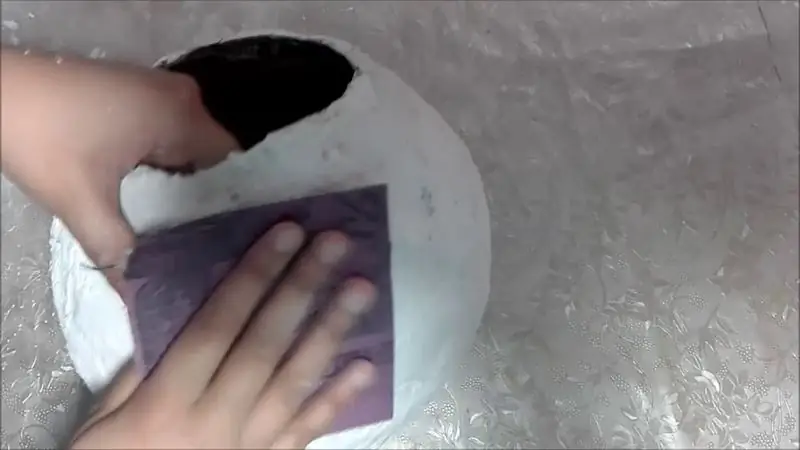
Zodra u uw materialen hebt, raad ik u aan te beginnen met het bedraden van de twee schakelaars. De manier waarop de schakelaars werken, is dat u een aardingsdraad rond de buitenste halo van het ThreadBoard plaatst, waar uw handen de controller vasthouden. Wanneer uw vingers de draden raken die zijn aangesloten op de "0" of "2" pinnen van het ThreadBoard, overbrugt u de verbinding en laat u de auto toeteren. Dit zijn de stappen:
- Plaats de geleidende draad op de buitenste ring van magneten en plaats de draad vervolgens op de "GND"-pin van de Micro:bit (Figuur 1).
- Plaats voor de linkerknop het ene uiteinde van de geleidende draad op de "0"-pin van de Micro:bit. Maak een pad naar links en plaats het einde waar je de knop wilt hebben. Pak je gesneden foam en rijg het in met de geleidende draad (Figuur 2), zodra je weet waar je de knoop wilt plaatsen, zet je het foam vast en rijg je het in met een van je extra magneten (Figuur 3).
- Plaats voor de rechterknop een klein stukje tape over de draad die is aangesloten op "GND" (Figuur 4), dit zal de twee draden isoleren en kortsluiting voorkomen. volg dan dezelfde stappen als de linkerknop.
Stap 4: Maak het programma



De link voor het project is hier te vinden: https://scratch.mit.edu/projects/428740218/. De code is opgedeeld in drie delen: de auto van de gebruiker, auto 1 (de blauwe auto) en auto 2 (de rode auto). De code van auto 1 & 2 is relatief hetzelfde, alleen met verschillende x- en y-coördinaten en een andere "wacht" -functie.
- Auto van de gebruiker (Figuur 1): Wanneer de gebruiker op de groene vlag/startknop drukt, start zijn auto op een vooraf bepaalde positie. wanneer de gebruiker de controller naar links of rechts kantelt, geeft de micro:bit de richting weer en het programma zal de sprite van de gebruiker naar de linker- of rechterkant van de weg verplaatsen. Wanneer de gebruiker op de schakelaar op de controller drukt, zal de auto ofwel een autoclaxon of een clowntoeter maken (afhankelijk van of ze op de linker- of rechterknop drukken), dit zal er ook voor zorgen dat de achterlichten van de auto aan gaan (schakelkostuum). Wanneer de auto crasht met een andere auto (dit wordt afgehandeld in de auto 1- en auto 2-code), schakelt de achtergrond over naar het game-over-scherm en verdwijnt de auto van de gebruiker.
Auto 1 & auto 2 (Figuur 2 & 3): Wanneer de gebruiker op de groene vlag/start-knop drukt, wordt de score teruggezet naar 0 en schakelt het game over-scherm over naar de hoofdwegscène. De "herhaal tot"-lus zorgt ervoor dat auto's continu worden gegenereerd terwijl de gebruiker speelt. De auto wordt bovenaan geplaatst en "glijdt" over het scherm met een willekeurig interval van 1 tot 5 of 10 seconden (afhankelijk van de auto). Het if-statement controleert of er een botsing is tussen de auto van de gebruiker en auto 1 of 2. Zo ja, dan schakelen we de achtergrond over naar het game-over-scherm en beëindigen we het spel. als er geen aanrijding is, voegen we 1 toe aan de score van de gebruiker en verdwijnt de auto van de onderkant van het scherm.
Aanbevolen:
Stuur ThingSpeak-meldingen naar Mi Band 4: 6 stappen

Stuur ThingSpeak-meldingen naar Mi Band 4: Sinds ik mijn Xiaomi Mi Band 4 heb gekocht, dacht ik aan de mogelijkheid om enkele gegevens van mijn weerstation te volgen die beschikbaar zijn op ThingSpeak via mijn Mi Band 4. Na wat onderzoek ontdekte ik dat de mogelijkheden van Mi Band 4 zijn
DIY PC-stuur en pedalen van karton! (Feedback, Paddle Shifters, Display) voor racesimulators en games: 9 stappen

DIY PC-stuur en pedalen van karton! (Feedback, Paddle Shifters, Display) voor racesimulators en games: Hallo allemaal! In deze saaie tijden zijn we allemaal aan het rondhangen op zoek naar iets om te doen. Echte race-evenementen zijn geannuleerd en vervangen door simulatoren. Ik heb besloten om een goedkope simulator te bouwen die feilloos werkt, mits
Network Rivalry: een spel met lage latentie voor de BBC Micro:bit: 10 stappen (met afbeeldingen)

Netwerkrivaliteit: een spel met lage latentie voor de BBC Micro:bit: In deze tutorial leg ik uit hoe je een basisspel voor meerdere spelers op de BBC micro:bit implementeert met de volgende kenmerken: Een eenvoudige interface Lage latentie tussen het indrukken van knoppen en schermupdates Een flexibel aantal deelnemers Gemakkelijk co
Wat denkt de Bit? Maak een eenvoudig raadspel met de BBC Microbit!: 10 stappen

Wat denkt de Bit? Maak een eenvoudig raadspel met de BBC Microbit!: Ik pakte een paar BBC Microbits nadat ik er positieve recensies over had gelezen in verschillende online artikelen. In een poging om vertrouwd te raken met de BIT, speelde ik met de online Microsoft Blocks Editor voor een paar uur en kwam op
Licht- en kleurmetingen met de Pimoroni Enviro:bit voor de Micro:bit: 5 stappen

Licht- en kleurmetingen Met de Pimoroni Enviro:bit voor de Micro:bit: ik had eerder aan een aantal apparaten gewerkt waarmee licht- en kleurmetingen mogelijk waren en je kunt hier en hier veel vinden over de theorie achter dergelijke metingen. heeft onlangs de enviro:bit uitgebracht, een add-on voor de m
