
Inhoudsopgave:
- Stap 1: Inleiding tot Inkscape
- Stap 2: Hoe gebruiken we Inkscape?
- Stap 3: Document instellen
- Stap 4: Lagen zijn je vriend
- Stap 5: Lagenpaneel
- Stap 6: Vormen
- Stap 7: Vullen en lijnen
- Stap 8: Afbeeldingen zoeken
- Stap 9: Bitmap traceren
- Stap 10: Breng het allemaal samen
- Stap 11: Sparen voor lasersnijden
- Stap 12: Bedankt
- Auteur John Day [email protected].
- Public 2024-01-30 11:14.
- Laatst gewijzigd 2025-01-23 15:01.

Deze instructable is voorbereid en ontworpen voor een Makerspace Meetup om deelnemers kennis te laten maken met Inkscape, een gratis grafische vectorsoftware die we gebruiken voor het ontwerpen van lasersnijders.
*Bijgewerkt 12.28.20 met Inkscape 1.0-versie*
Stap 1: Inleiding tot Inkscape
Inkscape is een gratis en open source editor voor vectorafbeeldingen. Deze software kan worden gebruikt voor het tekenen, ontwerpen en bewerken van afbeeldingen voor illustratie, grafisch ontwerp en in dit specifieke geval - ontwerp een bestand speciaal voor de laser.
Het is compatibel met pc, Mac en Linux. Het is open source software, wat betekent dat het wordt bijgewerkt, verbeterd en geïnspecteerd door de bijdragers.
U kunt hier een gratis exemplaar van Inkscape downloaden.
Stap 2: Hoe gebruiken we Inkscape?



We gebruiken het om bestanden te ontwerpen voor de lasersnijder of elk ander programma dat lagen kan lezen en begrijpen voor snijden en graveren of markeren.
Patrons kunnen een bestand ontwerpen en voorbereiden op Inkscape om te gebruiken met andere tools in onze ruimte, zoals de Cricut Maker, een slimme snijmachine.
Voor deze specifieke les bespreek ik Inkscape voornamelijk om de lasersnijder te ontwerpen en voor te bereiden. Deze les stelt je in staat om de vaardigheden te leren die je nodig hebt om voorbereid te zijn op een lasercut-afspraak.
Stap 3: Document instellen



Open Inkscape en laten we beginnen met het opzetten van uw document!
Het standaard canvas is een A4-documentformaat, we zullen dit wijzigen om klaar te zijn voor de laser.
1. Ga naar Bestand - Documenteigenschappen (1e afbeelding)
2. Het venster Documenteigenschappen verschijnt, laten we de gemarkeerde (2e afbeelding) bekijken
- Weergave-eenheden: stel dit in op inches of uw gewenste statistiek.
- Wijzig onder Aangepast formaat ook de eenheden in inches
- Verander de Breedte en Hoogte in de maat van het bed
3. Ik heb mijn documentformaat ingesteld op 20" x 12" (3e foto).
Ik heb sjablonen gemaakt die zijn ontworpen voor onze lasersnijders. Deze sjablonen zijn gebaseerd op de maximale afmeting van het honingraatbed dat erin ligt en het materiaal bevat dat u gaat gebruiken voor lasersnijden en/of graveren.
Deze sjabloon bevat GEEN materiaalmaat, u moet dat toevoegen als u klaar bent en de maat van het materiaal hebt gemeten.
Aarzel niet om deze sjablonen op te slaan en als starter te gebruiken.
Stap 4: Lagen zijn je vriend


Lagen zijn een geweldige manier om niveaus te onderscheiden waarop u een object, afbeelding of pad kunt plaatsen. Met lagen kunt u lagen stapelen, samenvoegen of definiëren. Het is vooral belangrijk om lagen te gebruiken, vooral wanneer u meerdere taken op de laser moet uitvoeren en kunt kiezen welke u wilt doen en welke u wilt verbergen.
Zoek bovenaan naar het tabblad Lagen -> Lagen om het vak Lagen te openen
Stap 5: Lagenpaneel



Laten we eens kijken naar enkele van de opties in het deelvenster Lagen.
Plus minus
De + is om een nieuwe laag toe te voegen (1e afbeelding).
Er verschijnt een nieuw dialoogvenster, Laag toevoegen
Je kunt die laag met een naam definiëren, zodat je weet waar die laag over gaat.
De - is om de geselecteerde laag die u hebt gemarkeerd (2e afbeelding) te verwijderen.
Ga je gang en voeg de volgende lagen toe (3e afbeelding).
1. Vector
Wat er ook gesneden wordt, het zal in die laag leven.
2. Raster
Wat er ook wordt gegraveerd, het zal in die laag leven.
3. Materiaal:
Dit is onze materiële referentielaag.
Open oog en gesloten oog
De volgende opties zijn wat ik de Eyeball noem (4e afbeelding).
Als u op de oogbol klikt, verbergt die laag alle ontwerpen, objecten of paden die u erin hebt geplaatst. (5e afbeelding)
Je kunt zien dat mijn Vectorlaag een open oog heeft - mijn Rasterlaag heeft een gesloten oog, dus het is verborgen.
Laagvergrendelingen
Naast de oogbol is een Slot (6e afbeelding).
De rasterlaag heeft het slot open, wat betekent dat ik alles in die laag overal op het canvas kan verplaatsen.
De laag Materiaal heeft het slot gesloten, wat betekent dat ik die objecten, vormen, paden, enz. niet kan verplaatsen. Ze zijn op hun plaats vergrendeld. Dit is handig om te gebruiken wanneer u nog steeds objecten in die ruimte moet verplaatsen, maar niet wilt interfereren met het per ongeluk verplaatsen van iets uit andere lagen.
**Onthouden:**
Wat u ook wilt knippen, plaats die objecten, vormen, paden, enz. in de Vectorlaag.
Wat je ook gegraveerd wilt hebben, plaats die objecten, vormen, paden, etc. in de rasterlaag.
De materiaallaag is een referentie van de materiaalgrootte voor uw lasertaak, zodat alles past!
Het kan even duren om eraan te wennen, maar het helpt zeker om te begrijpen hoe lagen werken voor lasertaken.
Stap 6: Vormen



Op het linkerpaneel staan een paar pictogrammen, laten we eens kijken naar wat is gemarkeerd (1e afbeelding).
De gemarkeerde pictogrammen op het paneel zijn:
- Vierkant
- Cirkel
- Veelhoek
Het voorbeeld voor dit project is een vierkante achtbaan van 5 "x 5".
1. Klik op de laag Materialen.
2. Kies vervolgens het gereedschap vierkante vorm.
3. Stel de breedte en hoogte in op basis van je materiaal (2e afbeelding).
Nu we de omtrek van ons materiaal hebben Vergrendel je materialenlaag (3e afbeelding).
Deze laag dient eenvoudigweg als een omtrek, zodat u weet waar uw ontwerp in het materiaal past in vergelijking met het canvas van het laserbed.
Stap 7: Vullen en lijnen



Laten we naar onze vectorlaag gaan.
Ik wil een cirkel maken die in mijn laag Materialen past.
Deze cirkel zal de onderzetter zijn die ik wil van het 5 "x 5" triplexschroot.
- Klik op de vectorlaag, dit is waar je cirkeluitsnede zal leven.
- Klik op de cirkelvorm in het linkerpaneel (1e afbeelding).
Strek je muis en maak een symmetrische cirkel.
Je cirkel wordt gevuld met een kleur, maar dit is NIET wat we willen.
We willen alleen de omtreklijn van de cirkel en we willen een kleur aanduiden die definieert als een snede.
Vullen
In het rechterdeelvenster bevindt zich een dialoogvenster met de naam Opvulling en lijn.
Laten we de optie Vullen bekijken
Momenteel is de cirkel gevuld, dit weten we omdat er een icoontje van een gevuld vak staat en het RGB spectrum actief is. U kunt de pijlen verplaatsen om de gewenste kleur te creëren. (2e afbeelding).
Klik op de X om de verf die in de vorm is gevuld te verwijderen (3e afbeelding)
Maak je geen zorgen, je cirkel is er nog steeds. We zullen het nu een omtreklijn geven.
Beroerte verf
Ga naar de optie Stroke Paint
Momenteel is er een onzichtbare cirkel, we weten dit omdat het X-pictogram is gemarkeerd. Dit geeft aan dat er geen omtreklijn is die de cirkel definieert (4e afbeelding).
- Klik op het gevulde vak icoon, de cirkel is nu zwart.
- Verander de RGB-kleurenschaal in rood, dit is de kleurcode voor knippen (5e afbeelding).
Cirkel op materiaal
Nu je de omtrek van je onderzetter hebt gemaakt, pas je de cirkel aan zodat deze in de vorm van het materiaal past.
Vergrendel de vectorlaag (6e afbeelding)
Stap 8: Afbeeldingen zoeken


Super goed! Nu kunnen we een afbeelding zoeken voor onze achtbaan om te graveren
Google zoeken een zwart-wit afbeelding van wat u wilt graveren
In dit voorbeeld heb ik gezocht naar "Avontuurcitaten in zwart-wit" (1e afbeelding)
1. Kopieer/bewaar de afbeelding op uw bureaublad.
2. Klik in Inkscape op je Rasterlaag
3. Plak of sleep de afbeelding naar Inkscape (2e afbeelding)
Stap 9: Bitmap traceren




Bitmapafbeelding traceren
Trace Bitmap Image is een geweldig hulpmiddel om te traceren en een schoon beeld te geven op uw laserbestand.
1. Klik op de afbeelding zodat de vorm omlijnd is.
2. Klik met de rechtermuisknop op de afbeelding.
3. Er verschijnt een dialoogvenster, klik op Bitmap traceren (1e afbeelding).
Dialoogvenster Bitmap traceren
Een pop-up Trace Bitmap Dialog wordt geopend met opties voor tracering (2e afbeelding).
Er is een vervolgkeuzemenu dat automatisch wordt ingesteld op Brightness Cutoff, deze modus traceert op helderheidsniveau en wordt vaak gebruikt om afbeeldingen op te schonen.
Helderheidsdrempel is waar je mee zult spelen om het beste schone beeld te krijgen, waardoor je meer zwart of meer wit krijgt, afhankelijk van de drempelwaarde.
Voor alle wijzigingen die u aanbrengt, kunt u een voorbeeld bekijken door op het tabblad Bijwerken te klikken.
Als u tevreden bent met het opschonen, klikt u op OK (3e afbeelding)
Afbeelding traceren voltooid
Het lijkt misschien alsof er niets is gebeurd, maar u hebt een schonere kopie van de afbeelding gemaakt.
Sleep het spoor UIT de originele afbeelding (4e afbeelding)
U kunt zien dat ik het watermerk heb verwijderd dat oorspronkelijk bij de gekopieerde afbeelding zat en dat de lijnen donker en schoon zijn.
Verwijder de originele/gekopieerde afbeelding op Inkscape
Stap 10: Breng het allemaal samen

Oké, ik weet dat er nog veel te doen is, maar we zijn bijna klaar!
Hier kunnen we alle elementen samenvoegen en zien hoe het op de laser zal uitpakken.
Formaat van ontwerp wijzigen
Laten we op onze rasterlaag het formaat van ons ontwerp aanpassen zodat het past binnen de rode cirkel die we op de vectorlaag hebben gemaakt.
**De enige ontgrendelde laag zou de Raster Engrave-laag moeten zijn**
Als je op de afbeelding klikt, zie je pijlen in de hoeken
Klik met je muis op een van de hoeken en gebruik de sneltoets SHIFT + CTRL om het formaat binnen de cirkel te wijzigen (1e afbeelding)
Stap 11: Sparen voor lasersnijden


Het belangrijkste is dat u uw werk bewaart voor de laserafspraak.
1e afbeelding.
- Ga naar Bestand
- Opslaan als
2e afbeelding
- Geef je werk een naam
- Opslaan als type: SVG
- OK
Ik raad aan om je werk op een USB op te slaan.
Stap 12: Bedankt

Bedankt voor het bekijken van deze Instructable!
Voel je vrij om alle voorbeelden en bestanden hier te gebruiken om te oefenen!
Aanbevolen:
Arduino 101: de cursus van de techneut: 4 stappen

Arduino 101: de cursus van de techneut: ik hoop dat veel mensen, vooral nieuwelingen, die in de wereld van Arduino willen duiken, deze en andere mijn artikelen/instructables (die ik regelmatig zal posten) nuttig zullen vinden .Dit zou niet hetzelfde zijn als een gewone les kopiëren en plakken. Het
Aangepaste PCB-vormen maken (met Inkscape en Fritzing): 4 stappen (met afbeeldingen)

Aangepaste PCB-vormen maken (met Inkscape en Fritzing): Als u een beginner bent en een PCB met aangepaste vorm nodig hebt … en deze in de kortst mogelijke tijd nodig hebt … OF als u geen tijd wilt besteden aan veel tijd om te leren werken met geavanceerde software, omdat je uiteindelijk een bord of andere maakt … deze
SMD SOLDEREN 101 - HET GEBRUIK VAN HETE PLAAT, HETE LUCHTBLOWER, SMD STENCIL EN HANDSOLDEREN: 5 stappen

SMD SOLDEREN 101 | GEBRUIK VAN HETE PLAAT, HETE LUCHTBLOWER, SMD STENCIL EN HANDSOLDEREN: Hallo! Het is vrij eenvoudig om te solderen… Breng wat vloeimiddel aan, verwarm het oppervlak en breng soldeer aan. Maar als het gaat om het solderen van SMD-componenten, vereist het een beetje vaardigheid en wat gereedschap en accessoires. In deze Instructables zal ik je mijn
Spelontwikkeling 101: tips en trucs!: 11 stappen
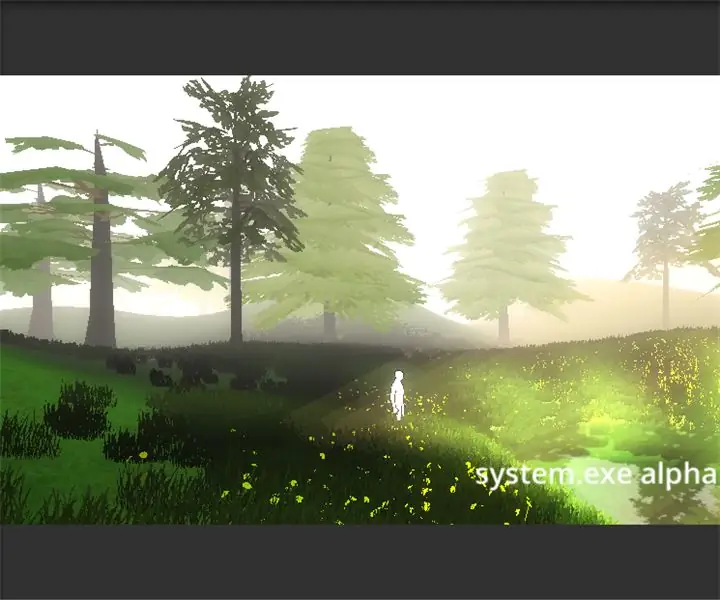
Game Development 101: Tips & Tricks!: Dus, speel je graag videogames? Misschien wordt het tijd, je hebt er zelf een gebouwd! Is het niet mooi? Het idee dat je je eigen wereld kunt creëren, gebaseerd op je regels en fantasieën? Ik denk van wel. Maar laten we even naar de realiteit kijken. Je begint cr
Geek Bag - 101 toepassingen voor een dood toetsenbord Deel 1: 8 stappen

Geek Bag - 101 toepassingen voor een dood toetsenbord Deel 1: OK, er zijn waarschijnlijk niet echt 101 totaal verschillende toepassingen voor een dood toetsenbord, maar we zullen zien hoe ver we komen. Onze lokale Geek Central - "The Electron Club" (http://carrierdetect.com/?cat=23) - in Glasgow heeft me een krat bezorgd
