
Inhoudsopgave:
- Auteur John Day [email protected].
- Public 2024-01-30 11:14.
- Laatst gewijzigd 2025-06-01 06:10.

Ik luister graag naar de radio! Ik gebruikte een DAB-radio in mijn huis, maar vond de ontvangst een beetje fragmentarisch en het geluid viel steeds weg, dus besloot ik mijn eigen internetradio te bouwen. Ik heb een sterk wifi-signaal in mijn huis en de digitale uitzending zou moeten betekenen dat ik hifi-geluid kon afspelen.
Ik wilde geen slimme speaker gebruiken. Ik wilde de radio aanzetten, van zender kunnen veranderen en hem vervolgens uitzetten, dus hij gedroeg zich net als een traditionele radio, maar omdat hij internet gebruikte voor zijn connectiviteit, kon ik overal ter wereld naar radiozenders luisteren.
Ik heb een tweedehands BOSE SoundDock-serie II-model op ebay kunnen vinden (kost £ 5,33), maar het werd vermeld als niet werkend. Dit was geen probleem omdat ik alle interne circuits zou verwijderen om mijn eigen circuits toe te voegen.
Benodigdheden:
Een Bose SoundDock (ik gebruikte het serie II-model)
Raspberry Pi Zero Wireless met rechthoekige GPIO-headerpinnen
DAC-decoder PCM5102A
Versterker PAM8403
VS1838B infrarood ontvanger
HX1838 afstandsbediening
Barrel jack 2.1mm aansluiting
Aansluitdraad (ik gebruikte wirewrap)
3D-printfaciliteiten
Spoel van PLA-printerfilament
Acryllakspray
Emaille verf
M3 moeren
M3 x 8 mm koepelkop zeskantige machineschroeven
IR ontvanger LED
Veroboard & header pinnen
Stap 1: Demonteer het apparaat en maak het schoon



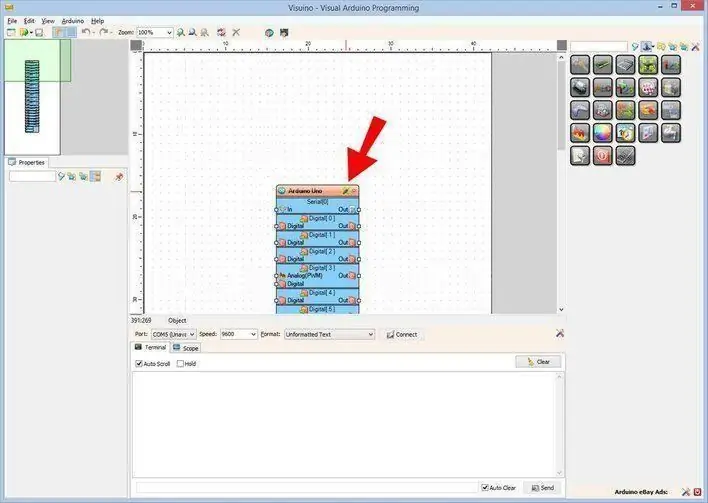
De SoundDock is eenvoudig uit elkaar te halen. Verwijder eerst de basis en koppel de kabelboom los. De voorste iPod-dockingsecties maken gebruik van Torx T6-spline-schroeven.
Verwijder het voorste draadgaaspaneel. Dit is een wrijvingspassing die schuim gebruikt om de zijkant van de behuizing vast te pakken. Ik slaagde erin om het los te maken met een plectrum van het haaktype en toen tilde het er gemakkelijk uit. Ik heb instructies gezien om deze te verwijderen door een munt in de gleuf tussen het draadgaas en de kast te draaien, maar ik wilde de kast niet markeren met de rand van de munt.
Het frontpaneel fungeert als koellichaam voor de originele versterker en kan met schroeven worden verwijderd. Deze wordt dan eruit getild en de luidsprekers en platte lintkabel kunnen worden losgekoppeld.
Als uw SoundDock een oud apparaat is, heeft het waarschijnlijk veel stof en vuil opgepikt. Als alle elektrische componenten zijn verwijderd, kunt u hem nu goed schoonmaken in warm zeepsop. Ik gebruikte een 'stickerverwijderaar'-spray om de rotzooi van een label op te ruimen. Denk eraan om geen schurende schoonmaakmiddelen te gebruiken, zodat u de hoogglansafwerking van de behuizing kunt behouden.
Stap 2: 3D-print de componenten
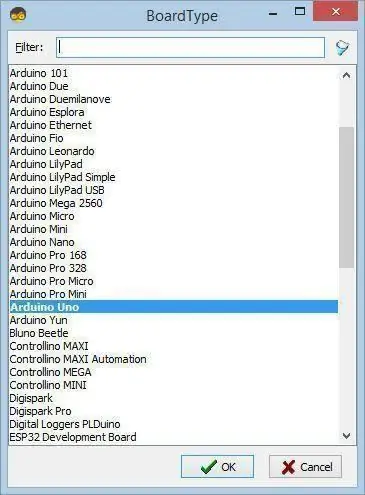
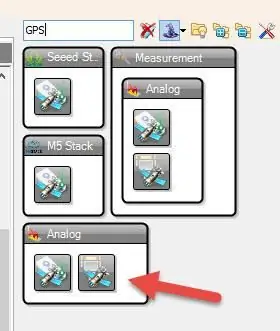
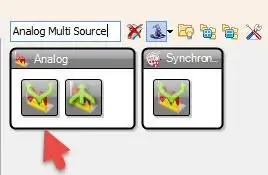
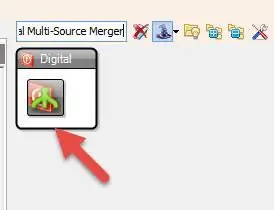
Ik ontwierp een houder die aan de binnenkant van de aluminium koelplaat zou worden gemonteerd, zodat ik de Raspberry Pi, DAC-decoder en versterkercomponenten in een enkele compacte eenheid kon bevestigen.
De houder bestaat uit twee delen, het onderste deel is bedrukt met steunen omdat er een gat in de zijkant van het apparaat nodig is, zodat de micro SD-kaart kan worden vervangen zonder het hele apparaat te hoeven demonteren. Deze bedrukte steunen kunnen eenvoudig worden verwijderd met een metalen plectrum en een fijnbektang. De twee delen van de wieg kunnen worden samengevoegd met M3-machineschroeven en moeren die in het ontwerp vastgehouden worden.
Op de Raspberry Pi (RPi) werd een 40-pins haakse header gesoldeerd.
De RPi is gemonteerd op enkele afstandhouders op de printplaat die vervolgens worden uitgeboord zodat de machineschroeven er gemakkelijk doorheen kunnen. Dit gebeurt ook zorgvuldig op de Raspberry Pi-hoekmontagegaten.
Op de bovenkant van de houder zie je de DAC PCM5102A met gesoldeerde haakse headers, een PAM-versterker en een dubbele rij headers gemonteerd op een veroboard om te fungeren als een stroomvoorzieningsbusbar. Het geheel van deze montage kan worden bevestigd aan het aluminium koellichaampaneel dat aan de voorkant van de SoundDock wordt bevestigd met behulp van de originele schroeven.
Het naamplaatje aan de voorkant is ontworpen om de kromtestraal van de behuizing te volgen. Ik gebruikte letters in reliëf en het werd nauwkeurig afgedrukt, maar ik dacht niet dat de BOSEBerry Pi-naam bijzonder zichtbaar was, tenzij het het licht op de juiste manier ving. Ik besloot de reliëfletters te schilderen om ze beter zichtbaar te maken. Ik heb de afdruk verzegeld met een heldere acryllakspray om eventuele holtes in het afdrukoppervlak te vullen. Dit moet ervoor zorgen dat de volgende laag gekleurde emailverf niet door de bedrukte lagen van het stuk bloedt. De emailverf is in meerdere lagen opgebouwd. Tijdens het schilderen trok enige capillaire werking de verf naar het oppervlak, wat resulteerde in wat vegen, maar toen het eenmaal droog was, kon ik het opruimen met wat nat en droog papier en vervolgens een laatste laag blanke lak toevoegen om te passen bij de glanzende afwerking van het apparaat.
Stap 3: Configureer de Pi
De volgende instructies zijn de stappen die u moet doorlopen om de radiosoftware te configureren.
- Download Buster Lite van https://www.raspberrypi.org/downloads/raspbian/Extract het gecomprimeerde bestand - je hebt een.img-bestand.
- Formatteer de micro SD-kaart met behulp van SD-kaartformatter
- Gebruik Win32 Disk Imager https://sourceforge.net/projects/win32diskimager/ om Raspbian Buster op de SD-kaart te schrijven (dit duurt ongeveer 10 minuten)
- Bevestig de Pi aan een monitor en toetsenbord en log in met gebruikersnaam = pi, wachtwoord = raspberry
- Typ Sudo raspi-config in een consolevenster.
- Menuoptie 8 - update deze tool naar de nieuwste versie.
- Menuoptie 1 - wijzig het gebruikerswachtwoord en noteer het.
-
Menuoptie 2 - netwerkopties
- (N2) Voer wifi-gegevens in voor je thuisnetwerk
- (N1) Hostnaam wijzigen in radiopi
- Menu-optie 3 - Opstartopties inschakelen (B1) en (B2) Console automatisch inloggen
- Menu-optie 5 - Interface-opties (P2) inschakelen SSH
- Menuoptie 7 - Geavanceerd (A1) Bestandssysteem uitvouwen
- Sudo apt-get update
- Sudo apt-get upgrade (15 minuten)
- Sudo rpi-update (om firmware bij te werken)
- RPiZ kan nu 'headless' worden gebruikt, dus je kunt er SSH in gebruiken om de rest van de instellingen te configureren. Log in op uw router via een browser (zoiets als 192.168.1.254) en zoek het ip-adres van uw radiopi. Download Putty en gebruik het om in te loggen op de Pi met het ip-adres dat je zojuist hebt gevonden. De gebruikersnaam=pi en gebruik je nieuwe wachtwoord.
- sudo apt-get install lirc # install LIRC (voer y in om door te gaan)
- sudo nano /boot/config.txt
- commentaar verwijderen en pinnummer wijzigen dtoverlay=gpio-ir, gpio_pin=23 #pin 16 op het bord
- commentaar uit #dtparam=audio=aan
- dtoverlay=hifiberry-dac
- commentaar uit RPi4-opties dtoverlay=vc4-fkms-v3d en max_framebuffers=2
- ctrl X dan Enter en vervolgens 'Y' om op te slaan
- cd /etc/lirc
- ls om de bestanden in de map weer te geven
- sudo cp lirc_options.conf.dist lirc_options.conf
- sudo cp lircd.conf.dist lircd.conf
- sudo nano lirc_options.conf
- stuurprogramma = standaard
- apparaat = /dev/lirc0
- ctrl X en vervolgens Enter en vervolgens 'Y' om op te slaan
- sudo nano /etc/lirc/lircd.conf.d/HX1838.conf
- Kopieer de definities voor HX1838.conf uit het tekstbestand (ctrl-insert om in de console te plakken)
- ctrl X en vervolgens Enter en vervolgens 'Y' om op te slaan
- cd /etc/lirc/lircd.conf.d
- ls om bestanden te zien
- sudo mv devinput.lircd.conf devinput.lircd.conf.dist (om het uit te schakelen)
- sudo nano /etc/lirc/lircrc
- plak de configuratiecode voor lircrc
- ctrl X dan Enter en vervolgens 'Y' om op te slaan
- sudo apt-get install mpd - voer 'Y' in om door te gaan (duurt even)
- sudo apt-get install mpc
- sudo nano /etc/rc.local
- becommentarieer alle code behalve exit 0 aan het einde
- #voeg deze volgende opmerkingen toe voor exit 0
- voeg irexec -d. toe
- mpc-stop toevoegen
- mpc-volume toevoegen 30
- #verminder de stroomvereisten
- # schakel hdmi uit omdat dit apparaat headless is
- /usr/bin/tvservice -o
- ctrl X dan Enter en vervolgens 'Y' om op te slaan
- Maak ten slotte een nieuwe asound.conf door sudo nano /etc/asound.conf te typen en het volgende in te voeren:
- pcm.!standaard {
- typ hw-kaart 0
- }
- ctl.!standaard {
- typ hw-kaart 0
- }
- ctrl X dan Enter en vervolgens 'Y' om op te slaan
- sudo nano /etc/mpd.conf
- scroll naar beneden om deze instellingen te wijzigen
- Audio uitgang{
- Typ "alsa"
- Naam "Mijn ALSA-apparaat"
- Apparaat "hw:0, 0"
- Mixer_type "software"
- Mixer_device "standaard"
- Mixer_control “PCM”
- Mixer_index “0”
- }
- ctrl X en vervolgens Enter en vervolgens 'Y' om op te slaan
- sudo reboot
- U bent nu klaar om de draden aan te sluiten.
Ik heb de radiostations als volgt geconfigureerd, maar u kunt de url-streams wijzigen en alle gewenste radiostations gebruiken. Zie het bijgevoegde lircrc-configuratiebestand.
Toets 0 = Jazz FM
Sleutel 1 = absolute klassieke rock
Sleutel 2 = BBC Radio 2
Toets 3 = Klassieke FM
Sleutel 4 = BBC Radio 4
Sleutel 5 = BBC Radio 5
Toets 6 = BBC Radio 6 Muziek
Sleutel 7 = BBC Hereford en Worcester
Sleutel 8 = Absolute 80s-muziek
Sleutel 9 = Absolute muziek uit de jaren 90
Pijl omhoog = volume omhoog
Pijl omlaag = volume omlaag
Toets Links = Afspeellijst wissen
Toets Rechts = Afspeellijst wissen
Toets OK = Afspelen
Key Back = Toggle (die live spelen pauzeert)
Toets Exit = Stop
Stap 4: Sluit het project aan
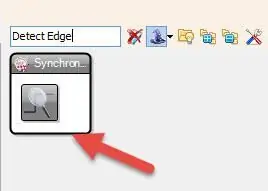
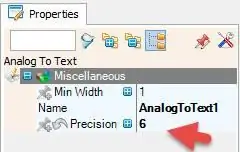
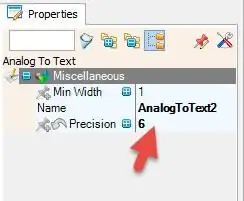
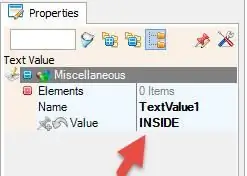
Sluit de circuits aan met behulp van de bedradingstabellen hierboven.
Ik bouwde het prototype oorspronkelijk op een breadboard om te controleren of het werkte. Ik kon toen de draadverbindingen overbrengen naar de componenten die ik had geïnstalleerd, met behulp van dupont-connectoren op de headers. Nogmaals, ik kon testen om te controleren of het apparaat nog werkte. Ten slotte besloot ik de laatste verbindingen te maken met behulp van een wirewrap-tool. Dit biedt een zeer nette manier om de componenten aan te sluiten en heeft als extra bonus dat verbindingen indien nodig eenvoudig kunnen worden 'ongedaan gemaakt'. De elektrische verbindingen die met deze methode zijn gemaakt, zijn zo goed dat ze eigenlijk niet hoeven te worden gesoldeerd.
De IR-led-ontvanger werd aan het project toegevoegd door deze op een klein stukje veroboard te solderen dat vervolgens op de plaats van de originele LED aan de voorkant van de behuizing werd gemonteerd. De draden werden kort gehouden en door het ingebouwde kanaal gevoerd om verbinding te maken met de RPi. Deze ontvanger komt achter het fijngaasrooster te zitten zodat hij het IR-signaal van de afstandsbediening kan 'zien'.
Nadat de luidsprekers in de kast zijn vastgezet, kunnen ze worden aangesloten op de stereokanalen van de versterkeruitgang. De vrouwelijke voedingsaansluiting kan door de 3D-geprinte steunplaat worden gestoken en in de busbar van het circuit worden gestoken. De hele unit wordt gevoed door een 5v 3A plug-in transformator.
