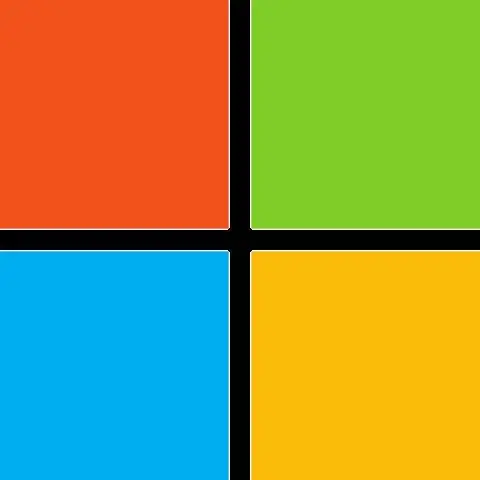
Inhoudsopgave:
- Auteur John Day [email protected].
- Public 2024-01-30 11:20.
- Laatst gewijzigd 2025-01-23 15:02.
Hiermee wordt de computer van een persoon afgesloten wanneer ze op het pictogram klikken dat u hebt ingesteld. Dit pictogram zal een nieuw pictogram zijn waarop het slachtoffer niet kan nalaten erop te klikken. Wanneer ze op het pictogram klikken, wordt de computer afgesloten met een opmerking, met een opmerking of zonder dat ze het weten. Ze zullen versteld staan als hun computer plotseling uitvalt! Deze grap is geweldig voor:-scholen-thuis-bibliotheken-kantoren-openbare gebouwen Stem alsjeblieft als je het leuk vindt! =D
Stap 1: Eerste methode (direct afsluiten)
De eerste methode is een onmiddellijke afsluiting. Klik eerst met de rechtermuisknop op een open plek op uw bureaublad en selecteer: Nieuw > Snelkoppeling. Wanneer het nieuwe venster wordt geopend, kopieer en plak je de volgende code:%windir%\System32\shutdown.exe -s -f -t 00Klik daarna op "Volgende" en typ iets dat iemands aandacht trekt, zoals "Million Dollar File " en klik op "Voltooien". Klik nu met de rechtermuisknop op de nieuwe snelkoppeling en selecteer "Eigenschappen". Klik op "Icoon wijzigen", klik op "Ok" als er een berichtvenster verschijnt en selecteer vervolgens een pictogram dat de aandacht van iemand trekt en klik op "Ok". Je val is nu ingesteld! Wacht maar tot iemand erop klikt!
Stap 2: Methode twee (bericht)
Methode twee laat u zien hoe u een bericht voor een bepaalde tijd kunt weergeven en vervolgens de computer kunt afsluiten wanneer u op het pictogram klikt. Klik eerst met de rechtermuisknop op een open ruimte op uw bureaublad en selecteer: Nieuw > Snelkoppeling. Wanneer het nieuwe venster wordt geopend, kopieert en plakt u de volgende code:%windir%\System32\shutdown.exe -s -f -t 100 -c "Uw bericht hier" (U kunt 100 wijzigen in elk gewenst aantal seconden) (Typ uw bericht waar staat "Uw bericht hier" en voeg de aanhalingstekens toe) Klik daarna op "Volgende" en typ vervolgens iets dat de aandacht van iemand trekt, zoals "Million Dollar File" en klik op "Voltooien". Klik nu met de rechtermuisknop op de nieuwe snelkoppeling en selecteer "Eigenschappen". Klik op "Icoon wijzigen", klik op "Ok" als er een berichtvenster verschijnt en selecteer vervolgens een pictogram dat de aandacht van iemand trekt en klik op "Ok". Je val is nu ingesteld! Wacht maar tot iemand erop klikt!
Stap 3: Methode drie (timer, geen bericht)
Methode drie laat u zien hoe u de computer na een bepaalde tijd kunt afsluiten zonder bericht. Klik eerst met de rechtermuisknop op een open ruimte op uw bureaublad en selecteer: Nieuw > Snelkoppeling. Wanneer het nieuwe venster wordt geopend, kopieert en plakt u de volgende code:%windir%\System32\shutdown.exe -s -f -t 100 (U kunt 100 wijzigen in een willekeurig aantal seconden dat u wilt) Klik daarna op "Volgende" en typ vervolgens iets dat de aandacht van iemand trekt, zoals "Million Dollar File" en klik op "Voltooien". Klik nu met de rechtermuisknop op de nieuwe snelkoppeling en selecteer "Eigenschappen". Klik op "Icoon wijzigen", klik op "Ok" als er een berichtvenster verschijnt en selecteer vervolgens een pictogram dat de aandacht van iemand trekt en klik op "Ok". Je val is nu ingesteld! Wacht maar tot iemand erop klikt!
Stap 4: Wacht tot iemand het aas pakt
Veel plezier hiermee! Bedankt voor het lezen van mijn Instructable. Stem alsjeblieft als je het leuk vindt! _
Aanbevolen:
Een computer op afstand afsluiten of opnieuw opstarten met een ESP8266-apparaat - Ajarnpa

Op afstand een computer afsluiten of opnieuw opstarten met ESP8266-apparaat: Voor alle duidelijkheid: we sluiten UW computer af, niet de computer van iemand anders. Het verhaal gaat als volgt: een vriend van mij op Facebook stuurde me een bericht en zei dat hij een dozijn computers heeft waarop een een hoop wiskunde, maar elke ochtend om 3 uur sluiten ze op. S
Computer afsluiten zonder Start te gebruiken: 5 stappen

Computer afsluiten zonder Start te gebruiken. Laten we beginnen
Uw computer afsluiten met een cool bureaubladpictogram (Windows Vista): 4 stappen

Hoe u uw computer afsluit met een cool bureaubladpictogram (Windows Vista): In deze Instructable laat ik u zien hoe u uw Windows Vista-computer afsluit met een cool bureaubladpictogram
Hoe u uw Windows Vista-computer automatisch kunt afsluiten: 6 stappen

Hoe u uw Windows Vista-computer automatisch kunt afsluiten …: als reactie op de vraag van het publiek en dat de methode die ik heb gebruikt in de vorige instructable die is ontworpen voor xp niet werkt voor Vista, heb ik deze instructable gemaakt die speciaal is voor het automatisch uitschakelen van Vista …dit zal u laten zien hoe u le
Uw computer volgens een schema afsluiten, opnieuw opstarten of in slaapstand zetten: 6 stappen

Uw computer volgens een schema afsluiten, opnieuw opstarten of in de slaapstand zetten: in deze instructie laat ik u zien hoe u uw computer volgens een schema kunt afsluiten, opnieuw opstarten of in de slaapstand kunt zetten. Zie de kennisgeving aan het einde als u een ouder besturingssysteem gebruikt dan Windows XP
