
Inhoudsopgave:
- Stap 1: Achtergrond
- Stap 2: Uw video uploaden
- Stap 3: Ondertiteling van uw video (transcriptie)
- Stap 4: Ondertiteling van uw video (controleer transcriptie)
- Stap 5: Uw video ondertitelen (Overstream-stijl)
- Stap 6: Uw video ondertitelen (alternatieven voor overstream)
- Stap 7: Uw video ondertitelen (YouTube)
- Stap 8: Uw video ondertitelen (Open Captions)
- Stap 9: Uw video ondertitelen (Open bijschriften met AutoGK)
- Stap 10: Conclusie
- Auteur John Day [email protected].
- Public 2024-01-30 11:20.
- Laatst gewijzigd 2025-01-23 15:02.
DOOR KEVIN JONES (download een PDF-versie van deze Instructable van het DCMP's Clearinghouse of Accessibility Information.) "Hoe kan ik mijn streaming media ondertitelen?" "Hoe kan ik mijn video ondertitelen voor YouTube of mijn eigen website?" "Hoe bekijk ik ondertitels op YouTube of Google Video?" "Hoe kan ik mijn online advertenties ondertitelen?" Het maakt niet uit wat voor soort video op internet je online hebt, ondertiteling is een geweldige manier om je boodschap over te brengen aan de miljoenen mensen wereldwijd die doof of slechthorend zijn, evenals aan mensen die geen toegang hebben tot de audio op hun computers. Ondertiteling is een hulpmiddel dat helpt bij het bevorderen van geletterdheid voor zowel kinderen als volwassenen. Als je je streaming media wilt ondertitelen, maar niet weet hoe of in de war bent door alle informatie die er is, zal Kevin Jones, de voormalige DCMP-informatietechnoloog, je er stap voor stap doorheen leiden in dit artikel.
Stap 1: Achtergrond
Als je ooit streaming video's met ondertiteling op internet hebt willen bekijken, dan weet je waarschijnlijk hoe moeilijk ze te vinden zijn. Afgezien van het gebruik van Google's geavanceerde zoekfunctie voor video's om te zoeken naar video's met ondertiteling op het domein google.com, zijn er maar heel weinig methoden om op betrouwbare wijze video's met ondertiteling op internet te vinden. Hoewel de W3C-richtlijnen voor toegankelijkheid (WCAG) stellen dat alle video's op internet zowel een gesynchroniseerd tekstalternatief als audiobeschrijving moeten bieden voor toegankelijkheidsdoeleinden, is de realiteit dat maar heel weinig video's dat ook daadwerkelijk doen. Er is echter een groeiend bewustzijn van de vele voordelen van het leveren van ondertiteling voor het streamen van video's. In het bijzonder ondertiteling:Verbetert de helderheid en het begrip van de geluiden en dialoog, vooral wanneer slechte audio, zware accenten, achtergrondgeluiden en andere dergelijke media-elementen aanwezig zijn.+ Maakt uw video (en reclame) toegankelijk voor meer dan 28 miljoen Amerikanen die doof of slechthorend.+ Maakt een volledige teksttranscriptie van de video, die kan worden geïndexeerd door zoekmachines om veel nauwkeurigere zoekresultaten te bieden dan alleen het taggen van trefwoorden.+ Maakt vertaling in meerdere talen mogelijk. Helpt om te voldoen aan wettelijke nalevingsmaatregelen voor overheids- en onderwijsinstellingen (bijv. Sectie 508).+ Stelt personen in staat om de videodialoog te volgen, zelfs als ze geen toegang hebben tot geluid op hun pc of mobiele apparaat (bijv. in een lawaaierige omgeving zonder koptelefoon of bij gebruik van apparaten met defecte of ontbrekende geluidskaarten of stuurprogramma's).+ Bevordert de geletterdheid van kinderen en volwassenen door de leessnelheid, het begrip, de spelling en de grammatica te verbeteren. Helaas is het ondertitelen op internet voor een groot deel niet gelukt, vanwege de vele incompatibiliteiten tussen alle verschillende streaming videospelers en formaten. De basis van alle bijschriften begint echter, ongeacht het formaat, met het maken van een "getimed tekstbestand". audioproductie, samen met begin- en eindtijdwaarden, die door de videospeler worden gebruikt om de weergave van de ondertitelingstekst te synchroniseren met de dialoog. Helaas is er geen enkel getimed tekstbestandsformaat dat met elke videospeler en elk formaat werkt. U moet daarom bepalen welk type speler uw voorkeur heeft (bijv. Real, Windows Media, Flash) en, ervan uitgaande dat u van plan bent om het Adobe Flash-videoformaat te gebruiken, welke van de tientallen videohostingproviders u wilt gebruiken (bijv. YouTube, Google Video of Metacafe). De meeste gratis video-hostingproviders nemen uw videobestand en converteren het van het oorspronkelijke formaat naar het Flash-formaat (FLV). Vervolgens tonen ze de Flash-video op hun site om meer kijkers aan te trekken. Op zeldzame uitzonderingen na bevat het videoconversie- en compressieproces dat plaatsvindt nadat u uw video heeft geüpload, geen ondertitelingsbestand, waardoor ondertitels tijdens het afspelen kunnen worden weergegeven. Een opmerkelijke uitzondering is Google Video. De Google Video-hostingservice en -speler hebben de mogelijkheid om verschillende soorten ondertitelingsbestanden te accepteren (soms "ondertitelingsbestanden" genoemd) en vervolgens de video weer te geven met ondertiteling, die kan worden in- of uitgeschakeld met een druk op de knop. Bovendien biedt Google Video veel opslagruimte voor het uploaden van grotere videobestanden en kan het zelfs door producenten worden gebruikt om een grote videoproductie te uploaden via de Google desktop loader-applicatie. Het is het beste om een videobestand van hoge kwaliteit te uploaden (bijv. MPEG-4) om ervoor te zorgen dat de geconverteerde Flash-video van de hoogst mogelijke kijkkwaliteit is.
Stap 2: Uw video uploaden
U moet een Google-account maken op video.google.com als u er nog geen heeft. (Opmerking: het is mogelijk om uw bestaande e-mailadres te gebruiken om een Google-account aan te maken.) Nadat u bent ingelogd, uploadt u uw video naar de server van Google via de link 'Uw video's uploaden'. Als uw videobestand groter is dan 100 MB, moet u de desktoploader downloaden, die beschikbaar is voor de besturingssystemen Windows, Mac en Linux. Zodra de video is geüpload naar de Google Video-server, ziet u een link onder het tabblad 'Live' om de niet-ondertitelde Flash-video te bekijken die nu op hun site wordt gehost. De unieke video.google.com-URL (de tekst die wordt weergegeven in de adresbalk van uw browser) van de video wordt gebruikt om het ondertitelingsbestand op overstream.net te maken.
Stap 3: Ondertiteling van uw video (transcriptie)
Voordat u begint met het eigenlijke ondertitelingsproces, is het raadzaam om de dialoog en geluiden te transcriberen met behulp van een teksteditor (bijv. Kladblok). Om uw "CIY"-project (Caption it Yourself) te starten, opent u een teksteditor in het ene venster en uw webbrowser met de geüploade Google-video in een ander venster. Schakel de functie Woordterugloop van uw teksteditor in om de zinnen duidelijk zichtbaar te houden. (Als u Windows Kladblok gebruikt, selecteert u Formaat en vervolgens Word Wrap.) Klik op de knop Afspelen om de video in uw browser af te spelen. Luister naar de eerste paar seconden audio en druk vervolgens op de spatiebalk op je toetsenbord om de video te pauzeren. Druk op Alt+Tab (of Command+Tab op een Mac) om de teksteditor naar voren te brengen in uw geopende vensters. Transcribeer de audio in de teksteditor en voeg zo nodig tekst toe om zinvolle informatie over te brengen, zoals de aanwezigheid van muziek, de noodzaak van sprekeridentificatie en indicatie van geluiden buiten het scherm. (Zie DCMP's "Ondertitel het zelf" voor basisrichtlijnen voor ondertiteling en voorbeelden van juiste ondertiteling.) Druk op Alt+Tab om terug te keren naar het browservenster en druk nogmaals op de spatiebalk om de volgende paar seconden video af te spelen. Ga door met het starten, pauzeren en transcriberen van de video totdat je een volledig transcript van de geluiden en dialoog hebt. Zorg ervoor dat u uw tekstbestand regelmatig opslaat om te voorkomen dat u uw werk kwijtraakt.
Stap 4: Ondertiteling van uw video (controleer transcriptie)
Nadat u het transcript hebt gemaakt, controleert u het op nauwkeurigheid door mee te lezen terwijl u de video bekijkt. U wilt op dit punt ook uw transcript bewijzen voor spel- en interpunctiefouten. (Opmerking: als u van plan bent de uiteindelijke video met ondertiteling op uw website in te sluiten, is het raadzaam om de transcriptie ook op uw website te plaatsen door ofwel de transcriptietekst samen met de video op de webpagina op te nemen, ofwel door de transcriptie als een RSS-feed op uw website. Door de transcriptietekst op uw site te plaatsen, zijn uw ondertitels toegankelijk voor personen die een schermlezer of verversbare brailleleesregel gebruiken. Bovendien kunnen zoekmachines uw site indexeren met behulp van de volledige inhoud van uw video- of audioproductie in plaats van slechts een paar basissleutelwoorden te gebruiken.) Nu u een transcript van de audio hebt gemaakt, zijn er verschillende opties beschikbaar voor het maken van een getimed tekstbijschriftbestand. De eenvoudigste methode is om een account aan te maken op overstream.net om uw video te ondertitelen met behulp van hun online ondertitelingstool. Deze tool is gratis te gebruiken en wordt in uw webbrowser uitgevoerd als een Adobe Flash-toepassing, dus het werkt met de Windows-, Mac- en Linux-besturingssystemen.
Stap 5: Uw video ondertitelen (Overstream-stijl)
Nadat u zich hebt aangemeld bij Overstream (u bent toch vergeten een Overstream-gebruikersaccount aan te maken?), klikt u op de link Overstream maken. Zodra de Overstream Library Manager is geladen, klikt u op de link "Maken". Kopieer en plak de URL van uw Google-video in het dialoogvenster van de video-URL. Zodra uw video wordt weergegeven in het venster Overstream Video Player, kunt u beginnen met ondertitelen. Om het Overstream-ondertitelingsbestand te maken, knipt en plakt u eenvoudig de secties van de bijschrifttekst van uw transcript in het vak "ondertiteltekst". Vergeet niet de juiste begin- en eindtijden toe te passen. Nadat u een of twee regels bijschrift hebt ingevoerd, drukt u op de knop "Opslaan" om uw overstream op te slaan. (Geef het bestand een unieke naam voor het geval u meerdere overstreams wilt maken.) Met deze tool is het mogelijk om ondertitels (ook wel "ondertitels" genoemd) in verschillende talen te maken, evenals ondertitels voor doven en slechthorenden, of SDH. (Voor een meer diepgaande bespreking van de juiste technieken voor ondertiteling voor doven en slechthorenden, kunt u de DCMP-ondertitelingssleutel lezen.) Bij het maken van de overstream moet u goed letten op de weergegeven tijdswaarde in de "algemene tijdlijn" in het venster Overstream Library Manager. U moet er zeker van zijn dat de begin- en eindtijd van de bijschrifttekst correct overeenkomen met de geluiden en dialoog. U voert meestal een of twee zinnen in voor elke regel 'Ondertitelingstekst'. De begin- en eindtijden zullen waarschijnlijk tussen de drie en vijf seconden per regel zijn, afhankelijk van de hoeveelheid en de getimede levering van de audio. Voor een optimale leesbaarheid is het belangrijk dat er niet meer dan twee regels tekst tegelijk op de video verschijnen, met niet meer dan 32 tekens per regel. Nadat je de hele video hebt ondertiteld en je voltooide overstream hebt opgeslagen, moet je exporteer de bijschrifttekst als een SRT-bestand voor gebruik met de Google Video-speler. Om dat te doen, klikt u op de knop "Extra" in het venster Overstream Library Manager en selecteert u "Huidige ondertitels exporteren als SRT". Selecteer 'Opslaan in bestand'. en sla het SRT-bestand op uw computer op. Open het SRT-bestand met een teksteditor en sla het bestand op als UTF-8-gecodeerde tekst door "Bestand" en vervolgens "Opslaan als" te selecteren, kies "UTF-8" onder het vervolgkeuzemenu "Codering" en klik op " Opslaan." Je kunt nu weer inloggen op je Google Video-pagina 'Geüploade video's' en je video vinden op het tabblad 'Live video's'. Klik op de knop "Ondertiteling/Ondertiteling toevoegen", kies vervolgens een taal, geef het ondertitelingsbestand een naam in het veld "Ondertiteling/Ondertiteling" en selecteer de knop "Bladeren" om het SRT-bestand te uploaden dat u van Overstream hebt opgeslagen. Klik op "Toevoegen" om het ondertitelingsbestand op te slaan in uw video. Als je nu de video bekijkt, zie je een 'CC'-knop die kijkers kunnen gebruiken om de ondertiteling naar eigen goeddunken in of uit te schakelen. Op dit punt kunt u de videospeler insluiten in uw eigen website of blog zodat anderen kunnen zien wanneer ze uw pagina bezoeken door het fragment van de "HTML insluiten"-code te gebruiken die onder de knop "Insluiten" op de videopagina staat.
Stap 6: Uw video ondertitelen (alternatieven voor overstream)
Als alternatief voor het gebruik van Overstream om uw ondertitelingsbestand te maken, kunnen Microsoft Windows-gebruikers de toepassing Subtitle Workshop installeren. Subtitle Workshop biedt veel opties en geavanceerde functies voor het maken van bijna elk type bijschrift of ondertitelbestand. Het is echter een beetje ingewikkelder om te leren en te gebruiken dan de Overstream Editor-tool. Bovendien, voor webmasters die geïnteresseerd zijn in het leren van geavanceerde technieken voor het leveren van volledig toegankelijke Flash-video's (inclusief zowel bijschriften als beschrijving) op hun website, Jeroen Wijering (maker van de JW FLV Media Player) heeft een uitstekend artikel geschreven waarin het proces wordt beschreven, getiteld Making Video Accessible. DCMP's Caption It Yourself somt andere desktop- en webgebaseerde ondertitelings-/ondertitelingstoepassingen op.
Stap 7: Uw video ondertitelen (YouTube)
Google Video is niet de enige die SRT-ondertitelingsbestanden ondersteunt; de razend populaire YouTube heeft ook ondersteuning voor bijschriften toegevoegd. Zodra je een voltooid SRT-bestand hebt, log je in op je YouTube-account en selecteer je de link 'Account' in de rechterbovenhoek en selecteer je vervolgens 'Mijn video's'. Klik op de knop "Bewerken" en vervolgens op de link "Bijschriften en ondertitels". Klik op de knop "Bladeren" en blader naar uw SRT-bestand. Geef het onderschriftbestand een unieke naam in het veld "Naam". Selecteer de taal van de ondertitelingstekst en klik op de knop 'Uploaden' om de ondertitelingstekst aan uw video toe te voegen. Zodra het SRT-bestand is geüpload, ziet u een pijl-omhoog in het YouTube-spelervenster met een "CC"-knop die kan worden gebruikt om de ondertiteling in of uit te schakelen. Zowel Google Video als YouTube maken het mogelijk om meerdere ondertitelingsbestanden aan een video toe te voegen, waardoor het mogelijk is om ondertitels te leveren voor dove of slechthorende personen en om ondertitels in meerdere talen aan te bieden.
Stap 8: Uw video ondertitelen (Open Captions)
Zoals besproken, is de eenvoudigste methode voor het ondertitelen van je video nadat deze is geüpload naar de site van de video-hostingprovider, het gebruik van een gratis online service. Het probleem met het gebruik van een van deze ondertitelingsmethoden is dat wanneer mensen uw video rechtstreeks vanaf de website van de hostingprovider (bijv. metacafe.com) bekijken, ze de ondertiteling niet zullen zien, omdat de speler van de hostingprovider ze niet kan weergeven als ze niet "open" zijn. Daarom kunnen kijkers de ondertiteling die u maakt met een online tool, zoals overstream.net, alleen zien wanneer ze de videospeler van die site gebruiken. Als je wilt dat je kijkers je ondertiteling kunnen zien op een videosite met een speler, moet je de ondertiteling op de video 'branden'. Ondertitels die zijn gebrand op (of beter gezegd, onderdeel worden van) de originele video, staan bekend als "open ondertitels", omdat ze niet kunnen worden uitgeschakeld.
Stap 9: Uw video ondertitelen (Open bijschriften met AutoGK)
Gelukkig is er een gratis tool online beschikbaar genaamd AutoGK die het meeste moeilijke werk voor je zal doen. (Momenteel is AutoGK alleen beschikbaar voor het Windows-platform.) Aangezien AutoGK een SRT-bestand gebruikt, is het handmatige deel van het proces voltooid. Om te beginnen is het nodig om het SRT-tekstbestand op te slaan als Unicode-tekst (er is een optie in het "Opslaan"-dialoogvenster in uw teksteditor om de tekencodering te wijzigen). Nadat AutoGK is geïnstalleerd, start u het conversieproces door te klikken op de knop "Bestand invoeren" en selecteer het originele videobestand van uw lokale schijf. Druk op Ctrl+F8 op uw toetsenbord om een veld "Externe subs" weer te geven. Klik op de knop "Externe subs" en selecteer het SRT-bestand dat u hebt opgeslagen vanuit Overstream. De standaardlocatie van het uitvoerbestand zou in orde moeten zijn, maar u kunt dat desgewenst wijzigen. Selecteer "Doelkwaliteit (in percentage)" voor de optie voor uitvoergrootte en stel de "Doelkwaliteit" in op 100 procent. Klik op de knop "Taak toevoegen" en vervolgens op de knop "Start". U moet akkoord gaan met de GPL-licentievoorwaarden voor het VirtualDubMod-programma en zodra u dat hebt gedaan, kunt u het conversieproces starten. Het conversieproces kan tot 30 minuten of langer duren, afhankelijk van de lengte van de video, de grootte van het bestand, de snelheid van uw processor en verschillende andere factoren. Het voltooide uitvoerbestand moet minder dan 100 MB of 10 minuten lang zijn om naar YouTube te kunnen worden geüpload. Daarom moet je misschien experimenteren met de instellingen om de bestandsgrootte dienovereenkomstig te verkleinen, of je kunt een lange video in secties verdelen en deze afzonderlijk posten.
Stap 10: Conclusie
Hoewel het proces van het leveren van ondertitels voor het streamen van video op dit moment een beetje vervelend is, kunnen we uitkijken naar een dag waarop het mogelijk zal zijn om een enkelvoudig tekstondertitelingsbestand te maken voor gebruik in meerdere videospelers en besturingssystemen omgevingen. Dat is geen geringe opgave, maar verschillende bedrijven, waaronder AOL, Google en Yahoo, werken al aan dit doel. U kunt meer lezen over deze inspanning en de oprichting van het Internet Captioning Forum. Het is natuurlijk van cruciaal belang dat we streven naar gelijke toegang tot alle communicatie. Door middel van ondertiteling is het mogelijk hoorbare informatie toegankelijk te maken voor miljoenen individuen, en naarmate deze trend vordert, verwelkomen we de dag waarop ondertiteling de standaard wordt voor alle streaming media. Zorg er dus voor dat u uw typevaardigheid oppoetst en onthoud dat iedereen er baat bij heeft als uw inhoud volledig toegankelijk is!OVER DE AUTEURKevin Jones is de voormalige informatietechnoloog voor het Beschreven en Ondertitelde Media-programma. Hij heeft een bachelor of science in computerwetenschappen, is een Microsoft Certified Professional en heeft meer dan acht jaar in systeembeheer gewerkt. Als hij niet aan computers werkt, brengt hij tijd door met zijn vrouw en hun drie jonge kinderen.
Aanbevolen:
CovBot - een op WhatsApp gebaseerde chatbot voor COVID 19 Info en meer: 7 stappen
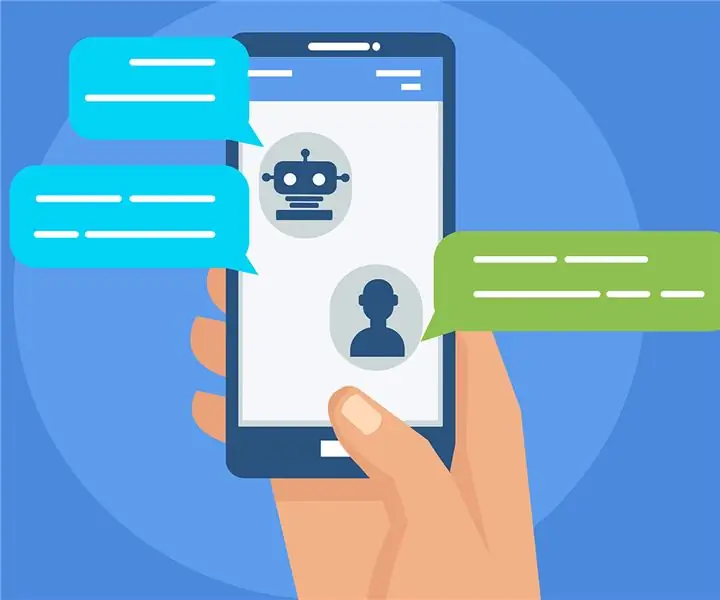
CovBot - een op WhatsApp gebaseerde chatbot voor COVID 19 Info en meer: CoVbot is een eenvoudige en intuïtieve op WhatsApp gebaseerde chatbot. Het belangrijkste kenmerk van de bot is: hij kan u op een eenvoudige en intuïtieve manier de laatste status van COVID-19 in het land van keuze geven.Bovendien kan de bot leuke activiteiten voorstellen om AT H
VPN Premium-installatiegids voor DOWNLOAD MET HOGE SNELHEID en OKAY Streaming door REO: 10 stappen

VPN Premium-installatiegids voor HIGH SPEED DOWNLOAD en OKAY Streaming door REO: Bedankt, Asuswrt-MerlinHi, ik kom uit Thailand. Ik ga een gedetailleerde VPN-installatiegids schrijven voor een snelle download van gemiddeld ongeveer 100 Mb/s en misschien wel de meest vloeiende streaming voor Netflix, Crunchyroll, Hulu, enz. Uit Thailand, de bestemming
Idee voor doe-het-zelf-activiteit voor weerstations voor 12+ jaar: 4 stappen

Idee voor doe-het-zelf-weerstationactiviteit voor 12-plussers: in deze activiteit zullen deelnemers hun weerstation opzetten, de lucht in sturen en de opnames (licht, temperatuur, vochtigheid) in realtime volgen via de Blynk-app. Bovendien leert u hoe u de geregistreerde waarden publiceert
Op Arduino gebaseerde contactloze infraroodthermometer - Op IR gebaseerde thermometer met Arduino: 4 stappen

Arduino-gebaseerde contactloze infraroodthermometer | IR-gebaseerde thermometer met Arduino: Hallo allemaal, in deze instructables zullen we een contactloze thermometer maken met behulp van Arduino. Omdat de temperatuur van de vloeistof / vaste stof soms veel te hoog of te laag is en dan is het moeilijk om er contact mee te maken en de temperatuur dan in die sc
SCADA beveiligen voor op Arduino gebaseerde besturingssystemen: 5 stappen

SCADA beveiligen voor op Arduino gebaseerde besturingssystemen: Supervisory Control and Data Acquisition (SCADA) is een raamwerk voor het bewaken en op afstand openen van besturingssystemen die vaak worden gebruikt in een breed scala aan industriële systemen zoals energiecentrales, spoorwegen, productie-eenheden, staalfabrieken, vliegtuigen , s
