
Inhoudsopgave:
- Stap 1: ONDERDELEN
- Stap 2: GEREEDSCHAP
- Stap 3: HOE HET WERKT
- Stap 4: BROODBOARD-PROTOTYPE
- Stap 5: VERBIND PIEZO
- Stap 6: VERBIND WEERSTAND
- Stap 7: VERBIND DISPLAY CLK PIN
- Stap 8: VERBIND DISPLAY DIO PIN
- Stap 9: VERBIND DISPLAY VCC PIN
- Stap 10: VERBIND DISPLAY GND PIN
- Stap 11: DOWNLOAD CH340 DRIVERS (optioneel)
- Stap 12: DOWNLOAD DIGITALE DISPLAYBIBLIOTHEEK (TM1637)
- Stap 13: INSTALLEER DIGITALE DISPLAYBIBLIOTHEEK
- Stap 14: SELECTEER ARDUINO BOARD EN PORT
- Stap 15: SCHETS: ACHTERGROND
- Stap 16: SCHETS: PRE-SETUP
- Stap 17: SCHETS: SETUP-FUNCTIE
- Stap 18: SCHETS LICHAAM: DE LOGICA
- Stap 19: SCHETS: BEREKEN BEATS PER MINUUT
- Stap 20: OPSLAAN EN UPLOADEN
- Stap 21: SLUIT DE BATTERIJ AAN EN TEST HET PROTOTYPE
- Stap 22: SOLDEER UITBREIDINGSDRADEN NAAR PIEZO
- Stap 23: VERPLAATS COMPONENTEN NAAR PERF BOARD
- Stap 24: TRIM PERF BOARD
- Stap 25: PROJECTBEHUIZING: WIJZIGING DIGITALE DISPLAY
- Stap 26: PROJECTBEHUIZING: USB-WIJZIGING
- Stap 27: PROJECTBEHUIZING: NOTCH VOOR PIEZO-DRADEN
- Stap 28: MONTEER DE LAATSTE EENHEID
- Stap 29: SCHROEF PROJECTBEHUIZING SAMEN
- Stap 30: MONTEER PIEZO EN TEST
- Auteur John Day [email protected].
- Public 2024-01-30 11:18.
- Laatst gewijzigd 2025-01-23 15:01.


De belangrijkste taak van een drummer is om de tijd bij te houden. Dat betekent dat ervoor moet worden gezorgd dat de beat constant blijft voor elk nummer.
De Drummer's Tempo Keeper is een apparaat dat drummers helpt om nog beter de tijd te houden. Het bestaat uit een kleine piëzoschijf die aan het snaredrumvel wordt bevestigd. Elke keer dat de drummer op de snaredrum slaat, geeft het apparaat de beats per minuut weer op basis van de tijd tussen de slagen. Als de band onbedoeld begint te versnellen of te vertragen, wordt de drummer onmiddellijk op de hoogte en kan hij een kleine correctie aanbrengen om een consistent tempo te behouden.
Tijdens een recent optreden met een band waarvoor ik drums speel, dacht een andere drummer in het publiek dat mijn band op een clicktrack speelde -- een metronoom die elke beat in de oortelefoons klikt die bandleden dragen -- omdat de beat zo stabiel was in elk nummer. Wat een compliment en eerbetoon aan de Drummer's Tempo Keeper!
Stap 1: ONDERDELEN
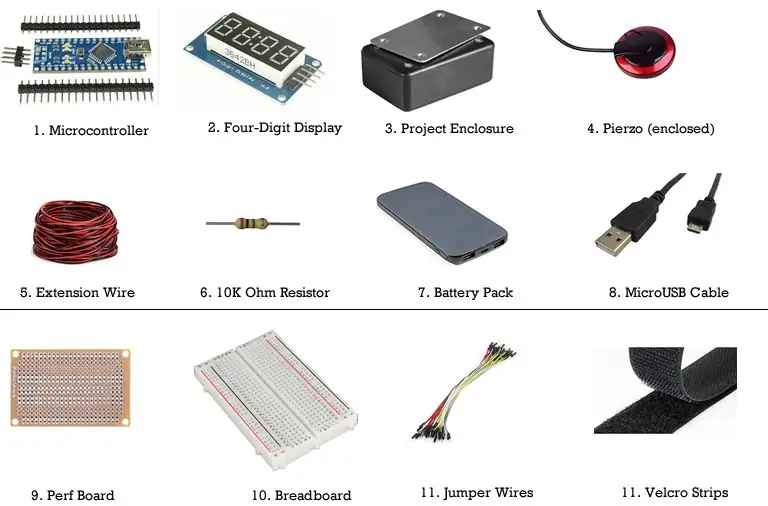
Hier is een volledige lijst van de onderdelen die je nodig hebt om de Drum Temp Keeper te maken, de geschatte kosten en opmerkingen over wat ik precies heb gebruikt om de mijne te maken. Je kunt deze onderdelen krijgen op websites als Amazon, eBay, Adafruit en SparkFun. De goedkoopste onderdelen worden meestal op eBay verkocht en komen uit China, dus het kan een paar weken duren voordat ze aankomen. Je moet andere stuurprogramma's gebruiken als je een goedkope microcontroller uit China haalt (zoals ik deed) dan als je een merknaam Arduino uit de VS koopt. Ik heb genoteerd wat u moet doen om de andere stuurprogramma's te downloaden en te installeren.
1. Microcontroller. Ik gebruikte een Arduino Nano-kloon uit China die werd geleverd met de headers er al op gesoldeerd. ($ 4,50)
2. Viercijferig display. Zorg ervoor dat u een viercijferig display krijgt dat vier pinnen gebruikt. Koop geen 7-segments viercijferig display omdat het 12 pinnen vereist. ($ 3,50)
3. Projectbijlage. Ik heb een RadioShack-projectbehuizing van 3 "x 2" x 1" gebruikt. Zorg ervoor dat het plastic is, want je moet een gat maken voor het viercijferige display. ($ 6,00)
4. Piezo Omdat dit onderdeel op de snaredrum zit en onderhevig is aan veel beweging en trillingen, moet je een piezo gebruiken met een behuizing eromheen. Er zijn goedkope versies met plastic behuizing, maar ik heb gekozen voor een met een sterkere behuizing die wordt gebruikt voor gitaarpickups. ($10,00)
5. Verlengdraad voor piëzo. Ik gebruikte gewone 22 AWG draad. ($ 1,00)
6. 10K Ohm-weerstand. De 10K is bruin - zwart - oranje - goud. ($ 0,25)
7. Batterijpakket. Dit was voor mij de makkelijkste oplossing want ik wilde geen gedoe met alkaline batterijen, hij dient als basis onder de projectdoos en hij gaat eeuwig mee! Voor iets kleiners kun je waarschijnlijk een paar knoopcelbatterijen gebruiken. ($ 8,00)
8. USB-kabel. De kabel levert stroom aan de Nano vanuit het batterijpakket en vormt de interface tussen uw computer en de Nano voor het uploaden van de schets. ($ 0,00 - inbegrepen bij de microcontroller)
9. Perfbord. U soldeert de componenten op het bord en knipt vervolgens alleen het gedeelte uit dat u gebruikt. ($ 2,00)
10. Broodplank. Ik heb eerst een prototype van dit project geassembleerd met behulp van een plastic breadboard en jumperdraden. Toen ik het eenmaal goed had laten werken, soldeerde ik een definitieve versie op het perf-bord. U hoeft dit niet te doen, maar het is wel aan te raden. ($ 2,00)
11. Doorverbindingsdraden. Je hebt vier man-naar-vrouw draden nodig om te monteren, testen en solderen. ($ 1,00)
12. Klittenbandstroken. Gebruik het klittenband om de piëzo-sensor aan de snaredrum te bevestigen. U kunt het ook gebruiken om de projectbehuizing en het batterijpakket aan te sluiten. ($ 0,80)
Totale geschatte kosten: $ 39,05
Stap 2: GEREEDSCHAP

Hier zijn de tools die je nodig hebt om het project samen te stellen
1. Soldeerbout. Zodra het prototype werkt, verplaatst u de componenten van het breadboard naar een perfboard.
2. Soldeer. Zelfde als #1.
3. Dremel of soortgelijk gereedschap. U gebruikt dit om het perf-bord te snijden en om gaten in de projectbehuizing te maken voor het display en de USB-poort.
4. Elektrische tape. Je soldeert verlengdraden aan de piëzo en plakt vervolgens elektrische tape rond de plaats waar je hebt gesoldeerd.
5. Schroevendraaier. Deze heeft u nodig om de projectbehuizing te openen en vervolgens te sluiten.
6. Computeren. Je schrijft je schets op de computer en uploadt deze naar de microcontroller.
7. Arduino IDE-software. (ook beschikbaar als een webgebaseerde tool).
Stap 3: HOE HET WERKT
Voordat u het in elkaar zet, is het handig om te begrijpen hoe het werkt.
1. Een piëzo* is een onderdeel dat meet hoeveel trillingen er zijn. We bevestigen de piëzo aan de snaredrum en de draden van de piëzo aan een microcontroller om af te lezen hoeveel trillingen er op de snaredrum aanwezig zijn.
2. De schets van de microcontroller leest de piëzo om te bepalen wanneer de trommel werd geraakt en registreert de tijd. De volgende keer dat de trommel wordt geraakt, noteert hij die tijd en berekent hij het aantal slagen per minuut op basis van deze slag en de vorige slag.
3. We bevestigen ook een digitaal display aan de microcontroller. Nadat het het aantal slagen per minuut heeft berekend, wordt het resultaat weergegeven op het digitale display. Je kunt dat deel van het apparaat overal neerzetten dat voor jou zichtbaar is terwijl je speelt. Ik legde de mijne naast de hoge hoed op de grond.
Opmerking: Als u geen kwartnoten op de snare speelt, geeft de waarde weer wat u speelt. Wacht tot je weer de beat van het nummer speelt om de snelheid te bepalen.
* We gebruiken een piëzo als INPUT-component in dit project om de hoeveelheid trillingen te meten. In andere projecten, wanneer je het als een OUTPUT-component gebruikt, creëert het trillingen en wordt het een luidspreker!
Stap 4: BROODBOARD-PROTOTYPE
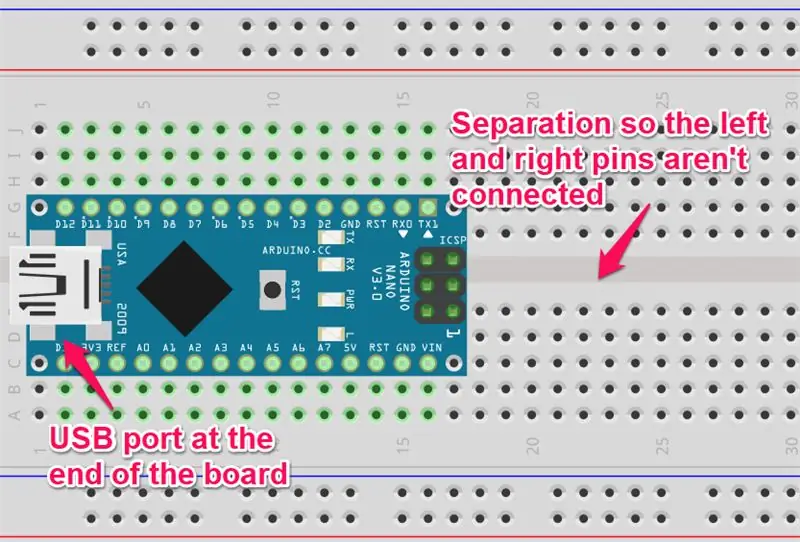
Omdat solderen niet mijn beste talent is, heb ik eerst een prototype-apparaat in elkaar gezet met een plastic breadboard en jumperdraden om ervoor te zorgen dat het werkte. Toen het eenmaal werkte, heb ik het naar een perf-bord verplaatst en gesoldeerd. Als je een doorgewinterde maker bent, kun je dit onderdeel overslaan en in plaats daarvan rechtstreeks op een perf-bord solderen.
1. Plaats de microcontroller in het midden van het breadboard, zodat er een plastic kolom is die de pinnen aan de linkerkant van het bord en de pinnen aan de rechterkant van het bord scheidt. Zorg ervoor dat de USB-poort zich aan de rand van het breadboard bevindt en niet in het midden, zoals op de afbeelding.
Stap 5: VERBIND PIEZO
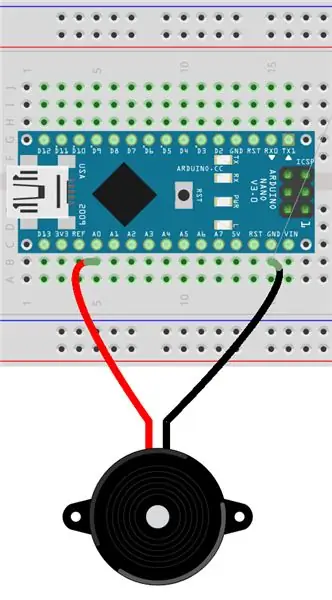
De piëzo is een analoge sensor omdat hij een waarde tussen 0 en 1024 meldt, dus hij moet verbinding maken met een analoge pin op de Arduino. Ik gebruikte de eerste analoge pin, A0.
1. Sluit de positieve (rode) draad van de piëzo aan op pin A0 op de Arduino.
2. Sluit de negatieve (zwarte) draad van de piëzo aan op een van de aarde (GND) pinnen op de Arduino.
Stap 6: VERBIND WEERSTAND
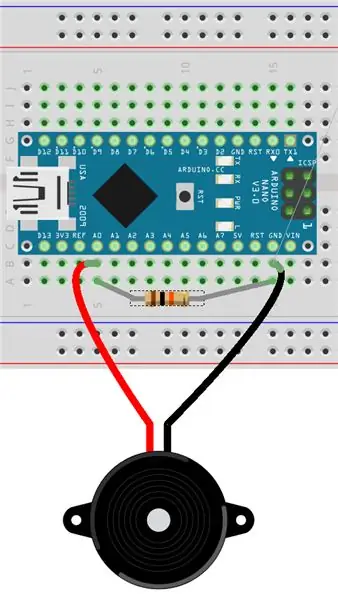
Sluit de weerstand aan op dezelfde pinnen waarop de piëzo is aangesloten (A0 en GND)
(Het maakt niet uit welke kant van de weerstand op welke pin is aangesloten, ze zijn hetzelfde.)
Stap 7: VERBIND DISPLAY CLK PIN
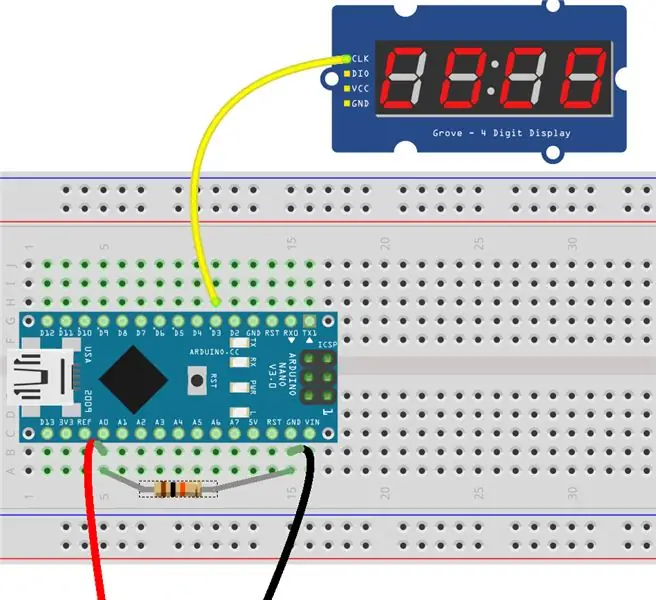
De viercijferige display-eenheid wordt aangesloten op twee digitale pinnen op de Arduino. Ik heb de eerste twee digitale pinnen op de Nano gebruikt, namelijk D2 en D3.
Verbind de CLK-pin op het display met de D3-pin op de Arduino met behulp van een vrouw-naar-mannelijke kabel
Stap 8: VERBIND DISPLAY DIO PIN
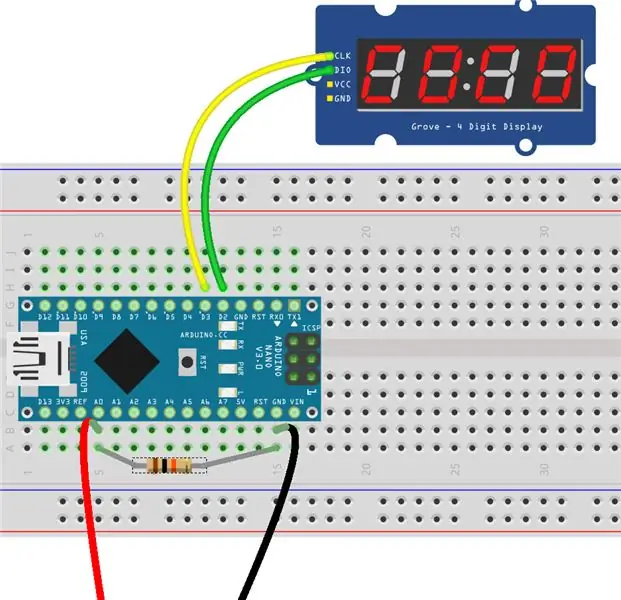
Verbind de DIO-pin op het display met de D2-pin op de Arduino met behulp van een vrouw-naar-mannelijke kabel
Stap 9: VERBIND DISPLAY VCC PIN
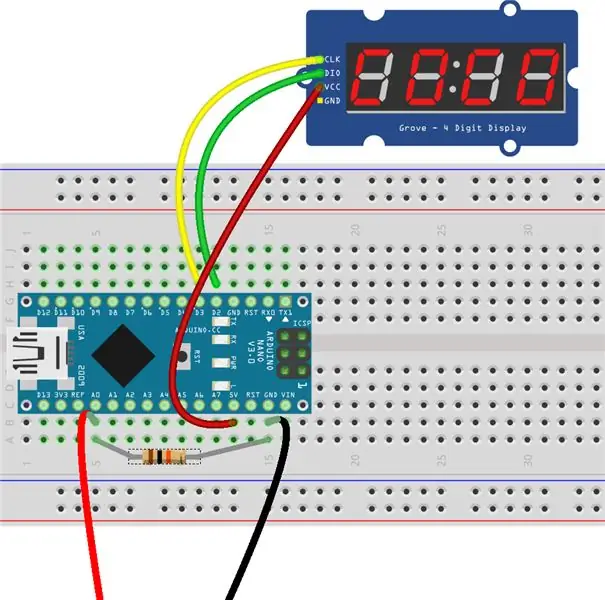
Verbind de VCC-pin op het display met de 5V-stroompin op de Arduino met behulp van een vrouw-naar-mannelijke kabel
Stap 10: VERBIND DISPLAY GND PIN
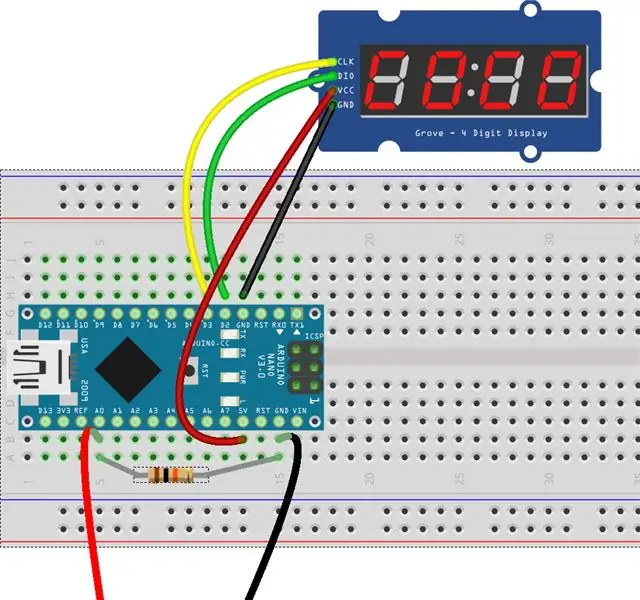
1. Verbind de GND-pin op het display met een GND-pin op de Arduino met behulp van een vrouw-naar-mannelijke kabel.
Dat is alles wat er is voor de prototype-elektronica
Stap 11: DOWNLOAD CH340 DRIVERS (optioneel)
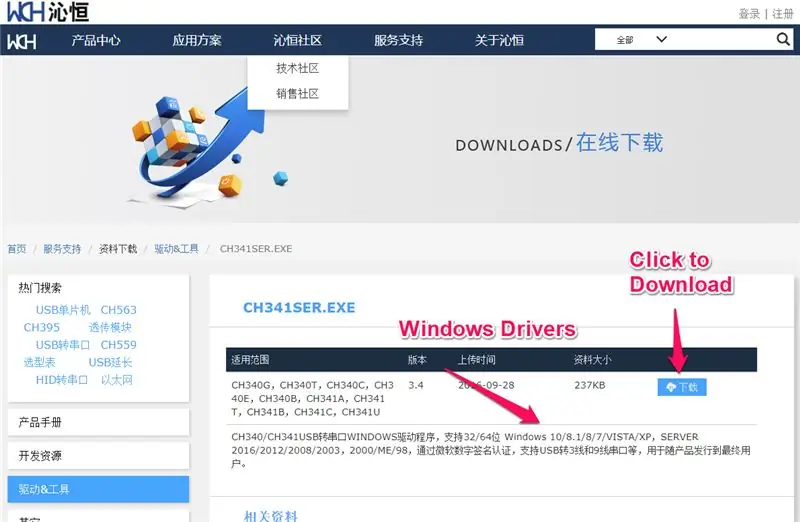
Als je een goedkopere Arduino uit China gebruikt, gebruikt deze waarschijnlijk de CH340-chip om met een computer te communiceren. U moet de stuurprogramma's voor die chip downloaden en installeren. U kunt de officiële stuurprogramma's van deze site downloaden (de pagina is in het Engels en Chinees als u goed kijkt). Installeer de stuurprogramma's op uw pc door het uitvoerbare bestand uit te voeren.
Stap 12: DOWNLOAD DIGITALE DISPLAYBIBLIOTHEEK (TM1637)
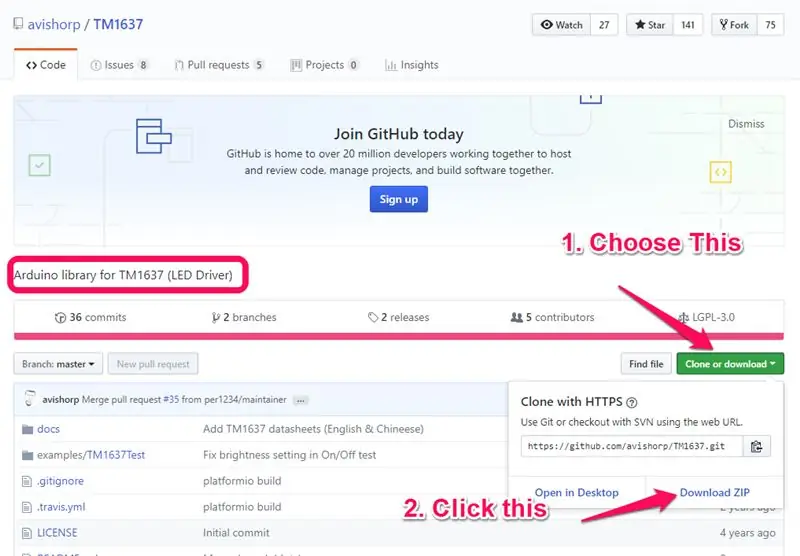
Het viercijferige display maakt gebruik van een TM1637-chip. U moet een bibliotheek downloaden die het gemakkelijk maakt om cijfers op het digitale display weer te geven. Ga naar https://github.com/avishorp/TM1637. Kies Klonen of Downloaden en selecteer Zip downloaden. Sla het bestand op uw computer op.
Stap 13: INSTALLEER DIGITALE DISPLAYBIBLIOTHEEK
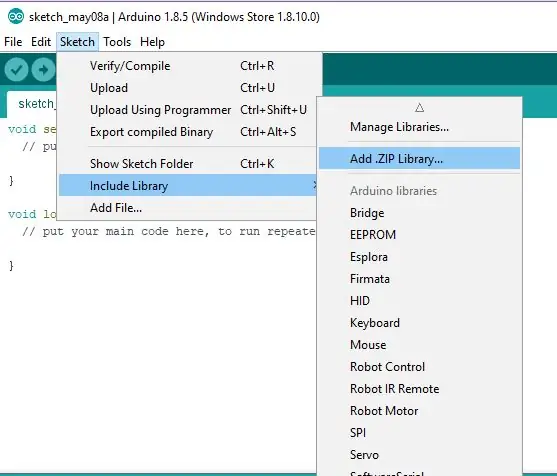
1. Start de Arduino IDE-software op uw computer. Het zal de omtrek voor een lege schets presenteren.
2. Selecteer Schets | Bibliotheek opnemen | Voeg. ZIP-bibliotheek toe… en kies het bestand dat u van Github hebt gedownload om de bibliotheek te installeren.
Stap 14: SELECTEER ARDUINO BOARD EN PORT
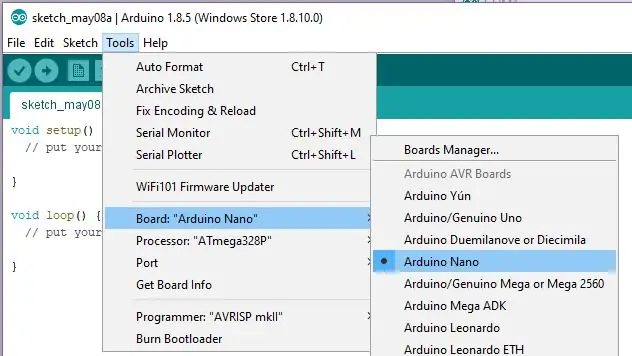
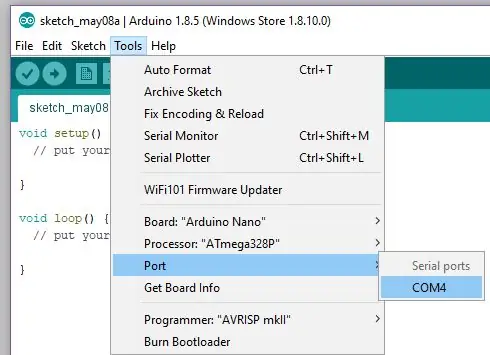
1. Sluit de Arduino met een USB-kabel aan op uw computer. Schakel vervolgens over naar de Arduino IDE en de nieuwe schets die open is.
2. Selecteer het juiste bord, bijvoorbeeld de Arduino Nano.
3. Selecteer de poort waarop uw Arduino is aangesloten op de computer.
Stap 15: SCHETS: ACHTERGROND
1. Om te bepalen of de trommel is geraakt, lezen we de piëzo-sensor pin A0. De piëzo meet de hoeveelheid trilling op de snaredrum en geeft ons een waarde tussen 0 (geen trilling) en 1024 (maximale trilling).
2. Aangezien er enkele lichte trillingen van de muziek en de andere instrumenten kunnen zijn, kunnen we niet zeggen dat een lezing boven nul duidt op een slag op de trommel. We moeten rekening houden met wat ruis als we de lezing van de piëzo controleren. Ik noem deze waarde de THRESHHOLD en ik heb 100 geselecteerd. Dit betekent dat elke lezing boven de 100 een slag op de trommel aangeeft. Alles van 100 of lager is gewoon ruis. Tip: als het apparaat meetwaarden weergeeft wanneer je de trommel niet hebt geraakt, verhoog dan deze waarde.
3. Omdat we beats per minuut berekenen, moeten we de tijd van elke slag naar de trommel bijhouden. De microcontroller houdt het aantal milliseconden bij dat is verstreken sinds de start. Deze waarde is voor ons beschikbaar met de functie millis (), wat een lang geheel getal is (type lang).
Stap 16: SCHETS: PRE-SETUP
Typ het volgende bovenaan de schets, boven de instellingsfunctie. (Als je wilt, kun je de definitieve schets downloaden aan het einde van de uitleg).
1. Voeg eerst de twee bibliotheken toe die we nodig hebben: TM1637Display die je hebt gedownload en math.h.
2. Definieer vervolgens de pinnen die we gebruiken. Als u zich herinnert van de montage van het apparaat, is de CLK-pin digitale pin 2, de DIO-pin is digitale pin 3 en de piëzo-pin is A0 (analoog 0).
3. Definieer voorlopig de THRESHHOLD als 100.
4. Maak vervolgens twee variabelen die we nodig hebben voor de schets genaamd reading (de huidige piëzo-sensormeting) en lastbeat (de tijd van de vorige slag).
5. Initialiseer ten slotte de TM1637-bibliotheek door deze de pincodes door te geven die we gebruiken, de CLK en DIO.
// Bibliotheken
#include #include // Pinnen #define CLK 2 #define DIO 3 #define PIEZO A0 #define THRESHHOLD 100 // Variabelen int lezen; lang laatsteBeat; // Displaybibliotheek instellen TM1637Display-display (CLK, DIO);
Stap 17: SCHETS: SETUP-FUNCTIE
Als u de schets stap voor stap bouwt, typt u het volgende voor de functie setup().
1. Gebruik de pinMode-functie om de piëzo-pin als een INPUT-pin te declareren, aangezien we ervan gaan lezen.
2. Gebruik de functie setBrightness om het digitale display op het helderste niveau in te stellen. Het gebruikt een schaal van 0 (minst helder) tot 7 (meest helder).
3. Aangezien we geen eerdere trommelslag hebben, stelt u die variabele in op de huidige tijd.
ongeldige setup() {
// Stel pinnen in pinMode (PIEZO, INPUT); // Stel de helderheid van het scherm in display.setBrightness (7); // Record eerste hit als nu lastBeat = millis(); }
Stap 18: SCHETS LICHAAM: DE LOGICA
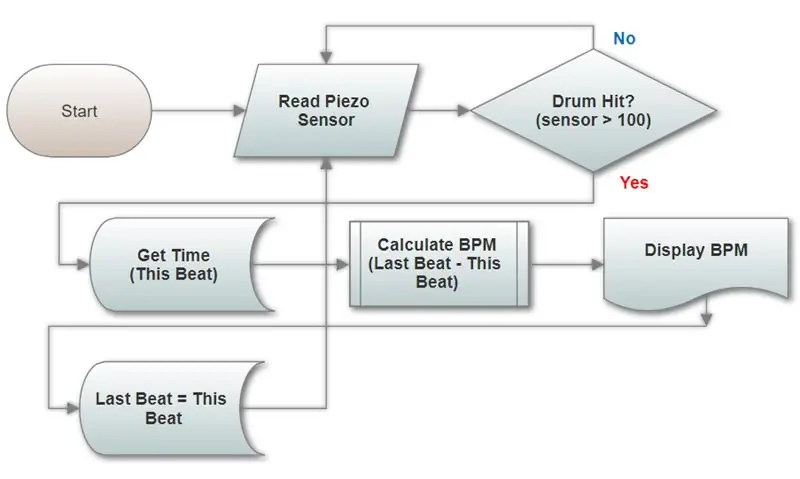
Typ het volgende voor de functie main loop() als u de schets stap voor stap opbouwt.
1. Lees de waarde van de piëzosensor af totdat de sensor een waarde boven de drempelwaarde aangeeft, wat duidt op een slag op de snaredrum. Sla de huidige tijd van de slag op als thisbeat.
2. Roep vervolgens de functie berekenBPM aan om het aantal slagen per minuut te berekenen. Geef de functie de tijd van deze slag en de tijd van de laatste slag door voor de berekening. (De volgende stap bevat de hoofdtekst van de functie). Sla het resultaat op in bpm.
3. Geef vervolgens de beats per minuut weer op het LED-display door het resultaat door te geven aan de functie uit de TM1347-bibliotheek met de naam showNumberDec().
4. Stel ten slotte de tijd van de vorige slag (laatste slag) in op de tijd van deze slag (deze slag) en wacht op de volgende slag op de trommel.
lege lus() {
// Hebben we een drumhit gekregen? int piëzo = analoog lezen (PIEZO); if (piezo > THRESHHOLD) { // Noteer de tijd, bereken bpm en geef resultaat long thisBeat = millis(); int bpm = bereken BPM (thisBeat, lastBeat); display.showNumberDec(bpm); // thisBeat is nu lastBeat voor de volgende drumhit lastBeat = thisBeat; } }
Stap 19: SCHETS: BEREKEN BEATS PER MINUUT
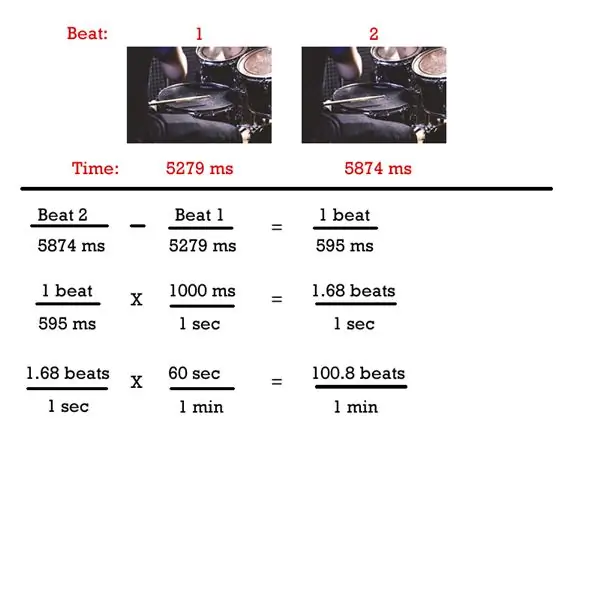
Hint: Zet deze functie boven de setup-functie in het programma zodat je hem niet twee keer hoeft te declareren.
Raadpleeg het bovenstaande diagram voor een voorbeeldberekening.
1. Maak een functie om de beats per minute (bpm) berekening uit te voeren. Accepteer de tijd van deze trommelslag (thisTime) en de tijd van de vorige trommelslag (lastTime) als parameters.
2. Trek de tijd tussen de twee drumslagen af en bewaar die als verstreken. Het tijdsverschil levert het aantal beats (1) per milliseconde (ms) op.
3. Converteer beats per milliseconde naar beats per minuut. Aangezien er 1000 milliseconden in een seconde zitten, deel 1000 door de tijd tussen de twee slagen om beats (1) per seconde te krijgen. Aangezien er 60 seconden in een minuut zitten, vermenigvuldig dat met 60 om beats (1) per minuut te krijgen. Rond het eindresultaat af om een geheel getal (geheel getal) te retourneren.
Als je wilt, kun je de definitieve schets van deze stap downloaden
int berekenBPM(lange deze tijd, lange laatste tijd) {
lang verstreken = thisTime - lastTime; dubbele bpm = rond (1000. / verstreken * 60.); retour (int)bpm; }
Stap 20: OPSLAAN EN UPLOADEN
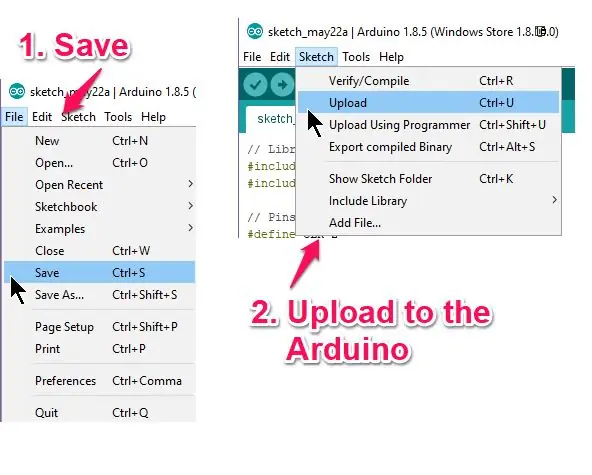
1. Selecteer in de Arduino IDE Bestand en kies Opslaan. Typ een naam voor je schets en klik op Opslaan om de schets op te slaan (je hoeft hem alleen de eerste keer dat je hem opslaat een naam te geven).
2. Selecteer Schets en kies Uploaden om de schets naar je Arduino te uploaden en je klaar te maken voor het testen.
Stap 21: SLUIT DE BATTERIJ AAN EN TEST HET PROTOTYPE
Test het apparaat voordat je de definitieve versie in elkaar zet.
1. Sluit de accu aan op de microcontroller t
2. Plaats de piëzo op een snaredrum en houd deze met uw vinger op zijn plaats.
3. Sla een paar keer op de snaredrum en controleer of de aflezing de beats per minuut geeft op basis van uw drumslagen.
3. Zodra het correct werkt, kunt u de definitieve versie solderen.
Stap 22: SOLDEER UITBREIDINGSDRADEN NAAR PIEZO

1. Omdat de piëzo op de snaredrum zit en de rest van het apparaat ergens anders, moet je de hoeveelheid draad op de piëzo verlengen. Soldeer de uiteinden van de piëzo aan ongeveer drie voet draad om extra speling te krijgen.
Hint: Als uw verlengsnoer niet gekleurd is, markeer dan de rode en de zwarte draad van de piëzo.
Stap 23: VERPLAATS COMPONENTEN NAAR PERF BOARD
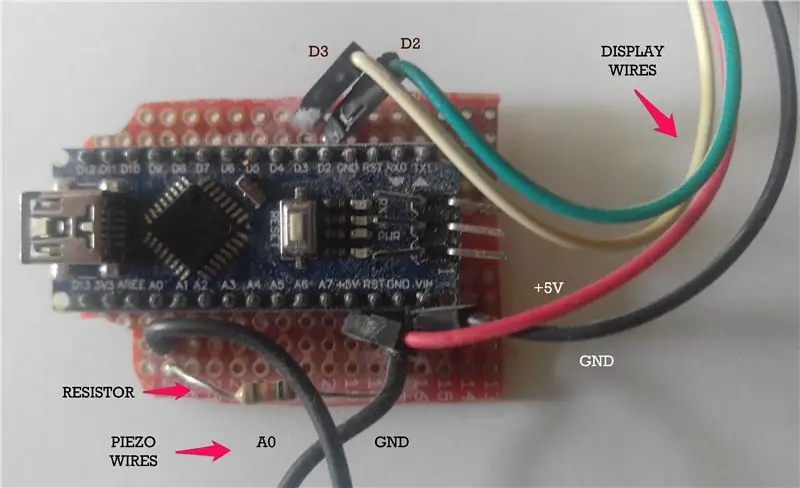

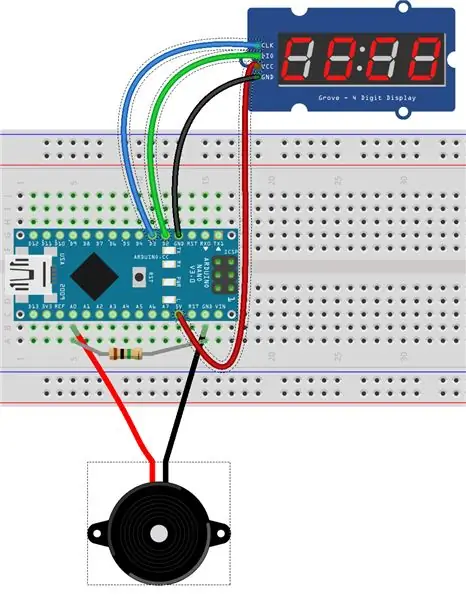
Verplaats vervolgens het circuit van het plastic breadboard naar het perf-bord en soldeer de componenten. De gesoldeerde versie moet identiek zijn aan de breadboard-versie.
1. Verplaats de microcontroller van het plastic breadboard naar het perf-board en zorg ervoor dat de linker- en rechterpennen niet zijn aangesloten en dat de USB-connector in de goede richting wijst. Soldeer elke pin op het perf-bord.
2. Soldeer de lange piëzo-draden die u hebt bevestigd (zwarte draad naar GND en rode draad naar A0).
3. Soldeer de weerstand op dezelfde pinnen als de piëzo.
4. Soldeer de display-eenheid zoals deze op het breadboard was aangesloten (CLK naar D3; DIO naar D2; VCC naar +5V en GND naar GND).
Stap 24: TRIM PERF BOARD

1. Snijd voorzichtig de ongebruikte delen van de perf-kaart zodat de microcontroller in de projectbehuizing past.
Stap 25: PROJECTBEHUIZING: WIJZIGING DIGITALE DISPLAY

1. Gebruik een dremel of soortgelijk gereedschap om een gat in de bovenkant van de projectbehuizing te maken zodat het in het digitale display past.
Stap 26: PROJECTBEHUIZING: USB-WIJZIGING
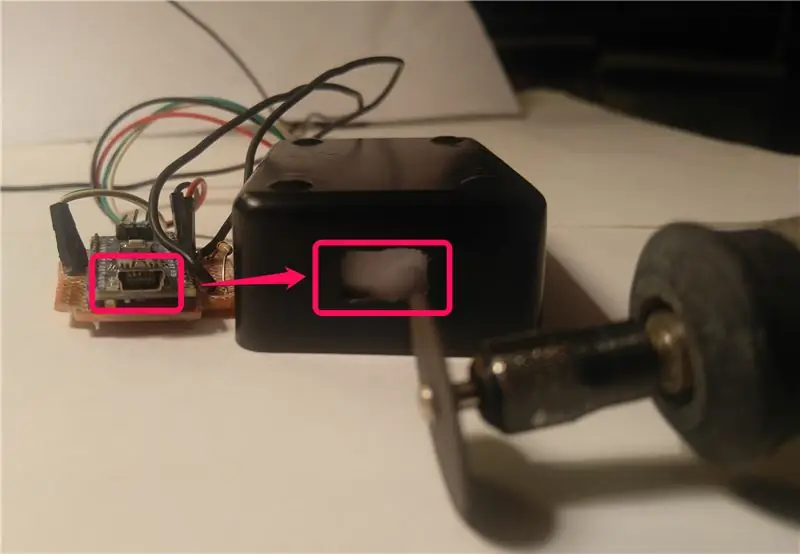
1. Snijd een gat in de zijkant van de projectbehuizing voor de USB-poort.
Stap 27: PROJECTBEHUIZING: NOTCH VOOR PIEZO-DRADEN
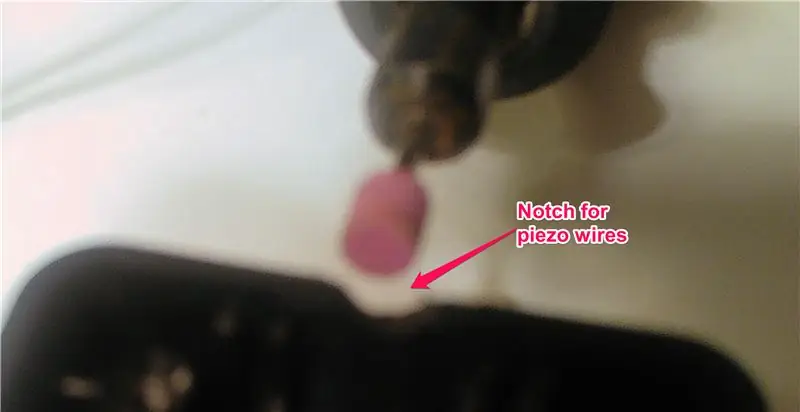
Knip aan de andere kant van waar de USB-aansluiting van de microcontroller zit een kleine inkeping voor de piëzo-draden.
Stap 28: MONTEER DE LAATSTE EENHEID


1. Monteer het beeldscherm in de bovenkant van de projectbehuizing, zodat het in het door u gemaakte gat past.
2. Monteer het perf-bord met de microcontroller in de onderkant van de projectbehuizing, zodat de USB-poort toegankelijk is via het gat dat u hebt gemaakt.
Hint: ik heb een klein stukje kurkbord tussen de twee planken gelegd zodat ze elkaar niet raken.
Stap 29: SCHROEF PROJECTBEHUIZING SAMEN

Steek de piëzo-draden door de inkeping die u hebt gemaakt en schroef de projectbehuizing aan elkaar.
Stap 30: MONTEER PIEZO EN TEST


1. Monteer de piëzo op het snaredrumvel met behulp van klittenband.
2. Plaats de rest van het apparaat op de grond of op een andere locatie die u gemakkelijk kunt zien terwijl u drumt.
3. Maak indruk op je bandleden met je verbeterde tijdwaarnemingsvaardigheden!
Aanbevolen:
Password Keeper op Aruino Pro Micro of waarom het simpel houden als er een uitgebreide manier bestaat!: 15 stappen (met afbeeldingen) Antwoorden op al uw "Hoe?"

Password Keeper op Aruino Pro Micro of waarom het simpel houden als er een uitgebreide manier bestaat!: Het lijkt erop dat het grootste probleem met microcontrollers voor liefhebbers van elektronica (vooral beginners) is om erachter te komen waar ze moeten worden toegepast :) , lijkt steeds meer op zwarte magie. Alleen 80-Lvl wisards zijn
