
Inhoudsopgave:
2025 Auteur: John Day | [email protected]. Laatst gewijzigd: 2025-01-23 15:01

Microsoft's Kinect is een veelzijdig multimedia-invoerapparaat dat als 3D-scanner kan worden gebruikt. Oorspronkelijk werd het gelanceerd als een uitbreiding op de Xbox-gameconsole. We beschrijven hoe je een Kinect aansluit op je Windows-pc
Nintendo's Wii-spelconsole introduceerde bewegingsbesturing in games via draadloze afstandsbedieningen. Later voegde Microsoft ook motion control toe aan zijn XBox360-gameconsole. Ze hadden zelfs geen afstandsbedieningen nodig. In plaats daarvan gebruikten ze een speciaal camerasysteem, Kinect genaamd, dat het werk kon doen zonder afstandsbedieningen … en nog veel meer.
De Kinect bleek een veelzijdig apparaat te zijn dat, aangesloten op je Windows-computer, een scala aan nieuwe functies biedt. Het meest in het oog springend is 3D-scannen op een gebruiksvriendelijke manier. Dat is heel interessant voor een toestel met een tweedehands straatprijs van 25 dollar!
De overvloed aan nieuwe functies vereist veel onderzoek en experimenteren, wat kan beginnen zodra uw Kinect is aangesloten op uw Windows-computer. En dat is, verrassend genoeg, soms een frustrerende oefening. We zullen proberen je te helpen.
Stap 1: Identificeer uw Kinect

AFAIK zijn er nu vier soorten Kinect:
- Kinect voor XBox 360, het originele apparaat dat werd gelanceerd als een uitbreiding op de XBox 360-gameconsole.
- Kinect voor Windows, d.w.z. Windows 7, hetzelfde als de vorige, alleen de firmware is geavanceerder, d.w.z. maakt kleinere afstanden tot het object mogelijk.
- Kinect voor XBox One, de opvolger van de eerdere Kinect voor XBox 360.
- Kinect voor Windows v2, d.w.z. Windows 8, hetzelfde als de vorige, maar nu voor verbinding met uw pc.
Zorg er dus voor dat u weet welke Kinect-editie u gebruikt.
Als je er nog geen hebt, raden we op dit moment de Kinect voor Xbox 360 aan. Het is goedkoop, de software draait op Windows 7 en je vindt veel gratis bronnen op internet.
Stap 2: Controleer uw hardware


Je Kinect heeft de juiste kabel en voldoende stroom nodig om te kunnen werken.
Dit houdt in:
- Kinect voor XBox 360: u moet een speciale combinatie van voeding/USB-kabel kopen (ongeveer 10 USD).
- Kinect voor Windows: U krijgt een combinatie van voeding/USB-kabel als onderdeel van uw Kinect-pakket.
- Kinect voor XBox One: u moet een speciale combinatie van voedingseenheid/USB 3-kabel kopen (ongeveer 10 USD).
- Kinect voor Windows v2: U krijgt een combinatie van voeding/USB-kabel als onderdeel van uw Kinect-pakket.
Stap 3: Kinect-software verwijderen
Als je al geprobeerd hebt om Kinect-stuurprogramma's en/of applicaties te installeren zonder succes, is het verstandig om deze te de-installeren voordat je verder gaat.
Ga dus naar het configuratiescherm in Windows en selecteer "Programma's toevoegen / verwijderen". Verwijder alles dat begint met het woord "Kinect". Heb daarna een nieuwe herstart van uw systeem.
Stap 4: installeer Kinect-software
Het installeren van de Kinect-driver werd in ons geval een puinhoop. Met vallen en opstaan hebben we echter een uitweg gevonden.
Problemen zijn:
- Je hebt zowel een Software Development Kit (SDK) nodig voor de drivers als een Developers Tool Kit voor de voorbeelden en tools. Installeer altijd eerst de SDK en daarna de Developers Tool Kit.
- U kunt de software downloaden van https://www.microsoft.com/en-us/download/ waar u twee versies (v1.7 en v1.8) voor beide producten vindt.
- Blijkbaar, als je een Kinect voor Xbox 360 of een Kinect voor Windows hebt, moet je v1.7 gebruiken die op Windows7 draait (misschien ook Windows8).
- Blijkbaar, als je een Kinect voor Xbox One of een Kinect voor Windows v2 hebt, moet je v1.8 gebruiken die op Windows8 draait (misschien ook Windows7).
Daarna vindt u het Kinect Studio-programma en een Developer Toolkit Browser plus enkele documenten in uw Windows-taakmenu.
Stap 5: Verbind uw Kinect

Schakel nu eerst uw Kinect in en sluit deze vervolgens via een USB-poort aan op uw computer.
Wacht minimaal vijf minuten. In de tussentijd kunt u Apparaatbeheer op uw Windows-computer bekijken om te zien wat er gebeurt. Na een tijdje ontvangt u het bericht 'Apparaat gereed'.
In Apparaatbeheer zie je dat er vier nieuwe apparaten zijn geïnstalleerd:
- Kinect voor Windows Audio Array Control,
- Kinect voor Windows Camera,
- Kinect voor Windows-apparaat,
- Kinect voor Windows-beveiligingscontrole.
Stap 6: Blader door uw Kinect-toolkit

Start nu de Developer Toolkit Browser voor het verkennen van een aantal kant-en-klare demo's en bijbehorende documentatie.
Stap 7: Kinect Studio verkennen

Een van de applicaties is Kinect Studio die andere programma's ondersteunt bij het werken met de Kinect.
Stap 8: SAMENVATTING

Ter afsluiting een tabel met een overzicht van de mogelijkheden.
Aanbevolen:
Een controller installeren, uitvoeren en aansluiten op een emulator: 7 stappen

Een controller installeren, uitvoeren en aansluiten op een emulator: Heb je ooit stil gezeten en je je jeugd als jonge gamer herinnerd en soms gewenst dat je die oude juweeltjes uit het verleden opnieuw zou kunnen bezoeken? Nou, daar is een app voor… meer specifiek is er een community van gamers die programma's maken
Automatisch een programma starten bij het aansluiten van een laptop op een dockingstation: 5 stappen

Een programma automatisch starten wanneer u een laptop op een dockingstation aansluit: deze instructie gaat over het uitvoeren van een programma of een toepassing wanneer u uw laptop op een dockingstation aansluit. In dit voorbeeld gebruik ik Lenovo T480 Windows 10
Een LOLIN WEMOS D1 Mini Pro aansluiten op een SSD1283A 130x130 transflectief LCD SPI-scherm - Ajarnpa

Een LOLIN WEMOS D1 Mini Pro aansluiten op een SSD1283A 130x130 transflectief LCD SPI-scherm: er is geen goede informatie om dit online aan te sluiten, dus hier is hoe! De SSD1283A LCD is een geweldig klein transflectief scherm - het kan gemakkelijk worden gelezen in direct zonlicht, en heeft ook een achtergrondverlichting, dus ook in het donker afleesbaar.De Wemos D1 Mini Pro
Een mengpaneel en microfoonslang aansluiten op een geluidssysteem - Ajarnpa
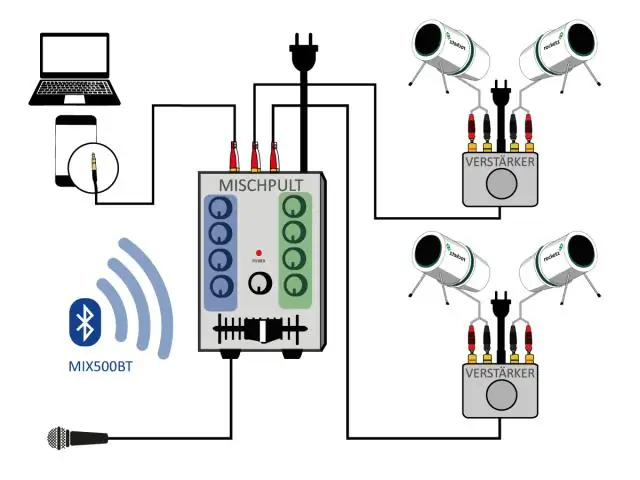
Een mengpaneel en microfoonslang aansluiten op een geluidssysteem: Video behandelt de basisprincipes van het aansluiten van een audiomixer (mengpaneel of console) op een geluidssysteem met behulp van een microfoonslangkabel. Het bedekt de microfoon en verzendverbindingen. Voor meer info: http://proaudiotraining.com
Een luidspreker aansluiten op een 3,5 mm-aansluiting: 4 stappen

Een luidspreker aansluiten op een 3,5 mm-aansluiting: in deze Instructable, dit is mijn eerste, laat ik u zien hoe u een gewone 3,5 mm-koptelefoonkabel op een luidspreker aansluit. Ik zal proberen zo duidelijk mogelijk te zijn, en als je hulp nodig hebt, vraag het dan gewoon. En ik ben NIET verantwoordelijk voor enige schade aan iets dat je gek hebt gemaakt
