
Inhoudsopgave:
- Auteur John Day [email protected].
- Public 2024-01-30 11:17.
- Laatst gewijzigd 2025-01-23 15:01.

Hallo allemaal, Ik ben blij om jullie de tweede versie van mijn WiFi smart strip project te laten zien, nu met de integratie met Home Assistant. Je kunt de eerste versie vinden op mijn instructable profiel als je het wilt zien.
Er zijn veel verbeteringen in dit nieuwe ontwerp:
- In plaats van drie verschillende boards (5V voeding, NodeMCU en 4-relay-board) met jumper ertussen te gebruiken, is er nu een PCB. We besparen veel ruimte en verbindingen zijn sterker
- Nu kunnen we zien welk stopcontact is ingeschakeld dankzij 3 verschillende leds, één voor elk stopcontact.
- We kunnen de 3 stopcontacten ook bedienen met fysieke drukknop, niet alleen met spraak.
- Er is ook een temperatuursensor, die we kunnen kiezen om te gebruiken voor de interne smart strip temperatuur of voor de kamertemperatuur waar de smart strip zich bevindt. (In mijn geval koos ik voor de tweede optie)
- Dankzij Home Assistant kunnen we heel wat automatiseringen opzetten waarbij onze strip betrokken is.
- Nadat u de strip voor de eerste keer heeft ingeschakeld, kunt u deze via ota (draadloos) programmeren, zodat u uw Esp12f niet meer hoeft aan te sluiten op de USB-poort van uw pc.
Net als de vorige versie bedienen we slechts 3 van de 4 stopcontacten op de "slimme" manier. De laatste stopcontacten zijn direct aangesloten op de 220V.
Let op met 220V, als je niet weet wat je doet kun je je leven ernstig riskeren
Ik ben nergens verantwoordelijk voor
Stap 1: Benodigde materialen
Dit zijn alle componenten die we gaan gebruiken:
- 1x Hi-Link 5V voeding
- 1x kleine 2 schroefaansluiting (voor AC-ingang)
- 3x 3 schroefaansluiting (relaisuitgang)
- 2x 100uF elektrolytische condensator
- 1x AMS117 3.3V regelaar
- 3x drukknop
- 1x ESP12F
- 3x 1K Ohm weerstand
- 3x 5K Ohm weerstand
- 3x BC547 NPN-transistor
- 3x PC817 Optocoupler
- 3x Gekleurde led
- 3x IN4007-diode
- 3x 5V relais
- 1x DHT11 temperatuursensor
- Lasser
- Elektrische kabels
- Kabels voor leds en drukknoppen (beter wat dikkere kabels om elektrische storingen te voorkomen)
- Trui
- Breadboard
- Een USB-naar-serieel-converter
- 1x Mammut-klem
- Oefening
- Hete lijm
- Uiteraard al het andere dat ik in de eerste versie van de strip heb gebruikt
Er zijn veel componenten, maar dit is niet zo moeilijk te monteren als het lijkt!
Stap 2: Programmeer de Esp12f
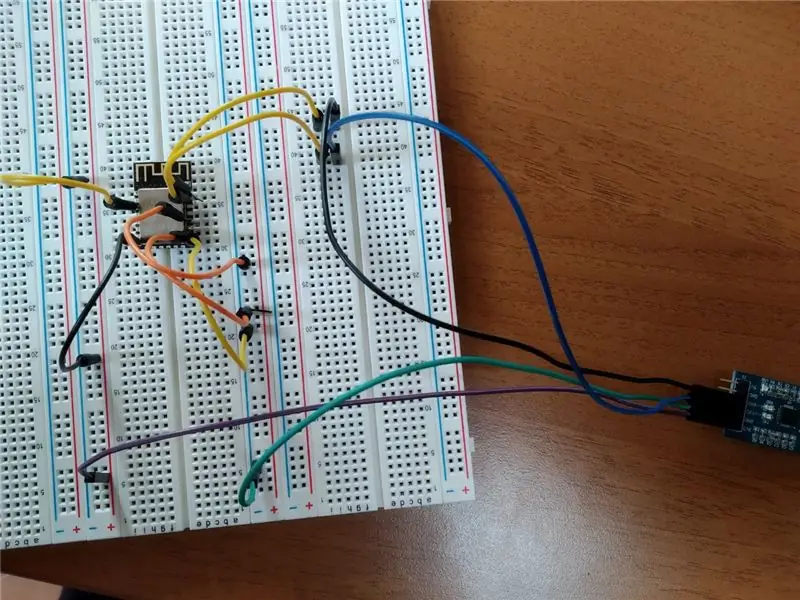
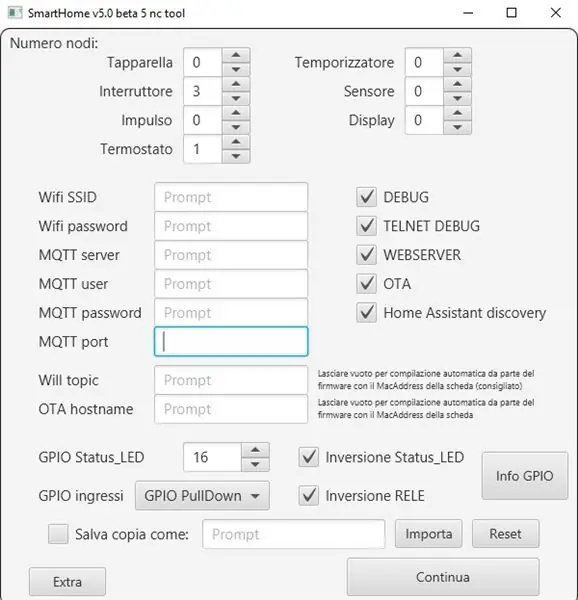
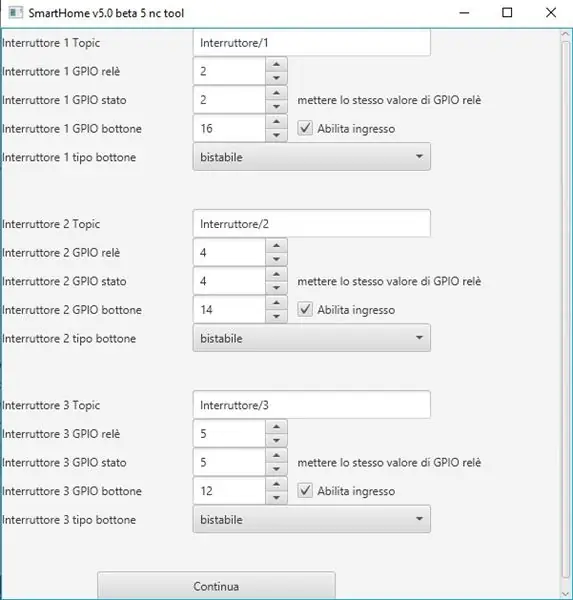
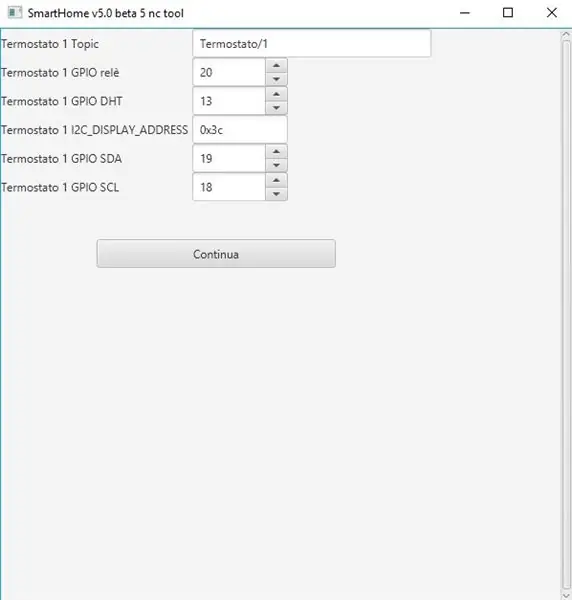
Het eerste dat u moet doen, is de esp12f programmeren voordat u deze op de pcb soldeert.
Er zijn veel breakout-boards die erg handig zijn om dit board te programmeren, dus je kunt kiezen welke je verkiest, maar gelukkig had ik een heel dunne jumper die in het kleine gaatje van de esp12f-pinnen kon worden gestoken. Zo kunnen ze het nodige "contact" maken met pinnen van het bord.
Nu moet je het bord op deze manier met de USB naar Serieel converter verbinden:
Esp12f -------- Usb naar serieel
VCC 3.3V
CH-PD 3.3V
GND GND
GPIO15 GND
GPIO0 GND
TX RX
RX TX
Nu kunt u uw USB-naar-serieel-converter op de pc aansluiten en zou u de nieuwe seriële poort via de Arduino Ide moeten kunnen zien.
Dan raad ik je aan om lid te worden van deze geweldige Facebook-community voor ESP8266 voor de Smart Home om de firmware te downloaden. Uiteraard 100% gratis. Daar vindt u het github-project met de code en ook met de configuratie voor de integratie met Home-Assistant.
www.facebook.com/groups/351472505248816/
Na het downloaden van de firmware moet u de jar-tool uitvoeren die het configuratiebestand maakt om te uploaden naar de esp12f. In de tool moet je je WiFi SSID en wachtwoord, je mqtt broker, gebruikersnaam en wachtwoord instellen.
Dan moet je alle andere dingen selecteren die je op de foto's kunt zien, uiteraard met dezelfde pin-instellingen. Alles wordt echter uitgelegd in de Wiki.
Nadat het configuratiebestand is gegenereerd, opent u SmartHome_v50beta5nc.ino in de Arduino IDE. Selecteer vervolgens het type van je bord (in mijn geval werkte alles met "NodeMCU 1.0 esp12e").
Je moet nog een laatste ding doen als je de DHT11 temperatuursensor wilt gebruiken in plaats van de DHT22. U moet naar routine_termostato.ino gaan en de regel DHTTYPE DHT22 wijzigen in DHTTYPE DHT11. Sla de code vervolgens op en upload deze.
Je bent klaar! Nu kunnen we alles op de print solderen.
Stap 3: Soldeer alles op de printplaat

Voordat u begint, kunt u natuurlijk de printplaat aanpassen, als u dat wilt. U kunt bijvoorbeeld een ander type schroefaansluiting kiezen als u om de een of andere reden de mijne niet leuk vindt!
Hier kunt u het gerber-bestand van de pcb downloaden:
www.dropbox.com/s/lyl27vyue1t1v3j/Gerber_d…
Na het printen kunnen we beginnen met solderen.
Mijn vaardigheden zijn niet zo ontwikkeld en je kunt het gemakkelijk zien met mijn esp12f-solderen, dus ik hoop dat je het beter kunt doen dan ik! Ik heb de originele pcb die ik gebruikte een beetje aangepast omdat er enkele fouten waren, maar ik wilde hem niet opnieuw afdrukken. Er is maar één ding dat ik niet kon veranderen, de richting van de transistoren. Je moet ze op de tegenovergestelde manier solderen in vergelijking met wat op de pcb is ontworpen (zoals je kunt zien in de vorige afbeelding).
De waarde van weerstanden onder de esp12f is 5K (het zijn pulldown-weerstanden voor de drukknop), en de waarde van de weerstanden onder de optocouplers is 1k (ze zijn verbonden met de bases van de transistors).
Besteed aandacht aan alles wat je gaat solderen, vooral de twee elektrolytische condensatoren die polariteit hebben, dus als je ze verkeerd soldeert, kunnen ze ontploffen. Ook de optocoupler en diodes moeten op de juiste manier gesoldeerd worden
In plaats van drukknoppen, leds en de temperatuursensor rechtstreeks op de printplaat te solderen, sluit u ze aan op draden en soldeert u vervolgens draden op de printplaat. Voor drukknoppen hoef je alleen de twee hogere pinnen te solderen. De andere twee zijn nutteloos. (De langere poot van de led moet worden aangesloten op de hogere pin, de kortere poot op de onderste en, voor de drukknoppen, de twee pootjes die moeten worden aangesloten, zijn degenen die het dichtst bij elkaar staan).
Zo kun je in het geval van de strip overal leds, drukknoppen en dht11 (of dht22) plaatsen. In de Intro-afbeelding kun je zien waar ik ze wil plaatsen.
Nu kunnen we alle gaten boren waar we willen voor deze componenten!
Stap 4: Boor de strook


Er valt niet veel te zeggen, bepaal waar je de sensor wilt plaatsen, druk op knoppen en led en boor de gaten!
De mijne zijn niet perfect en zelfs niet uitgelijnd, dus nogmaals, doe het beter dan ik:)
Stap 5: Montage van de Smart Strip

Alvorens de print in de strip te plaatsen, stel ik voor om de elektrische draden al aan te sluiten op de AC-ingang en op de relaisuitgang, zoals je kunt zien in de afbeelding van twee stappen geleden.
Maak nu alle verbindingen tussen het bord en de vier uitgangen. Als je niet weet hoe je dat moet doen, kun je afbeeldingen lezen en zien op mijn instructable van de eerste versie van deze strip. Verbindingen zijn hetzelfde van die afbeeldingen!
Na het plaatsen van temperatuursensor, drukknoppen en leds, zet je de kabels vast met hete lijm en probeer je alles te isoleren om elektrische storingen te voorkomen.
Nu kun je de strip sluiten, en aansluiten op de 220V. Als je deze handleiding goed hebt gevolgd, zou alles zonder problemen moeten werken!
Stap 6: Instellen met Home Assistant
U zou nu het ip-adres van de smart strip moeten kunnen zien. Als je niet weet hoe je dat moet doen, download dan de Fing-applicatie, scan het wifi-netwerk en je zou het juiste ip-adres moeten kunnen herkennen.
Typ dat ip in uw browser en u wordt verbonden met de esp12f-webserver.
Daar kun je alle drie de uitgangen afzonderlijk bedienen, maar niet de vierde.
Die is direct aangesloten op 220V!
Nu kun je in de wiki van het project (van waaruit je de firmware hebt gedownload) gemakkelijk alle code vinden om toe te voegen aan je configuration.yaml voor Home Assistant.
In de wiki, in de linkerbenedenhoek, moest je "Interruttore" selecteren. Vervolgens kunt u de code drie keer kopiëren en plakken in uw configuration.yaml omdat u drie stopcontacten moet bedienen. Let op dat je het nummer in "interruttore/1" en "interruttore/1/ack" moet veranderen met 2 en dan met 3 om drie verschillende entiteiten te krijgen! In beschikbaarheid_topic moet je alle nummers verwijderen en het MAC-adres van je smart strip schrijven, zonder hoofdletters en zonder ":".
Selecteer vervolgens voor de temperatuursensor "Termostato" en kopieer alleen de eerste twee codeblokken om temperatuur en vochtigheid te meten. Vergeet niet om het onderwerp beschikbaarheid te wijzigen.
Sla het bestand op, controleer de configuraties en als alles in orde is, kun je Home Assistant opnieuw opstarten.
Nu zou je de drie uitgangen moeten kunnen regelen en de temperatuur en vochtigheid van de kamer (of van de interne strip als je de sensor rechtstreeks op de print hebt gesoldeerd) kunnen bewaken!
Stap 7: Geniet
Gefeliciteerd, nu kun je je smart strip betrekken bij alle automatiseringen die je wilt via Home Assistant. Als je het dan via spraak wilt bedienen, kun je Home Assistant ook verbinden met Alexa of Google Assistant en je bent klaar!
Genieten van!:)
Aanbevolen:
AtTiny85 adresseerbare LED-strip: 10 stappen

AtTiny85 Adresseerbare LED-strip: Mijn doel was om een bureaulamp te maken van LED's. Ik wilde dat deze verstelbaar was, zodat hij zowel overdag als 's nachts kon worden gebruikt. Bij mijn eerste poging gebruikte ik een eenvoudige LED-strip en grote MOS- FET's om ze op 12v aan te sturen. Deze keer heb ik gekozen voor adresseerbare LED's die krachtig zijn
Muziek reactieve LED-strip: 5 stappen
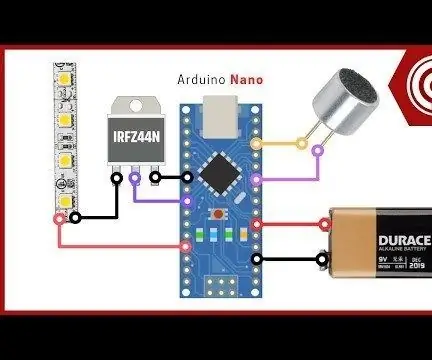
Music Reactive LED Strip: Inleiding: Muziekgevoelige LED Strips zijn buitengewoon voor verlichtingsondernemingen. Je kunt dit maken met Arduino en verder zonder Arduino. Op dit moment zullen we het hebben over het maken van Music Reactive LED Strip door gebruik te maken van Arduino Programming
Muziek Reactieve Multicolor LED Verlichting - Arduino-geluidsdetectiesensor - RGB LED-strip: 4 stappen

Muziek Reactieve Multicolor LED Verlichting | Arduino-geluidsdetectiesensor | RGB LED Strip: Muziek-reactief meerkleurig LED-lichtproject. In dit project werden een eenvoudige 5050 RGB LED-strip (niet de adresseerbare LED WS2812), Arduino-geluidsdetectiesensor en 12V-adapter gebruikt
ESP8266 RGB LED STRIP WIFI-bediening - NODEMCU Als een IR-afstandsbediening voor ledstrip, bestuurd via wifi - RGB LED STRIP Smartphone-bediening: 4 stappen

ESP8266 RGB LED STRIP WIFI-bediening | NODEMCU Als een IR-afstandsbediening voor ledstrip, bestuurd via wifi | RGB LED STRIP Smartphone-bediening: Hallo allemaal, in deze tutorial zullen we leren hoe we nodemcu of esp8266 kunnen gebruiken als een IR-afstandsbediening om een RGB LED-strip te bedienen en Nodemcu zal worden bestuurd door smartphone via wifi. Dus in principe kun je de RGB LED STRIP bedienen met je smartphone
Muziek Reactieve RGB LED Strip Met Code- WS1228b - Arduino en microfoonmodule gebruiken: 11 stappen

Muziek Reactieve RGB LED Strip Met Code| WS1228b | Arduino en microfoonmodule gebruiken: een muziekreactieve WS1228B LED-strip bouwen met behulp van Arduino en microfoonmodule. Gebruikte onderdelen: Arduino WS1228b Ledstrip Geluidssensor Breadboard-jumpers 5V 5A-voeding
