
Inhoudsopgave:
2025 Auteur: John Day | [email protected]. Laatst gewijzigd: 2025-01-23 15:01


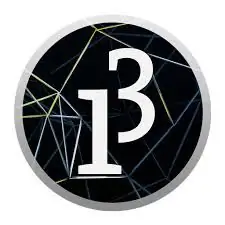
Houd je niet van LCD-schermen??
Wilt u uw projecten er aantrekkelijk uit laten zien?
Nou, hier is de oplossing. In deze Instructable kun je jezelf bevrijden van het gedoe van het gebruik van een LCD-scherm om inhoud van je Arduino weer te geven en je projecten er ook goed uit te laten zien met deze geweldige en gratis GUI-software genaamd Processing. Aan het einde van dit project zul je in staat zijn om verschillende soorten toetsenborden te koppelen met Arduino en bekend te zijn met Processing.
Wat kun je hiermee?
- Interface 4x4 toetsenbord met arduino.
- Maak grafische interfaces naar keuze
Wat leer je hiervan
- Elk toetsenbord koppelen met Arduino
- Verwerkingssoftware.
- Communicatie tussen Processing en Arduino.
Stap 1: Benodigde onderdelen
Voor dit project heb je de volgende onderdelen nodig:
- Arduino (elke Arduino zal het doen).
- Toetsenbord (het kan 4x4 of 4x3 zijn. Ik heb een 4x4 toetsenbord gebruikt).
- Verwerkingssoftware.
- Toetsenbord bibliotheek
Hier zijn de links als u de software niet hebt.
Arduino IDE
Verwerken
Pak de zip uit en verplaats deze naar de map met bibliotheken in Arduino. Nadat je dat hebt gedaan, zou je enkele voorbeeldschetsen in de Arduino IDE moeten kunnen zien.
Stap 2: Werken
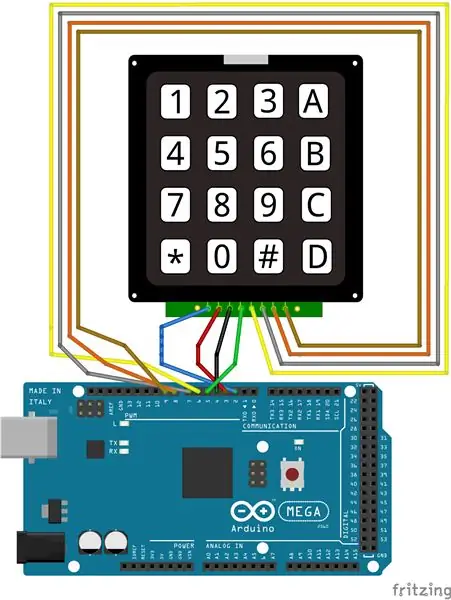
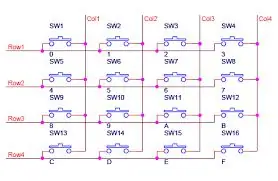
Laten we nu eerst begrijpen hoe het toetsenbord werkt.
Het toetsenbord werkt volgens het eenvoudige principe van een schakelaar, d.w.z. het circuit is voltooid wanneer de schakelaar wordt ingedrukt.
De rijpennen kennen we toe met een HIGH of VCC en de kolompennen met een LOW of GND. Dit kan met behulp van GPIO-pinnen op Arduino. Dan blijven we de kolompinnen controleren op een verandering in invoer.
Stel dat we op 1 op het toetsenbord drukken, dan bevindt het zich volgens het diagram op r1, c1. Als we dus HOOG aan rij1 geven, dan zal kolom1 een HOOG op de pin lezen. Zo kunnen we achterhalen welke toets is ingedrukt. Omdat alleen rij1 HOOG wordt gegeven, kunnen we er 100% zeker van zijn dat r1, c1 is ingedrukt. Zo kun je alle sleutels in kaart brengen.
Mocht je meer uitleg willen of was dit nog niet genoeg, er zijn genoeg video's op youtube die de werking van een simpel toetsenbord uitleggen. Je kunt ze bekijken als je wilt.
Stap 3: Verwerking
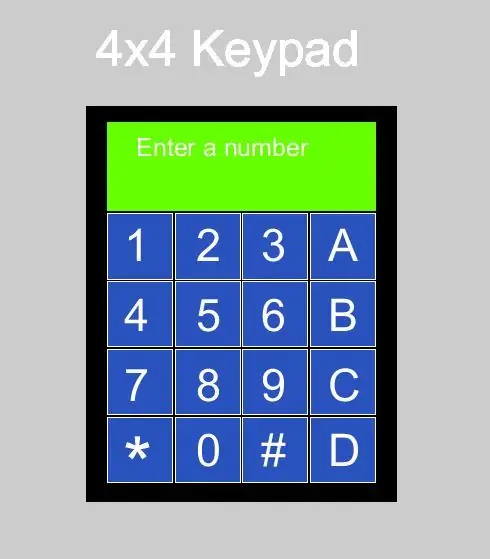
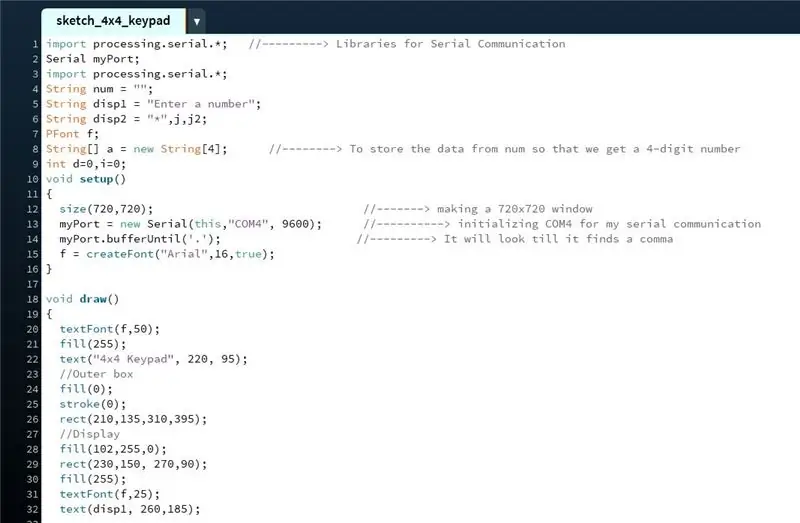
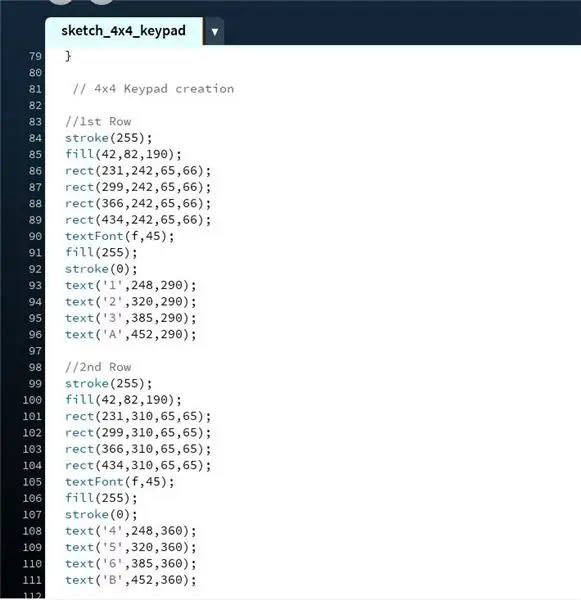
Dus laten we nu beginnen met het GUI-gedeelte. Hiervoor gebruiken we een software genaamd Processing. Ik heb de link in stap 1 gegeven.
Dit is eigenlijk waar we onze output van de Arduino zullen visualiseren. De eerste afbeelding is hoe het toetsenbord eruitziet uit de code die erop volgt. Als u eenmaal bekend bent met Processing, kunt u uw eigen toetsenbord maken.
Nu de code uitleggen. Het is vrij eenvoudig omdat de uitleg voor alle functies te vinden is op de Processing-site.
In de tweede afbeelding kun je zien dat ik alle benodigde bibliotheken heb ingesteld en in de void setup() heb ik het venster, het tekstlettertype en de seriële poort geïnitialiseerd.
De derde foto is waar ik het toetsenbord heb gemaakt, met alle toetsen, de vierkanten, het display, enz.
Vierde foto heeft de voorwaarden voor wanneer we een ingang ontvangen via de seriële verbinding. In principe laat ik de toetsen flikkeren om de indruk te wekken dat de toets wordt ingedrukt.
De laatste foto is waar de seriële gebeurtenis plaatsvindt en dit is waar we onze input krijgen.
Stap 4: Aansluitingen, Arduino-code en uitleg


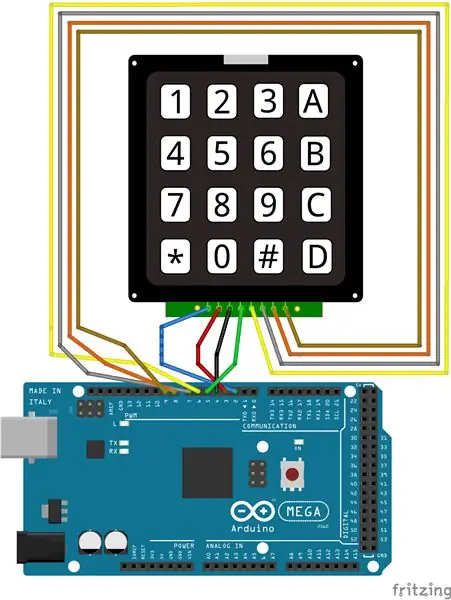
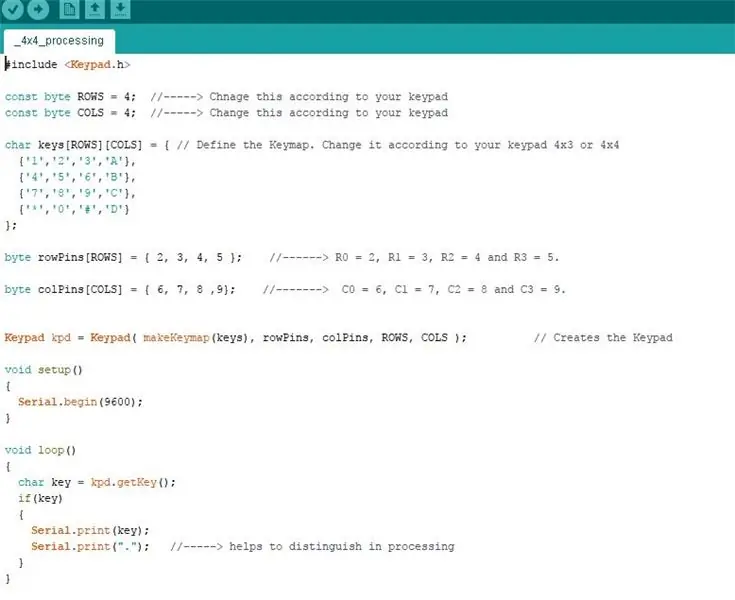
Om de verbindingen te maken, houdt u het toetsenbord met de toetsen naar u toe gericht. Van links gaat het zo R0, R1, R2….
R0 -- pin 2
R1--- pin 3
R2--- pin 4
R3--- pin 5
C0 --- pin 6
C1--- pin 7
C2--- pin 8
C3--- pin 9
Laten we nu eens kijken naar de Arduino-code. Het is niets ongewoons. Zoals gebruikelijk in void setup() start u de seriële communicatie met 9600 als baudrate. Vervolgens heb ik in void loop() een variabele gebruikt om de waarde van het toetsenbord op te halen en op te slaan. Deze waarde stuur ik via de seriële poort met een punt erachter, zodat het gemakkelijk wordt om het einde van de gegevens in Processing te identificeren. Dit doen we zodat de seriële poort niet blijft zoeken naar het einde van de data. In Processing gebruiken we de instructiebuffer totdat deze de punt ziet. In de volgende video heb ik een gedetailleerde uitleg van het proces gegeven.
Nou, dat is het dan. Pak alle bestanden uit, maak de verbindingen en geniet.
Bedankt.
Aanbevolen:
Interface toetsenbord met Arduino. [Unieke methode]: 7 stappen (met afbeeldingen)
![Interface toetsenbord met Arduino. [Unieke methode]: 7 stappen (met afbeeldingen) Interface toetsenbord met Arduino. [Unieke methode]: 7 stappen (met afbeeldingen)](https://i.howwhatproduce.com/images/008/image-22226-j.webp)
Interface toetsenbord met Arduino. [Unieke methode]: Hallo, en welkom bij mijn eerste instructable! :) In deze instructable wil ik een geweldige bibliotheek delen voor het interfacen van toetsenbord met arduino - 'Wachtwoordbibliotheek' inclusief 'Keypad-bibliotheek'. Deze bibliotheek bevat de beste functies die we
Een 4x4 toetsenbord gebruiken met CircuitPython: 4 stappen

Een 4x4 toetsenbord gebruiken met CircuitPython: Dit goedkope toetsenbord biedt een eenvoudige methode voor numerieke invoer voor uw CircuitPython-projecten. Ik ga het gebruiken met een Adafruit ItsyBitsy M0 express. Je hebt nodig: Toetsenbord - de mijne is 4x4ItsyBitsy M0 Express of vergelijkbaar boardMu Editor geïnstalleerd op
Bluetooth en IMU met het Tactigon-bord - Verwerking: 7 stappen

Bluetooth en IMU met het Tactigon-bord - Verwerking: in deze serie artikelen wordt uitgelegd hoe u de geïntegreerde sensoren en communicatie-interfaces van de Tactigon kunt gebruiken om een eenvoudige gebarencontroller te maken. Broncode beschikbaar hier op GitHubIn dit artikel gaan we leren hoe om simpel te gebruiken
Voorbeeld van een kluisje met Arduino Matrix-toetsenbord 4x4: 6 stappen

Voorbeeld van een kluisje met Arduino Matrix-toetsenbord 4x4: 2 manieren om een toetsenbord met 16 drukknoppen te beheren met een minimum aan pinnen
Snel en vies Das-toetsenbord (leeg toetsenbord): 3 stappen

Snel en vies Das-toetsenbord (leeg toetsenbord): Een Das-toetsenbord is de naam van het populairste toetsenbord zonder inscripties op de toetsen (leeg toetsenbord). Het Das-toetsenbord kost $ 89,95. Deze instructable zal je helpen om er zelf een te maken met elk oud toetsenbord dat je hebt liggen
