
Inhoudsopgave:
- Auteur John Day [email protected].
- Public 2024-01-30 11:17.
- Laatst gewijzigd 2025-01-23 15:01.



Thuis gebruik ik twee computers die op elkaar zijn aangesloten op één monitor, één toetsenbord en één muis via KVM-switch. Op het bureau heb ik ook een printer, die ik deel tussen beide computers. Helaas ondersteunt de KVM-switch geen USB-multiplexing en elke keer als ik print, moet ik de printer opnieuw aansluiten terwijl ik met de USB-kabels speel. Om mijn leven gemakkelijker te maken, besloot ik een goedkope USB-schakelaar te kopen. Deze vond ik op Aliexpress. Ik was geïnteresseerd om te controleren wat erin zit en ik ontdekte dat het volledig mechanisch is. Dat betekent ook dat het bidirectioneel is - voor verschillende doeleinden kan worden gebruikt:
- Degene waarvoor ik nodig had - om één printer op twee computers aan te sluiten
- Schakelen tussen twee USB-apparaten die op één computer zijn aangesloten. In dit geval zijn ook speciale USB-kabels vereist - beide zijden mannelijk naar mannelijk connectortype. Door dit gebruik kunnen bijvoorbeeld twee Arduino's op de computer worden aangesloten en snel worden gemultiplext of twee externe USB-audiokaarten … enz.
Op de afbeelding is te zien dat de commutatie tussen twee USB B-type poorten wordt uitgevoerd door een eenvoudige schakelaar met twee standen. Er is een afbeelding die laat zien welke poort actief is wanneer de schakelaar wordt ingedrukt en niet.
Om de schakelaar wat gebruiksvriendelijker te maken, heb ik besloten om twee LED's te monteren die laten zien (voor het eerste gebruik, welke van beide computers is op dat moment AAN en welk USB-apparaat is aangesloten op de computer bij de tweede manier van gebruik)
Dit instructable beschrijft in het kort hoe dit kan worden gedaan.
Stap 1: Demontage en inspectie van de USB-schakelaar



Aan de onderkant van de doos bevinden zich twee schroeven. Bij het verwijderen kan de behuizing worden geopend. Bij het inspecteren van het bord zag ik dat de voedings- en aardingsdraden ook gemultiplext zijn - dat was wat ik nodig had.
Stap 2: benodigde onderdelen

- twee LED's - ik heb gekozen voor 5 mm met verschillende kleuren - om ze in het donker te kunnen onderscheiden
- één weerstand van 330 Ohm tot 1,5 kOhm
- sommige geïsoleerde draden
- een stuk thermokrimpende buis.
- twee LED-houders (optioneel)
Stap 3: Montage van de LED's



Ik heb twee gaten geboord voor de diodes aan de bovenkant van de behuizing. De gaten zijn zo gemaakt dat de gemonteerde LED's zich op de vrije plaats tussen de USB-aansluitingen en de schakelaar bevinden. Ik heb de LED-houders gemonteerd en de LED's daar geplaatst. Om het daarna stevig te fixeren heb ik een heet lijmpistool gebruikt.
Stap 4: Elektrische aansluitingen - Solderen



Ik heb de kathodes van de LED's met elkaar verbonden. Bij die verbinding heb ik de weerstand gesoldeerd met gesoldeerde draad (blauwe) op de andere terminal. Ik heb de thetmo-krimpbuis over de weerstand gezet en verwarmd. Aan de anodepinnen van de LED heb ik twee rode draden gesoldeerd. Deze rode draden heb ik rechtstreeks op de voedingspinnen van de bijbehorende USB-aansluiting gesoldeerd (zie de foto waar). Ik heb de blauwe (negatieve) draad door een bestaand gat van de PCB gestoken, het bord op de juiste positie gelegd en de blauwe draad aan de GND-pin van de vrouwelijke A-type USB-aansluiting gesoldeerd. Daarna heb ik de behuizing gesloten en weer vastgezet met de schroeven.
Stap 5: Klaar


Ik heb de switch op mijn printer en computers aangesloten door middel van een korte USB B-kabel. Ik heb zonder problemen een testpagina afgedrukt. Alles werkt prima en ik hoef niet in de kabelmix te graven om te kijken welke kabel waar vandaan komt.
En de look is mooier - ik hou van gekleurd licht in de schemering, als ik meestal op mijn bureau zit.
Bedankt voor het lezen.
Aanbevolen:
Bescheiden verbetering van een led-zaklamp voor havenvracht - Ajarnpa

Bescheiden verbetering van een led-zaklamp voor havenvracht: ik pakte een lief klein 9 led-lampje van HF voor $ 5 en het was een beetje schilferig, schudde het en het licht ging uit, dus ik dacht dat ik mijn verbetering zou posten
Een snelle verbetering van de beruchte Jackhammer-koptelefoon - Ajarnpa

Een snelle verbetering van de beruchte Jackhammer-koptelefoon: ten eerste. Met dank aan TimAnderson voor het geweldige idee (https://www.instructables.com/id/E8UBD2SNKXEP2864W9/) Nou, laten we eens kijken hier. Mijn Shure e2C-koptelefoon is kapot (de juiste driver blies), dus ik nam ze mee naar waar ik ze oorspronkelijk kocht (East Hamilto
Een verbetering van de verborgen mp3 in een hoodie: 4 stappen

Een verbetering van de verborgen mp3 in een hoodie: ik bladerde onlangs door instructables en ik vond dit https://www.instructables.com/id/E7YBLYRFTSEVYDUMFH/Ik realiseerde me dat ze een beetje duidelijk waren toen ik ze droeg, dus ik dacht dat ik dat zou doen verander het ontwerp een beetje. onthoud dat dit mijn eerste i
Goedkope verbetering van afgedrukte foto's: 4 stappen (met afbeeldingen)

Goedkope verbetering van afgedrukte foto's: De goedkope printers doen zijn werk erg goed, maar de afgedrukte foto's zijn erg gevoelig: elke druppel water verpest ze. Het "foto"-papier om foto's af te drukken is erg duur. Het normale papier geeft regelmatig resultaat.Ik heb normaal 75g A4-papier gebruikt voor deze
Miniaturisatie/verbetering van een RC-zender & Ontvanger met Altoids!!! 10 stappen:
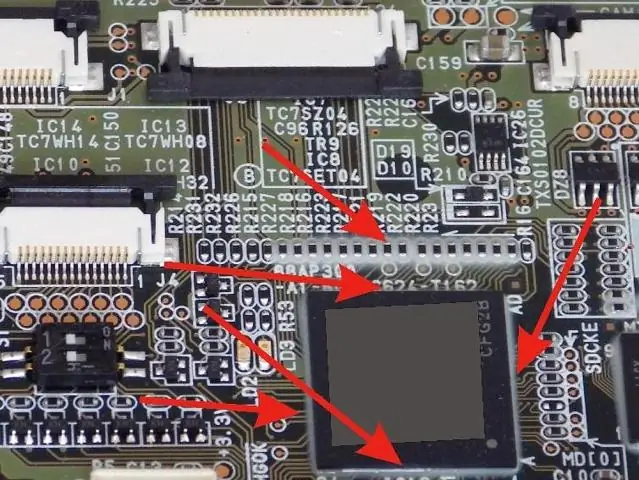
Miniaturisatie/verbetering van een RC-zender & Ontvanger met behulp van Altoids!!!: OK, dit wordt mijn eerste geplaatste Instructable: D dus doe het rustig aan. Ik ging onlangs naar Washington en ontving verschillende RC-gerelateerde componenten, waaronder 3 zenders en een ontvanger uit een paar oude speelgoedvliegtuigen. Ik besloot in ieder geval om
