
Inhoudsopgave:
- Auteur John Day [email protected].
- Public 2024-01-30 11:17.
- Laatst gewijzigd 2025-01-23 15:01.

In deze zeer korte Instructables ga je je eigen GiggleBot afstemmen om een zwarte lijn te volgen. In deze andere tutorial GiggleBot Line Follower hebben we de afstemmingswaarden hard gecodeerd om volgens dat scenario te werken. Misschien wilt u ervoor zorgen dat het zich beter gedraagt door met andere voordelen te komen.
In deze tutorial laten we je 2 scripts zien die beide kunnen worden geladen op verschillende BBC micro:bits, zodat een van hen in de GiggleBot wordt geplaatst en met de andere worden de 2 knoppen gebruikt om door een menu te gaan en anders af te stemmen parameters. Het verzenden van deze bijgewerkte parameters gebeurt via de radio.
Stap 1: Vereiste componenten
Je hebt het volgende nodig:
- Een GiggleBot-robot voor de micro:bit.
- x3 AA-batterijen
- x2 BBC micro:bits - een voor de GiggleBot en de andere als afstandsbediening voor het afstemmen van parameters.
- Een batterij voor een BBC micro:bit - zoals degene die wordt geleverd in het BBC micro:bit-pakket.
Download hier de GiggleBot-robot voor de BBC micro:bit
Stap 2: De sporen en omgeving instellen
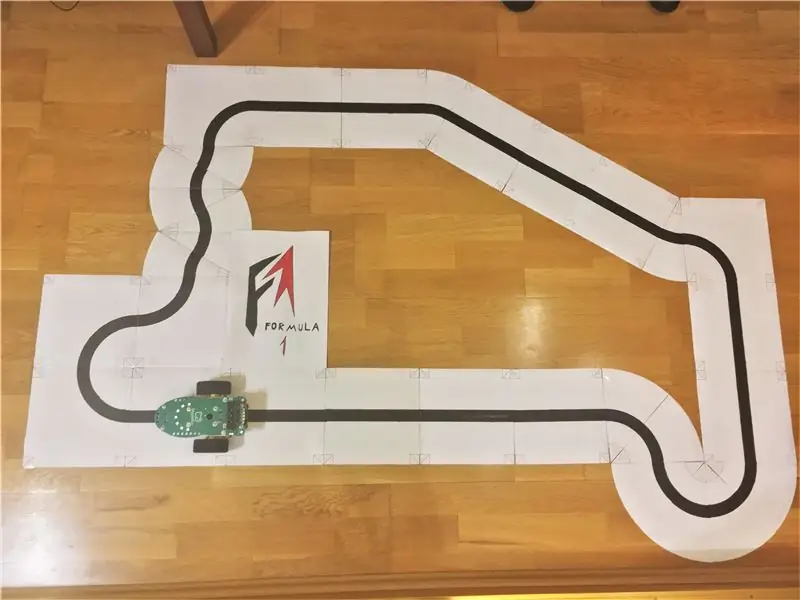
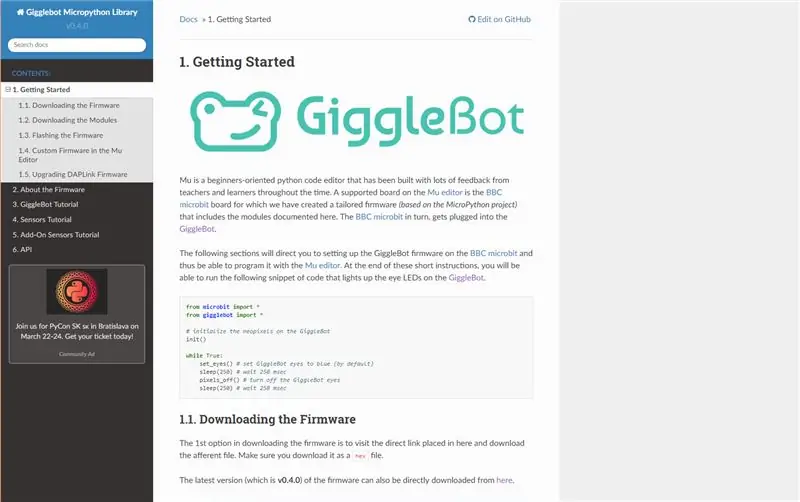
Je moet ook daadwerkelijk je tracks bouwen (tegels downloaden, printen, knippen en plakken) en vervolgens de omgeving instellen (de IDE en de runtime).
Aangezien deze tutorial erg verwant is aan deze andere tutorial getiteld GiggleBot Line Follower, ga je daarheen en volg je stap 2 en 3 en kom je dan hier terug.
Wat betreft de IDE, je kunt de Mu-editor gebruiken en voor de runtime moet je de GiggleBot MicroPython Runtime downloaden. De runtime kan hier worden gedownload van de documentatie. Ga naar het hoofdstuk Aan de slag in de documentatie en volg die instructies voor het instellen van de omgeving. Vanaf dit moment wordt versie v0.4.0 van de runtime gebruikt.
Stap 3: De GiggleBot instellen
Voordat je de runtime naar de GiggleBot flasht, moet je ervoor zorgen dat je de gewenste snelheid en updatesnelheid voor de GiggleBot hebt gekozen: standaard is de snelheid ingesteld op 100 (variabele base_speed) en de updatesnelheid is ingesteld op 70 (variabele update_rate).
Gezien de huidige implementatie is de hoogste updatesnelheid die kan worden bereikt 70 en als run_neopixels is ingesteld op True, is slechts 50 haalbaar. Dus in zekere zin zou je kunnen zeggen dat de standaard updatesnelheid precies op het randje ligt van wat de BBC micro:bit kan doen.
Even voor de goede orde: de lijnvolgersensor kan 100 keer per seconde updates retourneren.
Opmerking: het volgende script bevat mogelijk ontbrekende spaties en dit lijkt te wijten te zijn aan een probleem bij het weergeven van GitHub Gists. Klik op de kern om naar de GitHub-pagina te gaan waar u de code kunt kopiëren en plakken.
GiggleBot PID Line Follower Tuner (vereist een afstandsbediening om het af te stemmen) - xjfls23
| van microbit-import* |
| van gigglebot-import* |
| van utime import sleep_ms, ticks_us |
| radio importeren |
| import ustruct |
| # initialiseer radio en GB neopixels |
| radio.op() |
| neo = init() |
| # timing |
| update_rate = 70 |
| # standaard versterkingswaarden |
| Kp = 0,0 |
| Ki = 0,0 |
| Kd = 0,0 |
| instelpunt =0.5 |
| trigger_point =0.0 |
| min_speed_percent =0,2 |
| basissnelheid = 100 |
| last_position = instelpunt |
| integraal =0.0 |
| run_neopixels =False |
| center_pixel =5# waar de middelste pixel van de glimlach zich op de GB bevindt |
| # turkoois = tuple(map(lambda x: int(x / 5), (64, 224, 208))) # kleur die moet worden gebruikt om de fout met de neopixels te tekenen |
| # turkoois = (12, 44, 41) # wat precies de bovenstaande turkoois is die hierboven is becommentarieerd |
| error_width_per_pixel =0.5/3# max fout gedeeld door het aantal segmenten tussen elke neopixel |
| defupper_bound_linear_speed_reducer (abs_error, trigger_point, upper_bound, kleinste_motor_power, hoogste_motor_power): |
| globale basissnelheid |
| if abs_error >= trigger_point: |
| # x0 = 0.0 |
| # y0 = 0.0 |
| # x1 = upper_bound - trigger_point |
| # y1 = 1.0 |
| # x = abs_error - trigger_point |
| # y = y0 + (x - x0) * (y1 - y0) / (x1 - x0) |
| # hetzelfde als |
| y = (abs_error - trigger_point) / (upper_bound - trigger_point) |
| motor_power = basis_snelheid * (kleinste_motor_power + (1- y) * (hoogste_motor_power - kleinste_motor_power)) |
| retour motor_power |
| anders: |
| return base_speed * hoogste_motor_power |
| uitvoeren =False |
| previous_error = 0 |
| totale_tijd =0.0 |
| totaal aantal = 0 |
| whileTrue: |
| # als knop a wordt ingedrukt, begin dan met volgen |
| if button_a.is_pressed(): |
| rennen = True |
| # maar als knop b wordt ingedrukt, stop de lijnvolger |
| if button_b.is_pressed(): |
| uitvoeren =False |
| integraal =0.0 |
| vorige_fout =0.0 |
| display.scroll('{} - {}'.format(total_time, total_counts), delay=100, wait=False) |
| totale_tijd =0.0 |
| totaal aantal = 0 |
| pixels_off() |
| stop() |
| sleep_ms(500) |
| als uitvoeren waar is: |
| # lees de lijnsensoren |
| start_time = ticks_us() |
| # controleer of we de Kp/Kd-winsten hebben bijgewerkt met een afstandsbediening |
| proberen: |
| Kp, Ki, Kd, trigger_point, min_speed_percent = ustruct.unpack('fffff', radio.receive_bytes()) |
| set_eyes() |
| behalveTypeError: |
| doorgang |
| rechts, links = read_sensor (LINE_SENSOR, BEIDE) |
| # lijn is aan de linkerkant wanneer positie < 0,5 |
| # lijn is aan de rechterkant wanneer positie > 0,5 |
| # lijn is in het midden wanneer positie = 0,5 |
| # het is een gewogen rekenkundig gemiddelde |
| proberen: |
| positie = rechts / zwevend (links + rechts) |
| behalveZeroDivisionError: |
| positie =0.5 |
| als positie ==0: positie =0.001 |
| als positie ==1: positie =0.999 |
| # gebruik een PD-controller |
| fout = positie - instelpunt |
| integraal += fout |
| correctie = Kp * fout + Ki * integraal + Kd * (fout - vorige_fout) |
| previous_error = fout |
| # bereken motorsnelheden |
| motor_speed = upper_bound_linear_speed_reducer(abs(error), setpoint * trigger_point, setpoint, min_speed_percent, 1.0) |
| leftMotorSpeed = motor_speed + correctie |
| rightMotorSpeed = motor_speed - correctie |
| # verlicht de neopixels om te laten zien in welke richting de GiggleBot moet gaan |
| if run_neopixels isTrueand total_counts %3==0: |
| voor i inb'\x00\x01\x02\x03\x04\x05\x06\x07\x08': |
| neo = (0, 0, 0) |
| voor i inb'\x00\x01\x02\x03': |
| ifabs(fout) > error_width_per_pixel * i: |
| als fout <0: |
| neo[center_pixel + i] = (12, 44, 41) |
| anders: |
| neo[center_pixel - i] = (12, 44, 41) |
| anders: |
| procent = 1- (error_width_per_pixel * i -abs(error)) / error_width_per_pixel |
| # verlicht de huidige pixel |
| als fout <0: |
| # neo[center_pixel + i] = tuple(map(lambda x: int(x * percentage), turquoise)) |
| neo[center_pixel + i] = (int(12* procent), int(44* procent), int(41* procent)) |
| anders: |
| # neo[center_pixel - i] = tuple(map(lambda x: int(x * percentage), turquoise)) |
| neo[center_pixel - i] = (int(12* procent), int(44* procent), int(41* procent)) |
| pauze |
| neo.show() |
| proberen: |
| # knip de motoren |
| indien linksMotortoerental >100: |
| linkerMotorSnelheid = 100 |
| rechtsMotorSnelheid = rechtsMotorSnelheid - linksMotorSnelheid +100 |
| indien juistMotortoerental >100: |
| rechts MotorSnelheid = 100 |
| leftMotorSpeed = leftMotorSpeed - rightMotorSpeed +100 |
| indien linksMotorsnelheid <-100: |
| linkerMotorSnelheid =-100 |
| indien rechtsMotorsnelheid <-100: |
| rechtsMotorSnelheid =-100 |
| # activeer de motoren |
| set_speed (linksMotorSpeed, rechtsMotorSpeed) |
| rit() |
| # print((fout, motor_snelheid)) |
| behalve: |
| # voor het geval we in een onoplosbaar probleem komen |
| doorgang |
| # en behoud de lusfrequentie |
| end_time = ticks_us() |
| delay_diff = (eindtijd - begintijd) /1000 |
| total_time += delay_diff |
| totaal aantal +=1 |
| if1.0/ update_rate - delay_diff >0: |
| slaap (1.0/ update_rate - delay_diff) |
bekijk rawgigglebot_line_follower_tuner.py gehost met ❤ door GitHub
Stap 4: De tuner instellen (afstandsbediening)
Het volgende dat we moeten doen is het runtime + script flashen naar de 2e BBC micro:bit. Deze tweede micro:bit fungeert als een afstandsbediening voor de GiggleBot, die zal worden gebruikt om de volgende parameters af te stemmen:
- Kp = proportionele versterking voor de PID-regelaar.
- Ki = integrale versterking voor de PID-regelaar.
- Kd = afgeleide versterking voor de PID-regelaar.
- trigger_point = het punt uitgedrukt in percentages tussen de minimum- en maximumsnelheid van de GiggleBot waar de snelheid lineair begint af te nemen totdat deze de minimumsnelheid bereikt.
- min_speed_percent = de minimum snelheid uitgedrukt in percentage van de maximum snelheid.
De andere 2 resterende variabelen die kunnen worden afgestemd, zijn direct hard gecodeerd in het script dat op de GiggleBot zit: de update_rate en base_speed die de maximale snelheid vertegenwoordigen. Zoals beschreven in de documentatie is de maximale snelheid die kan worden ingesteld voor de GiggleBot 100, wat ook de standaardwaarde is voor onze GiggleBot.
Opmerking: het volgende script bevat mogelijk ontbrekende spaties en dit lijkt te wijten te zijn aan een probleem bij het weergeven van GitHub Gists. Klik op de kern om naar de GitHub-pagina te gaan waar u de code kunt kopiëren en plakken.
GiggleBot Remote PID Line Follower Tuner (vereist het andere onderdeel) - xjfls23
| van microbit-import* |
| van utime import sleep_ms |
| radio importeren |
| import ustruct |
| # 1e element is de Kp-winst |
| #2de element is de Ki gain |
| # 3e element is de Kd-versterking |
| # 4e element is het trigger_point voor motoren om de snelheid te verlagen (0 -> 1) |
| # 5e element is het min toerental voor motoren uitgedrukt in procenten (0 -> 1) |
| winst = [0.0, 0.0, 0.0, 1.0, 0.0] |
| stapgrootte = 0.1 |
| # 0 en 1 voor 1e element |
| #2 en 3 voor 2e element |
| huidigeInstelling =0 |
| defshowMenu(): |
| display.scroll('{} - {}'.format(currentSetting, gains[int(currentSetting /2)]), delay=100, wait=False) |
| radio.op() |
| laat het menu zien() |
| whileTrue: |
| bijgewerkt =False |
| if button_a.is_pressed(): |
| huidige instelling = (huidige instelling +1) % (2*5) |
| bijgewerkt =True |
| if button_b.is_pressed(): |
| als huidige instelling %2==0: |
| # verhoog de versterking wanneer de huidige instelling 0 of 2 is of.. |
| ifint(currentSetting /2) in [0, 2]: |
| gains[int(currentSetting /2)] +=10* stepSize |
| anders: |
| gains[int(currentSetting /2)] += stepSize |
| anders: |
| # verhoog de versterking wanneer de huidige instelling 1 of 3 is of.. |
| ifint(currentSetting /2) in [0, 2]: |
| gains[int(currentSetting /2)] -=10* stepSize |
| anders: |
| gains[int(currentSetting /2)] -= stepSize |
| radio.send_bytes(ustruct.pack('ffffff', *gains)) |
| bijgewerkt =True |
| indien bijgewerkt: |
| laat het menu zien() |
| sleep_ms(200) |
bekijk rawgigglebot_line_follower_configurator.py gehost met ❤ door GitHub
Stap 5: De GiggleBot afstemmen

Plaats de GiggleBot op de baan, zet hem aan en laat hem lopen. In de tussentijd moet je hem constant weer op de baan zetten en de gains/parameters afstemmen met de andere BBC micro:bit die je in je hand houdt.
Om de GiggleBot te starten, drukt u op knop A op de BBC micro:bit van de GiggleBot en om deze te stoppen en dus de status te resetten, drukt u op knop B.
Op de afstandsbediening BBC micro:bit, door op knop A te drukken, gaat u door elke optie in het menu en knop B verhoogt/verlaagt de corresponderende waarde. Het is alsof je de klok op het dashboard van een oude auto zet. De opties zijn als volgt:
- 0-1 opties zijn voor de Kp-winst.
- 2-3 opties zijn voor de Ki-winst.
- 4-5 opties zijn voor de Kd-winst.
- 6-7 opties zijn voor het instellen van het setpoint voor het moment dat de motoren beginnen te vertragen.
- 8-9 opties zijn voor het instellen van de minimumsnelheid.
Houd er rekening mee dat even getallen in het menu zijn voor het verhogen van de bijbehorende waarden en voor de oneven is het precies het tegenovergestelde.
Wanneer u op knop B drukt op de BBC micro:bit van de GiggleBot, ziet u op het door Neopixel gemaakte scherm het aantal verstreken milliseconden sinds de laatste reset en het aantal cycli dat de robot heeft doorlopen - met deze 2 kunt u berekenen de updatesnelheid van de robot.
Als laatste en belangrijkste heb ik 2 tunings voor de GiggleBot bedacht. Een daarvan is voor wanneer de Neopixel-LED's zijn uitgeschakeld en de andere is voor wanneer het anders is. De Neopixel-LED's worden gebruikt om aan te geven in welke richting de fout zich heeft opgehoopt.
1e set voor het afstemmen van de parameters (met NeoPixel LED's uit)
- Kp = 32,0
- Ki = 0,5
- Kd = 80,0
- trigger_setpoint = 0.3 (dat is 30%)
- min_speed_percent = 0.2 (wat 20% is)
- base_speed = 100 (ook bekend als maximale snelheid)
- update_rate = 70 (bij 70 Hz)
2e set voor het afstemmen van de parameters (met de NeoPixel-LED's aan)
- Kp = 25.0
- Ki = 0,5
- Kd = 35.0
- trigger_setpoint = 0.3 (dat is 30%)
- min_speed_percent = 0.3 (wat 30% is)
- base_speed = 70 (ook bekend als maximale snelheid)
- update_rate = 50 (bij 50Hz)
- Ook moet de variabele run_neopixels worden ingesteld op True in het script dat wordt geladen op de BBC micro:bit van de GiggleBot. Hierdoor gaan de NeoPixel-leds zo knipperen dat ze aangeven in welke richting de fout zich ophoopt.
Stap 6: GiggleBot draait met de NeoPixels uitgeschakeld

Dit is een voorbeeld van het uitvoeren van de GiggleBot met de eerste afstemmingsparameters die in de vorige stap zijn gevonden. In dit voorbeeld zijn de NeoPixel-LED's uitgeschakeld.
Stap 7: GiggleBot draait met de Neopixels ingeschakeld
Dit is een voorbeeld van het uitvoeren van de GiggleBot met de 2e set afstemmingsparameters die u in stap 5 vindt. In dit voorbeeld zijn de NeoPixel-LED's ingeschakeld.
Merk op hoe in dit voorbeeld de GiggleBot het moeilijker heeft om de lijn te volgen - dat komt omdat de Neopixel-LED's de CPU-tijd van de BBC micro:bit "opeten". Daarom moesten we de updatesnelheid verlagen van 70 naar 50.
Aanbevolen:
GiggleBot-regelvolger met Python: 5 stappen

GiggleBot-lijnvolger met Python: deze keer programmeren we in MicroPython de GiggleBot van Dexter Industries om een zwarte lijn te volgen met behulp van de ingebouwde lijnvolgersensor. De GiggleBot moet worden gekoppeld aan een BBC micro:bit om ervoor te zorgen dat op passende wijze worden gecontroleerd.Als
Maak een Lidar-geleide robot met de GiggleBot: 8 stappen

Maak een door Lidar geleide robot met de GiggleBot: In deze tutorial laten we de GiggleBot de moeilijkheden van een doolhof aanpakken. We monteren een servo op de GiggleBot waarop we een afstandssensor bevestigen. Tijdens het draaien gaat de servo heen en weer draaien zodat de afstandssensor
Roterend afstemmen met de Pi TV HAT: 3 stappen

Rotary Tuning met de Pi TV HAT: In deze Instructable laat ik je zien hoe je wat analoge controle naar je digitale tv kunt brengen, door een draaischakelaar te gebruiken om van kanaal te veranderen op een Raspberry Pi-aangedreven vintage tv. Het TV HAT-accessoire is onlangs uitgebracht en met mijn liefde voor converti
Automatisch afstemmen: 7 stappen

Autotune: Bienvenue dans notre projet Autotune !Notre équipe va vous présenter la réalisation de ce projet. Notre équipe est composée de 3 élèves ingénieurs de Polytech Sorbonne en EISE4 (4ème ann
