
Inhoudsopgave:
- Auteur John Day [email protected].
- Public 2024-01-30 11:16.
- Laatst gewijzigd 2025-01-23 15:01.

In deze tutorial leer je hoe je met de microcontroller en WiFi-module ESP8266 je eigen lichtschakelaar en ventilatordimmer in slechts één bord kunt bouwen.
Dit is een geweldig project voor IoT.
Waarschuwingen:
Dit circuit verwerkt AC-netspanningen, dus wees voorzichtig.
Extra: ik heb hier een video-tutorial geplaatst die je het hele proces laat zien.
Stap 1: Video-tutorial
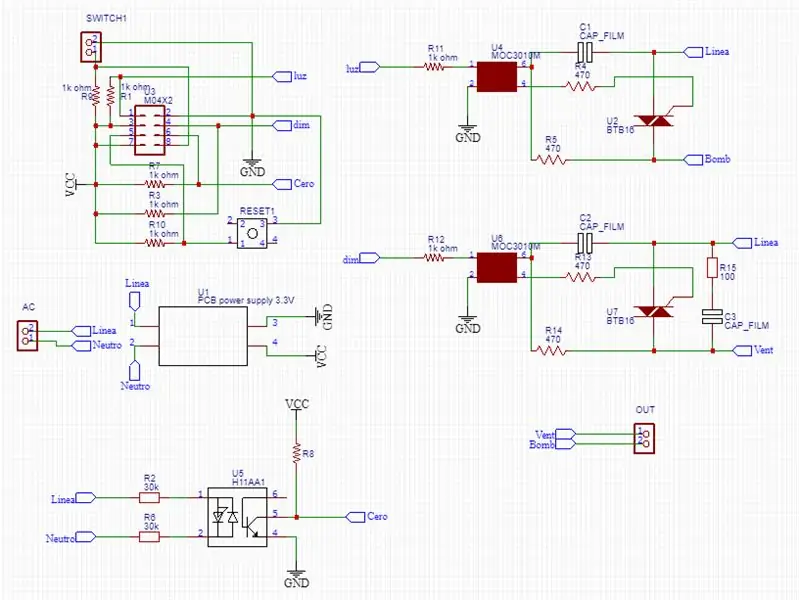

Als je een visuele leerling bent, heb je hier een complete tutorial over hoe je het apparaat instelt en bouwt.
Stap 2: Schema's, materialen en PCB:


Hier heb je een afbeelding van het schema met de aansluitingen en het resultaat van de PCB gebouwd door PCBGOGO.
Klik HIER voor het Gerber-bestand van het PCB-ontwerp zodat u het uwe kunt bestellen op PCBGOGO.
Materialen:
- 1x ESP8266 (ESP-01)
- ESP8266 Programmeur:
- 7x 1k ohm Weerstanden 1/4W
- 4x 470 ohm Weerstanden 1/2W
- 2x Triacs BTA16 of BTA24
- 2x MOC3010 (Opto Triacs)
- 1x Hi-Link 3.3v voeding
- 1x Optoacoplador H11AA
- 2x 33 kohm Weerstanden 1W
- 2x aansluitblokken 2-pins
- 1x 100 ohm Weerstand
- 3x 100nf 400v condensator
- 2x drukknop
Stap 3: Coderen en programmeren:


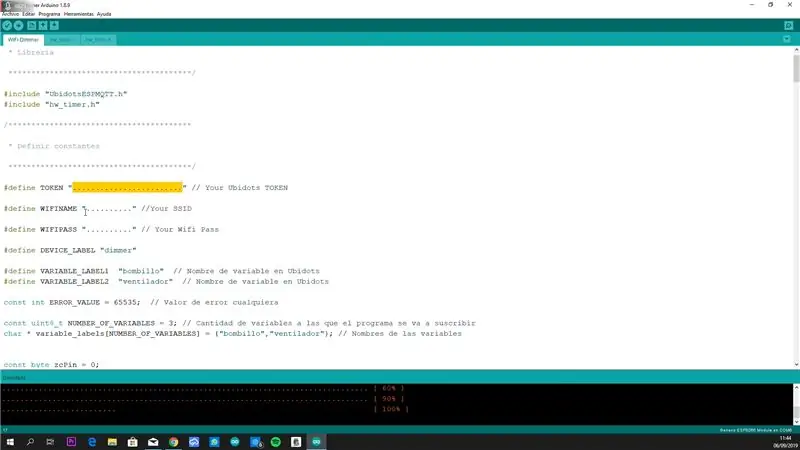
Het is tijd om je ESP-module te programmeren en alles in te stellen.
- Sluit de ESP Programmer aan op uw pc
- Sluit uw ESP8266 aan op de Programmer.
Hier kunt u de code en bibliotheken downloaden.
- Selecteer het bord: Generieke ESP8266 Module
- Selecteer de juiste COM-poort.
- Vul de lege plekken (Ubidots TOKEN, WiFi SSID, WiFI PASS).
- Klik op de knop Uploaden.
- Je zou klaar moeten zijn om te testen.
Stap 4: Ubidots-instellingen:
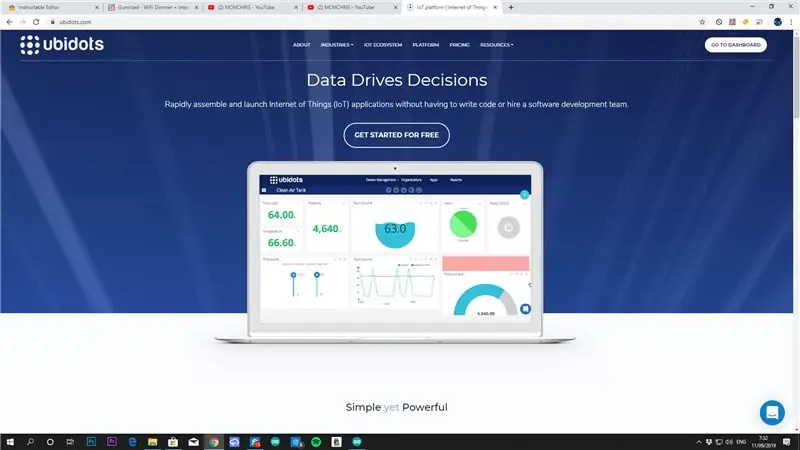
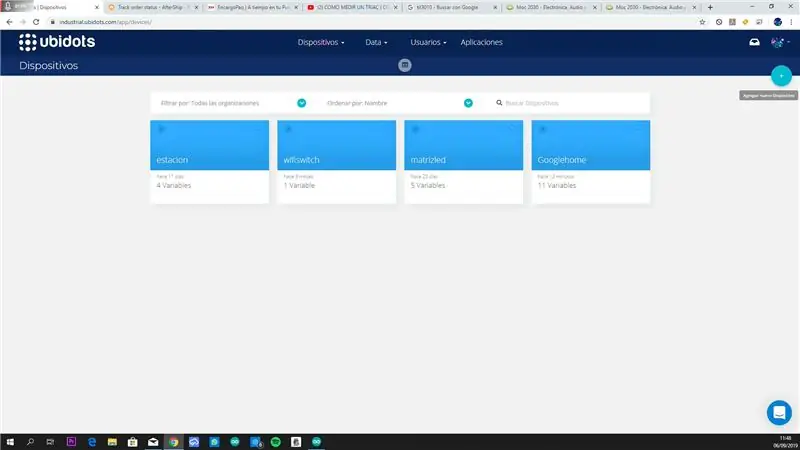
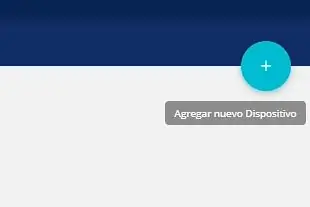
Allereerst hebben we een Ubidots-account nodig, klik hier om de jouwe gratis aan te maken.
- Maak een apparaat met de naam dimmer.
- Maak twee variabelen bombillo en ventilador.
- Klik op Gegevens en maak een nieuw Dashboard aan met de naam zoals u dat wilt.
- Voeg twee widgets toe, een knop en een schuifregelaar die aan het apparaat en de variabele zijn gekoppeld.
- Wijzig het formaat van uw widgets en dat is alles.
Stap 5: IFTTT-configuratie
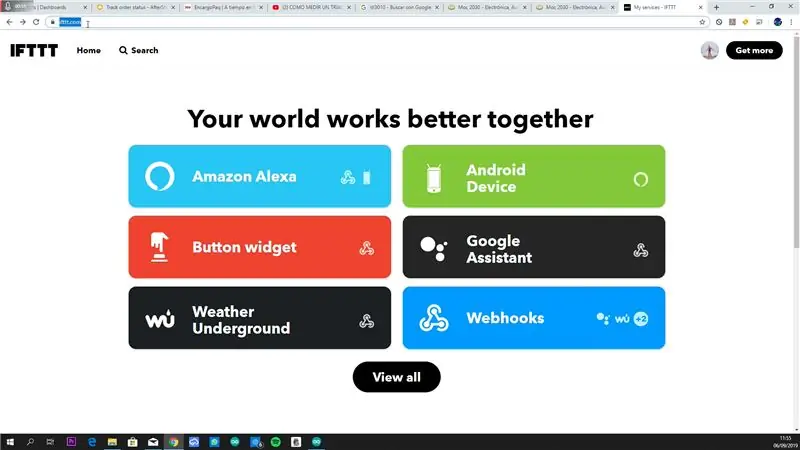
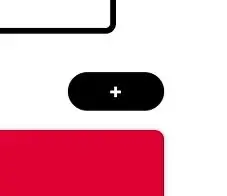
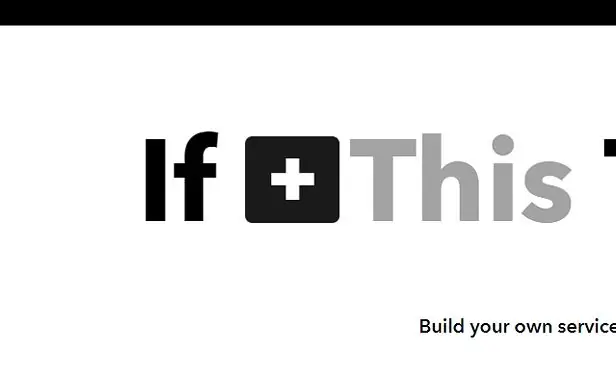
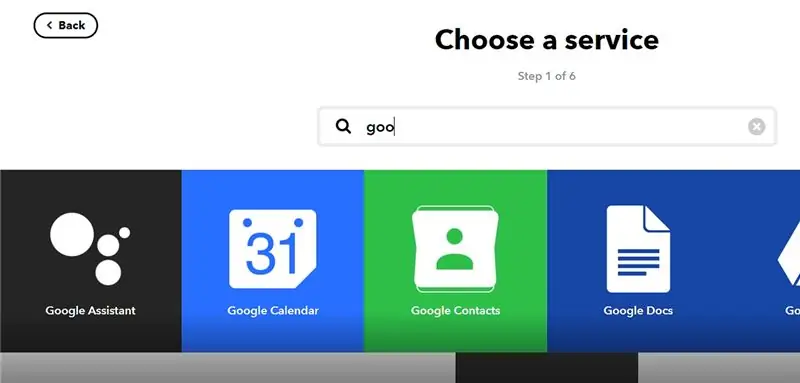
- Maak een IFTTT.com-account aan.
- Klik op Meer ophalen en vervolgens op +.
- Klik op IF+ en zoek naar Google Assistant.
- Klik op Zeg een eenvoudige zin / nummer.
- Definieer uw zin en antwoord.
- Klik op That+ en zoek naar WebHooks.
- Vul de lege plekken in:
URL:
Methode: POST
Inhoudstype: applicatie/json
Body: {"ventilador":0} // Herhaal dit voor Uit en de ventilatorsnelheid.
8. Voltooien
Stap 6: Hardware-installatie:



Definieer de aansluitklemmen, lijn, neutraal, lamp en ontluchting. (L, N, B, V)
- Breek de huidige voorraad uit. (Voor Veiligheid)
- Sluit elke draad op zijn plaats aan.
- Doe alles in de metalen doos.
- De blauwe knop is de knop Licht aan en uit.
- De rode knop is Reset.
Stap 7: het testen

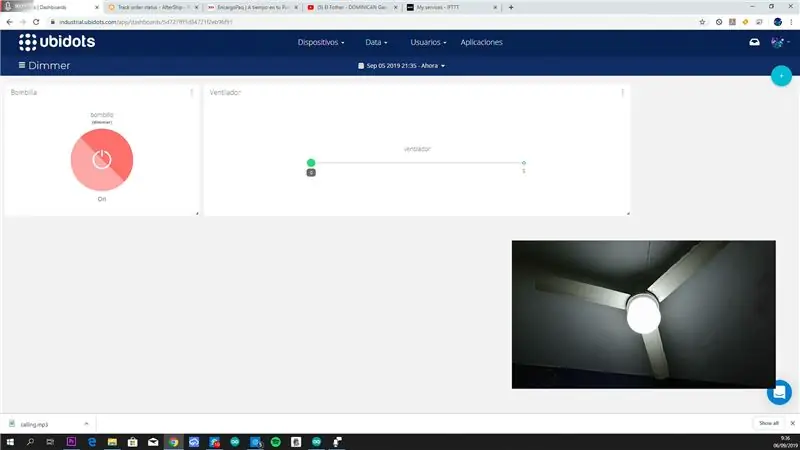
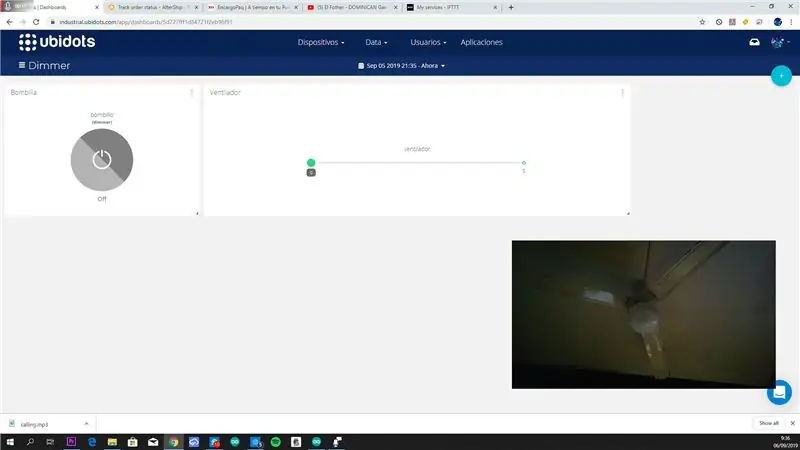
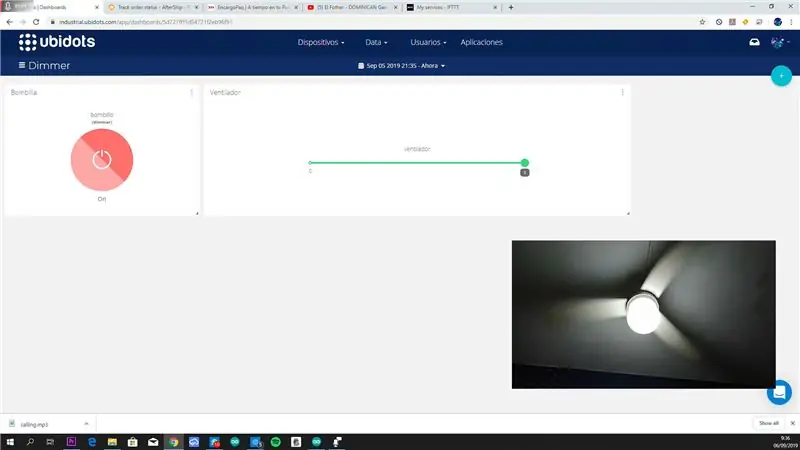
Nadat alles correct is geplaatst, schakelt u de voeding van uw huis in en test.
Je hoeft alleen maar "Ok, Google" te zeggen en de verklaringen die je had opgesteld en klaar, of ga gewoon naar de Ubidots-app op je telefoon of pc en veeg over de schuifregelaar en druk op de knop.
