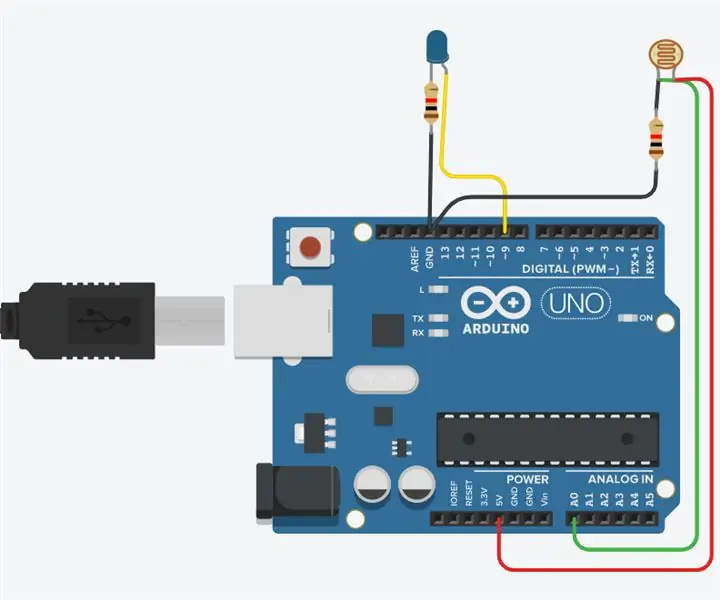
Inhoudsopgave:
- Auteur John Day [email protected].
- Public 2024-01-30 11:16.
- Laatst gewijzigd 2025-01-23 15:01.
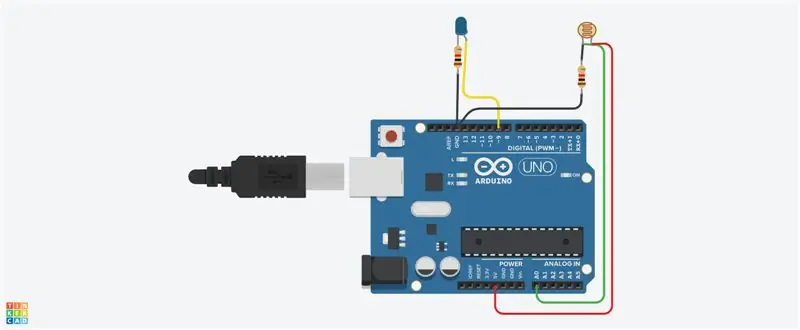
Dit project is voor de lol, en ik heb dit zelf gemaakt. Het doel van dit project is om te veranderen hoeveel licht er door een fotoresistor schijnt. In dit project heb je 2 weerstanden, een fotoweerstand, een LED-lamp, Arduino Uno R3 en draden nodig. Dit project staat op Tinkercad, dus u hoeft deze tools niet te kopen.
Stap 1: Stap 1: Bouw het circuit
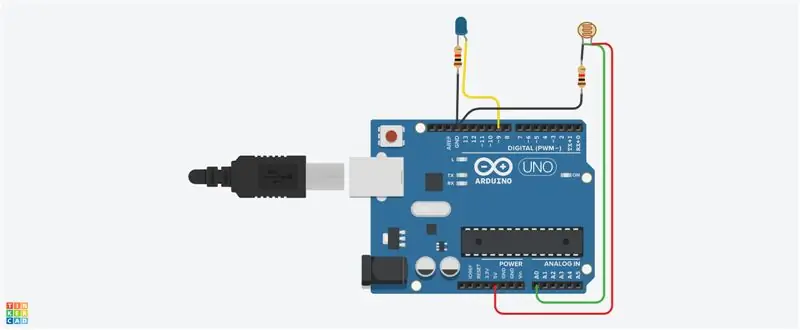
Eerst kopieer je de afbeelding hierboven. Je krijgt Arduino Uno R3 en stelt deze ergens op het scherm in. Vervolgens krijgt u een LED-lampje en sluit u een weerstand aan op de kathode op de LED. Vervolgens stelt u een draad op die is aangesloten op de weerstand op de LED en sluit u deze aan op de GND op de AUR3 (Arduino Uno R3). U doet hetzelfde voor de anode en sluit de draad ervan aan op de D9-sleuf op de AUR3. Bij de volgende stap voegt u een fotoresistor toe en voegt u nog een weerstand toe, en sluit u die vervolgens aan op Terminal 1 op de fotoresistor. Vervolgens sluit je de weerstand aan op de GND met een draad, die te vinden is op AUR3. Bij de laatste stap om het te bouwen, sluit je de A0 aan op de AUR3 en sluit je deze aan op terminal 1, te vinden op de fotoresistor. Als laatste sluit je een draad van 5v aan en sluit je deze aan op klem 2 op de fotoresistor.
Stap 2: Stap 2: Codeer met blokken
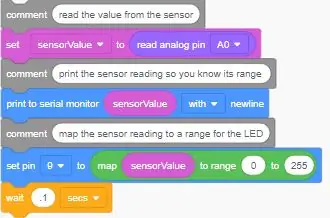
Klik op de categorie Variabelen in de code-editor.
Om de weerstandswaarde van de fotoweerstand op te slaan, maakt u een variabele met de naam "sensorValue". Sleep een "set" -blok naar buiten. We slaan de staat van onze fotoweerstand op in de variabele sensorValue. Klik op de categorie Input en sleep een "analog read pin" -blok naar buiten en plaats het in het "set" -blok na het woord "to". Aangezien onze potentiometer is verbonden met de Arduino op pin A0, wijzigt u de vervolgkeuzelijst in A0. Klik op de categorie Uitvoer en sleep een blok "afdrukken naar seriële monitor". Navigeer naar de categorie Variabelen en sleep uw variabele sensorValue naar het blok "afdrukken naar seriële monitor", en zorg ervoor dat de vervolgkeuzelijst is ingesteld om met een nieuwe regel af te drukken. Start optioneel de simulatie en open de seriële monitor om te controleren of er meetwaarden binnenkomen en veranderen wanneer u de sensor aanpast. Analoge ingangswaarden variëren van 0-1023. Omdat we naar de LED willen schrijven met een getal tussen 0 (uit) en 255 (volledige helderheid), zullen we het "map" -blok gebruiken om wat kruisvermenigvuldiging voor ons uit te voeren. Navigeer naar de categorie Wiskunde en sleep een "kaart" -blok naar buiten. Sleep in de eerste sleuf een sensorValue-variabel blok en stel vervolgens het bereik in van 0 tot 255. Terug in de categorie Uitvoer sleept u een analoog "set pin" -blok naar buiten, dat standaard "set pin 3 to 0" zegt. Pas het aan om pin 9 in te stellen. Sleep het kaartblok dat je eerder hebt gemaakt naar het veld "naar" van het blok "set pin" om het aangepaste nummer met PWM naar de LED-pin te schrijven. Klik op de categorie Besturing en sleep een wachtblok naar buiten en pas het aan om het programma 0,1 seconden te vertragen.
Stap 3: Stap 3: Probeer het
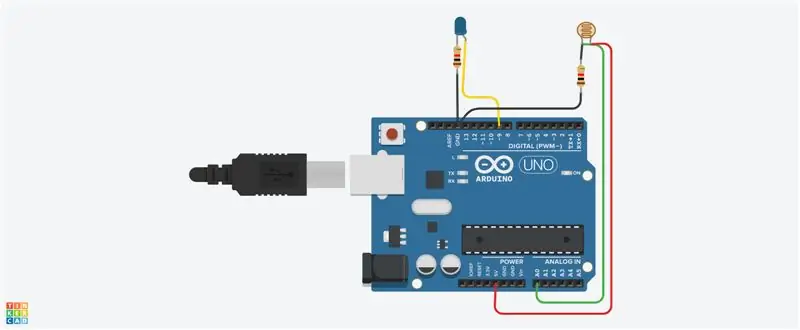
Nu je hebt geleerd een fotoresistor te lezen en de output ervan in kaart te brengen om de helderheid van een LED te regelen, ben je klaar om die en andere vaardigheden die je tot nu toe hebt geleerd toe te passen. Dit project was niet zo moeilijk en kostte me slechts ongeveer 3 dagen om te maken. Bedankt!
Aanbevolen:
Kasteelplanter (met Tinkercad-codeblokken): 25 stappen (met afbeeldingen)

Castle Planter (met Tinkercad Code Blocks): Dit ontwerp hier kostte me nogal wat tijd om te bereiken, en aangezien mijn codeervaardigheden op zijn zachtst gezegd beperkt zijn, hoop ik dat het goed is gekomen:) Met behulp van de verstrekte instructies zou je in staat moeten zijn om maak elk aspect van dit ontwerp volledig opnieuw zonder
Maak een ruimtestation in TinkerCad Codeblock--Eenvoudige zelfstudie: 7 stappen (met afbeeldingen)

Maak een ruimtestation in TinkerCad Codeblock||Eenvoudige zelfstudie: hoewel de gedachte om in de ruimte te leven misschien sciencefiction lijkt, terwijl je dit leest, cirkelt het internationale ruimtestation rond de aarde met een snelheid van vijf mijl per seconde, en draait het eenmaal om de aarde elke 90 minuten. In dit project leer je
Theremin: een elektronische Odyssey [op 555 Timer IC] *(Tinkercad): 3 stappen
![Theremin: een elektronische Odyssey [op 555 Timer IC] *(Tinkercad): 3 stappen Theremin: een elektronische Odyssey [op 555 Timer IC] *(Tinkercad): 3 stappen](https://i.howwhatproduce.com/images/009/image-25549-j.webp)
Theremin: een elektronische Odyssey [op 555 Timer IC] *(Tinkercad): In dit experiment heb ik een optische Theremin ontworpen met behulp van een 555 Timer IC. Hier laat ik je zien hoe je muziek kunt genereren (in de buurt: P) zonder het muziekinstrument zelfs maar aan te raken. In principe wordt dit instrument Theremin genoemd, oorspronkelijk geconstrueerd
Autodesk Tinkercad-simulatie van Arduino UNO Ping Pong Game V2.0:: 5 stappen

Autodesk Tinkercad Simulatie van Arduino UNO Ping Pong Game V2.0:: Hallo jongens, in deze instructable leer je hoe je ping pong kunt simuleren op de Autodesk Tikercad-website met behulp van Arduino UNO-ontwikkelbord. Klik op deze YouTube-link om de simulatievideo te bekijken
Tinkercad gebruiken om uw hardware te testen en te implementeren: 5 stappen (met afbeeldingen)

Hoe Tinkercad te gebruiken om uw hardware te testen en te implementeren: Circuitsimulatie is een techniek waarbij computersoftware het gedrag van een elektronisch circuit of systeem simuleert. Nieuwe ontwerpen kunnen worden getest, geëvalueerd en gediagnosticeerd zonder het circuit of systeem daadwerkelijk te bouwen. Circuitsimulatie kan een
