
Inhoudsopgave:
- Auteur John Day [email protected].
- Public 2024-01-30 11:15.
- Laatst gewijzigd 2025-01-23 15:01.



Tinkercad-projecten »
De code in dit artikel is geschreven voor LCD's die de standaard Hitachi HD44780 driver gebruiken. Als uw LCD 16 pinnen heeft, heeft deze waarschijnlijk de Hitachi HD44780-driver. Deze displays kunnen worden bedraad in de 4-bits modus of de 8-bits modus. Bedrading van het LCD-scherm in 4-bits modus heeft meestal de voorkeur, omdat er vier minder draden worden gebruikt dan in 8-bits modus. In de praktijk is er geen merkbaar verschil in prestaties tussen de twee modi. In deze zelfstudie sluit ik het LCD-scherm aan in 4-bits modus.
Stap 1: Wat je nodig hebt



Voor deze tutorial heb je nodig:
1. Arduino uno
2. Breadboard of PCB
3. LCD 16x2
4. Potentiometer:
Stap 2: LCD-pinout en verbindingen met Arduino


Hier is een diagram van de pinnen op het LCD-scherm dat ik gebruik. De verbindingen van elke pin naar de Arduino zijn hetzelfde, maar uw pinnen kunnen anders zijn gerangschikt op het LCD-scherm. Zorg ervoor dat u de datasheet controleert of zoekt naar labels op uw specifieke LCD:
Mogelijk moet u ook een 16-pins header op uw LCD-scherm solderen voordat u deze op een breadboard aansluit. Volg het onderstaande diagram om het LCD-scherm op uw Arduino aan te sluiten:
Rs-pen (RS) - 1
Inschakelen (E) - 2
D4 - 4
D5 - 5
D6 - 6
D7 - 7
De weerstand in het bovenstaande diagram stelt de helderheid van de achtergrondverlichting in. Een typische waarde is 220 Ohm, maar andere waarden zullen ook werken. Kleinere weerstanden zullen de achtergrondverlichting helderder maken.
De potentiometer wordt gebruikt om het schermcontrast aan te passen. Ik gebruik meestal een 10K Ohm potentiometer, maar andere waarden zullen ook werken.
Stap 3: Programmeren van de Arduino

Alle onderstaande code maakt gebruik van de LiquidCrystal-bibliotheek die vooraf is geïnstalleerd met de Arduino IDE. Een bibliotheek is een verzameling functies die eenvoudig in een verkort formaat aan een programma kan worden toegevoegd.
Om een bibliotheek te kunnen gebruiken, moet deze in het programma zijn opgenomen. Regel 1 in de onderstaande code doet dit met het commando #include. Wanneer u een bibliotheek in een programma opneemt, wordt alle code in de bibliotheek samen met de code voor uw programma naar de Ardunio geüpload.
Nu zijn we klaar om de programmering in te gaan! Ik zal in een oogwenk meer interessante dingen bespreken die je kunt doen, maar laten we voor nu gewoon een eenvoudig testprogramma uitvoeren. Dit programma drukt "Welkom in mijn klas" op het scherm en na enige vertraging "Nieuwe manier van leren" en aan het einde "Arduino-les door Mudit jain", waar mijn naam zal knipperen. Voer deze code in het tinkercad-codegebied in en start de simulatie.
Stap 4: Coderen
Neem voor meer interessante projecten contact met mij op via:
Youtube:
Facebook-pagina:
Instagram:
#erbij betrekken
LiquidCrystal-lcd (1, 2, 4, 5, 6, 7); void setup() { lcd.begin (16, 2); lcd.setCursor (5, 0); lcd.print("WELKOM"); lcd.setCursor (3, 1); lcd.print("NAAR MIJN KLASSE"); vertraging (2000); lcd.setCursor (5, 0); lcd.print("Nieuwe Manier"); lcd.setCursor (3, 1); lcd.print("Van Leren"); vertraging (2000); lcd.wissen(); } void loop() { lcd.setCursor(2, 0); lcd.print("Arduino-klasse"); lcd.setCursor(2, 1); lcd.print("Door MUDIT JAIN"); vertraging (500); lcd.wissen(); lcd.setCursor(2, 0); lcd.print("Arduino-klasse"); vertraging (500); }
Aanbevolen:
Hoe maak je een statisch LCD-stuurprogramma met I²C-interface: 12 stappen

Hoe maak je een statisch LCD-stuurprogramma met I²C-interface: Liquid Crystal Displays (LCD) worden veel gebruikt voor commerciële en industriële toepassingen vanwege hun goede visuele eigenschappen, lage kosten en laag stroomverbruik. Deze eigenschappen maken het LCD-scherm de standaardoplossing voor apparaten op batterijen
Aan de slag met I2C-sensorinterface?? - Interface uw MMA8451 met ESP32's: 8 stappen

Aan de slag met I2C-sensorinterface?? - Interface uw MMA8451 met behulp van ESP32's: in deze tutorial leert u alles over het starten, aansluiten en laten werken van een I2C-apparaat (versnellingsmeter) met een controller (Arduino, ESP32, ESP8266, ESP12 NodeMCU)
Interface toetsenbord met Arduino. [Unieke methode]: 7 stappen (met afbeeldingen)
![Interface toetsenbord met Arduino. [Unieke methode]: 7 stappen (met afbeeldingen) Interface toetsenbord met Arduino. [Unieke methode]: 7 stappen (met afbeeldingen)](https://i.howwhatproduce.com/images/008/image-22226-j.webp)
Interface toetsenbord met Arduino. [Unieke methode]: Hallo, en welkom bij mijn eerste instructable! :) In deze instructable wil ik een geweldige bibliotheek delen voor het interfacen van toetsenbord met arduino - 'Wachtwoordbibliotheek' inclusief 'Keypad-bibliotheek'. Deze bibliotheek bevat de beste functies die we
SCARA-robot: leren over voorwaartse en inverse kinematica!!! (Plot Twist Leer hoe u een realtime-interface maakt in ARDUINO met PROCESSING !!!!): 5 stappen (met afbeeldingen)

SCARA-robot: leren over voorwaartse en inverse kinematica!!! (Plot Twist Leer hoe u een realtime interface maakt in ARDUINO met PROCESSING !!!!): Een SCARA-robot is een zeer populaire machine in de industriewereld. De naam staat voor zowel Selective Compliant Assembly Robot Arm als Selective Compliant Articulated Robot Arm. Het is in feite een robot met drie vrijheidsgraden, de eerste twee displ
LCD-interface met 8051 (AT89S52): 4 stappen
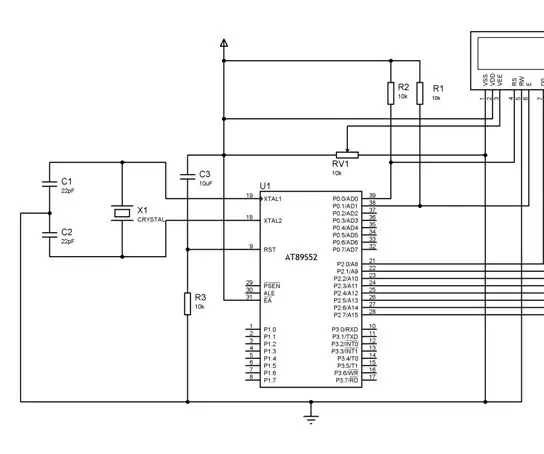
LCD-interface met 8051 (AT89S52): Hallo, dit is het begin van 8051. LCD kan worden uitgevoerd in 8-bits en 4-bits modus, maar in het geval van 8051 wordt 8-bit meestal gebruikt, 4-bits gebruikt in het geval van arduino , AVR en PIC. 8-bit-modus betekent dat het 8-draads gebruikte voor de overdracht van adres en gegevens
