
Inhoudsopgave:
- Auteur John Day [email protected].
- Public 2024-01-30 11:15.
- Laatst gewijzigd 2025-01-23 15:01.


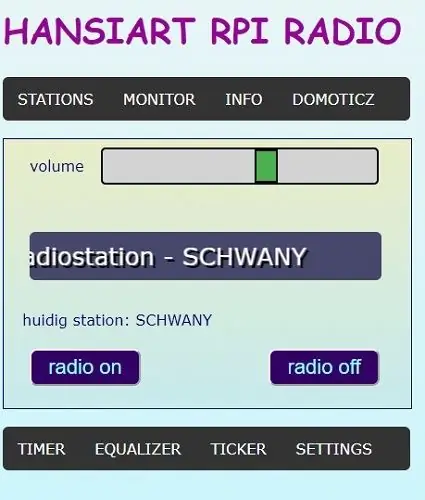
Dit is een zeer goede internetradio, maar meer dan dat, het is ook een weerstation, een ticker en een domoticasysteem.
En het is:
- zeer goedkoop
- werkt echt goed
- zeer eenvoudig te bouwen en te bedienen
- draagbaar door de gemakkelijke verbinding met wifi
- Geen programmeer- of soldeervaardigheden nodig.
Koop gewoon de componenten, sluit wat draden ertussen aan en dat is alles!. Oh, en brand een afbeelding van het radiobesturingssysteem op een SD-kaart. Het zou een leuk verjaardagscadeau zijn omdat het heel eenvoudig te bedienen is. Deze radio heeft veel leuke features. Alles bestuurbaar via een webinterface.
Er is o.a.
- een 10-kanaals equalizer,
- een timer en een domotica systeem.
- U kunt eenvoudig uw eigen lijst met favoriete zenders samenstellen.
- Artiesten / Songtitels worden getoond op het display en de webpagina.
- Een zeer configureerbare ticker met veel opties.
- Het kan druk, vocht en temperatuur weergeven.
Bekijk de eenvoudige video om een idee te krijgen.
Benodigdheden
- Wat je nodig hebt is:
- een Raspberry nul W
- een 5v micro-usb-voeding of bouw er zelf een
- PCM5102 I2S DAC GY-PCM5102 (ebay)
- een BME280-sensor
- 4 of 5 cascade max7219 ledmatrix-display (ebay)
- 8 gb micro-sd-kaart
- minimaal 9 dupont-draden
- een powered computer speakerset (tweedehands)
De rest is optioneel.
Stap 1: INTERNETRADIO / TICKER / WEERSTATION / DOMOTICA-SYSTEEM

SAMENVATTING VAN DE WERKING
De radio wordt volledig bestuurd door webinterfaces, uw telefoon (of ander wifi-apparaat) is de afstandsbediening. Het enige (optionele) fysieke bedieningselement is een knop of touchpad. De radio speelt streams af die worden aangeboden door internetradiostations. Er zijn ontelbare stations om naar te luisteren, veel van hen spelen alleen muziek van een bepaald genre, zodat je altijd naar je favoriete muziek kunt luisteren.
De radio moet dus verbonden zijn met je wifi-netwerk. Ik maakte dat een eenvoudige handeling die iedereen kan doen. Als de radio geen verbinding kan maken met een wifi-netwerk, opent hij automatisch een toegangspunt. Als je daar verbinding mee maakt en dan naar https://192.168.4.1 bladert, kom je op de configuratiepagina. Hier kunt u uw wifi-inloggegevens invoeren. Als het klaar is, start het opnieuw op en maakt het verbinding. Eenmaal verbonden toont het het ip-adres op het display. Blader gewoon naar dit adres en je bent klaar. Bijna net zo eenvoudig als je smartphone verbinden met een wifinetwerk.
Een van de eerste dingen die u nu moet doen, is het bestandssysteem uitbreiden naar de grootte van uw SD-kaart. Dit is ook een eenvoudige taak, klik gewoon op "rootfs uitbreiden" onder het systeemmenu en kijk wat er gebeurt. Als u klaar bent, moet u opnieuw opstarten.
Nu kunt u de vele functies van deze radio ontdekken. Wanneer je een goede pc speakerset aansluit kun je genieten van een kristalhelder geluid dat met de 10 kanaals equalizer naar eigen voorkeur in te stellen is.
DOMOTIC
Dit valt buiten het bestek van deze instructable, maar ik moet het vermelden: ik heb deze radio in gebruik als een compleet domotica-systeem dat perfect samenwerkt met Google Home. Ik kan veel lampen en scènes in mijn huis met de stem bedienen. En de radio zelf natuurlijk. Slechts een extra investering van ongeveer 13$ is nodig om een RFlink Gateway te bouwen en in de usb te steken. Het systeem is al in de lucht. Op internet is veel informatie te vinden over hoe je dit kunt doen.
Stap 2: STAP 1 HET BOUWEN
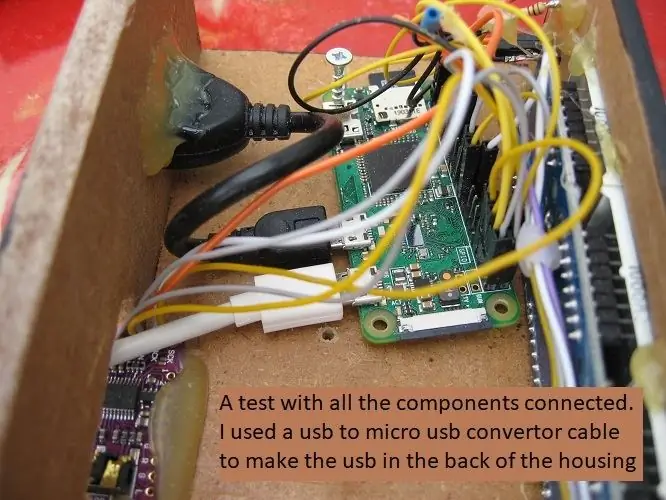
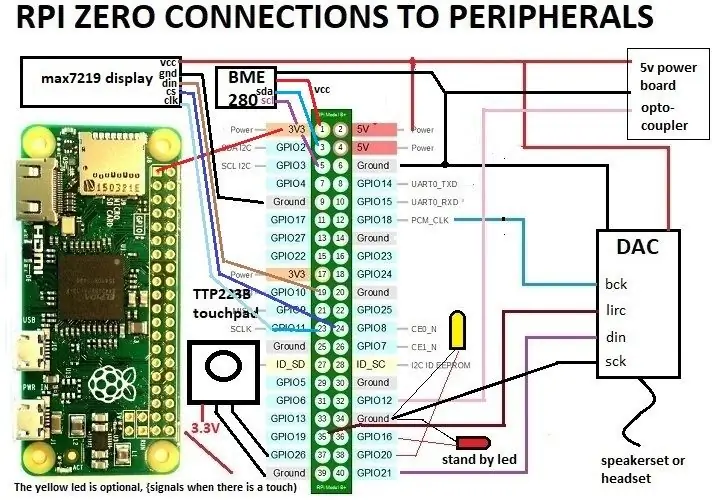


gebruikte afkortingen:
APPARAAT: desktop pc, laptop, tablet of telefoon met WIFI
RPI: De framboos nul W
De radio werkt zonder de andere hardware, dus u kunt alleen met de RPI testen. Het is echter aan te raden om het beeldscherm aan te sluiten, zodat u kunt zien wat er gebeurt en uw ip-adres te weten komt.
Optioneel, als je wat soldeervaardigheden hebt, kun je een stand-by led toevoegen, (staat aan als de radio uit is), een drukknop of een touchpad en/of een powerboard waarmee de voeding van de speakerset kan worden geschakeld. Wanneer u een touchpad gebruikt, kunt u een led aansluiten op gpio20 die oplicht wanneer er een touch-gebeurtenis heeft plaatsgevonden.
VOORBEREIDING
Je begint met het downloaden en branden van de afbeelding op een sd-kaart. Dit doe je door de instructies hier te volgen: SD-KAART BRANDINSTRUCTIE
Let op de SD-kaartvereisten! Als niets lijkt te werken, vermoed dan de SD-kaart.
Hieronder vind je een link waar je het sd-kaart afbeeldingsbestand kunt downloaden.
update 9 maart 2021
Ik heb een nieuwe afbeelding beschikbaar gemaakt met enkele verbeteringen. De meeste kritische scripts zijn vervangen door c-programma's die de reactiesnelheid verbeterden. Sommige vergeten vertalingen zijn gecorrigeerd. De infopagina toont nu de grootte en het gebruik van de sdcard.
DOWNLOAD AFBEELDING VANUIT ONEDRIVE
Om te controleren of alles werkt, heb ik de afbeelding zelf gedownload van onedrive (5 minuten), uitgepakt en op een SD-kaart gebrand. Ik heb win32diskimager gebruikt. Geen probleem wat dan ook.
EERSTE TEST
We beginnen met het testen van de software. Sluit in ieder geval de led-matrix aan. Plaats de SD-kaart en start op. Je ziet de led op de RPI maar een paar keer knipperen. Voor energiebesparing blijft hij verderop uit. Na enige tijd (even geduld, de framboos is niet erg snel) krijg je wat meldingen op het display. Het vertelt je dat er een toegangspunt is geopend. Ga nu naar je APPARAAT en open de netwerkconfiguratie. U ziet een wifi-netwerk genaamd "radioAP". Verbind uw APPARAAT met dit netwerk met passwd "rpiradio". Open nu uw browser en ga naar 192.168.4.1, u komt in de configuratieportal. Hier kunt u de netwerkreferenties opgeven. Als u klaar bent, slaat u op en start u opnieuw op. Het ip-adres wordt weergegeven op het display. Verbind uw APPARAAT weer met het normale netwerk en controleer of u de webpagina van de radio kunt bereiken.
Als u van plan bent om (optioneel) een knop of touchpad te gebruiken, kunt u deze nu aansluiten en testen of het werkt. Op de tekening is te zien welke bedrading nodig is.
Als je de dac hebt aangesloten, kun je de headset van een telefoon aansluiten. Nu heb je een volledig operationele radio. De bedieningselementen op de webpagina spreken voor zich. Waar nodig kunt u op een help-link klikken. TIP: De dac en het touchpad hebben allemaal leds aan boord die energie verbruiken. Niet veel maar 24/7 per jaar…. Ik heb ze van het bord geknipt, er is al lichtvervuiling genoeg in deze wereld.
Stap 3: STAP 2 DE POWERUNIT
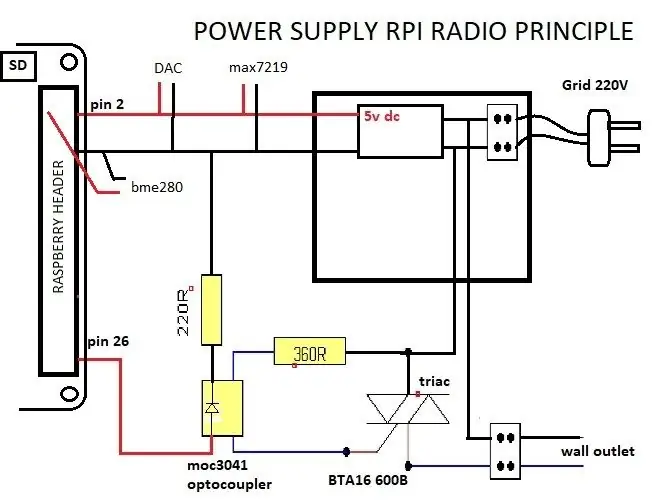

Wanneer je de Raspberry via usb van stroom voorziet, kan je de vcc van de andere hardware direct op de Raspberry aansluiten. Maar je komt één 5Volt-pin te kort als je het scherm, het touchpad en de dac hebt aangesloten. Je zult een van de dupont-kabels moeten splitsen.
Als u een andere 5v-voeding gebruikt, is een van de twee 5v-pinnen nu de Vin. Nu kom je 2 powerpins te kort. In dit geval kunt u één dupont-kabel vermenigvuldigen met 3.
Als je wat soldeervaardigheden hebt, zou je deze power unit kunnen bouwen. Het kan ook het vermogen van de speakerset regelen, zodat het geen onnodige stroom verbruikt.
In het schema kun je zien om welke onderdelen het gaat.
De AC-DC converter is 5v - 700 ma (3.5W). Deze kunnen werken met verschillende AC-spanningen AC 85 ~ 265v 50/60 hz
Ik heb stripboard gebruikt om de componenten op te solderen.
Aan de achterkant van de behuizing heb ik een wandcontactdoos gemonteerd.
Stap 4: STAP3 DE BEHUIZING



De behuizing is vrij eenvoudig te maken van wat MDF-plaat. Dit materiaal is gemakkelijk te zagen en te snijden. De opening voor het display heb ik uitgesneden met een hobbymes. Wanneer je de usb, touchpad of tactiele knop aan de voorkant plant, moet je ook hiervoor een opening uitsnijden.
Ik monteer de onderdelen met houtlijm en houd ze op hun plaats met wat hotglue die ik daarna gemakkelijk kan verwijderen. Daarna knip ik het overtollige materiaal weg en verwijder ik de hotglue. Na het schuren van de randen heb ik de binnen- en buitenkant geverfd met epoxyhars. Dit wordt in het MDF en de voegen gezogen, waardoor het sterk wordt.
Nu kun je de voorkant en de kap heel glad schuren en schilderen met acrylverf.
Ik heb een 3D-printer, dus ik kan decoratieve frames afdrukken voor het display en led, knop en USB. Je kunt hem ook inbouwen in een antieke radio, dit staat misschien beter in je interieur.
Stap 5: Problemen oplossen
De Raspberry wil niet opstarten
Bij het opstarten branden soms alle leds in het display. Dit is een bug in de weergavebibliotheek. Daar heb ik geen oplossing voor kunnen vinden. Hoe dan ook, wanneer dit gebeurt, eet het misschien te veel kracht. Trek gewoon de stekker uit het stopcontact en probeer het opnieuw.
We hebben 5 * 64 = 320 leds, wanneer deze volledig gevoed is, verbruikt dit 320 * 0, 02A = 6, 4A, dus wanneer uw powerunit ongeveer 320W kan leveren, zou u dit probleem nooit moeten ervaren.
Aanbevolen:
1964 Dansette Pi internetradio: 6 stappen (met afbeeldingen)

1964 Dansette Pi internetradio: deze stijlvolle draagbare Dansette-radio uit het midden van de jaren 60 speelt nu de beste internetradiostations van de 21e eeuw dankzij een liefdevolle upgrade. Alle originele bedieningselementen zijn opnieuw gebruikt en je zou nooit weten dat het een conversie is - totdat je het inschakelt
Roberts RM33 Raspberry Pi internetradio (nog een): 8 stappen (met afbeeldingen)

Roberts RM33 Raspberry Pi-internetradio (nog een …): Ja, het is een andere Raspberry Pi-internetradio en ook niet mijn eerste. Ik weet niet zeker waarom deze build nog steeds zo populair is, maar ik geniet er nog steeds van en kan ook niet zeggen dat dit mijn laatste zal zijn. Ik hou echt van het uiterlijk van de Robert
NaTaLia-weerstation: Arduino-weerstation op zonne-energie op de juiste manier gedaan - Ajarnpa

NaTaLia-weerstation: Arduino-weerstation op zonne-energie op de juiste manier gedaan: na 1 jaar succesvol gebruik op 2 verschillende locaties deel ik mijn projectplannen voor een weerstation op zonne-energie en leg ik uit hoe het is geëvolueerd tot een systeem dat echt kan overleven gedurende lange tijd perioden van zonne-energie. Als je volgt
Internetradio met een ESP32: 7 stappen (met afbeeldingen)

Internetradio met behulp van een ESP32: Beste vrienden welkom bij een andere Instructable! Vandaag gaan we een internetradio-apparaat bouwen met een groot 3,5-inch scherm met behulp van een goedkoop ESP32-bord. Geloof het of niet, we kunnen nu een internetradio bouwen in minder dan 10 minuten en met minder
Internetradio/webradio met Raspberry Pi 3 (zonder kop): 8 stappen

Internet Radio/ Web Radio Met Raspberry Pi 3 (headless): HI Wilt u uw eigen Radio hosting via internet dan bent u bij ons aan het juiste adres. Ik zal proberen zoveel mogelijk uit te werken. Ik heb verschillende manieren geprobeerd, de meeste van hen hadden ofwel een geluidskaart nodig die ik niet graag wilde kopen. maar slaagde erin om
