
Inhoudsopgave:
- Stap 1: Dingen die je nodig hebt om de build te voltooien
- Stap 2: 3D print de bijgevoegde STL-bestanden
- Stap 3: PLA-onderdelen samenvoegen met behulp van een 3D-afdrukpen
- Stap 4: Schuren en meer schuren
- Stap 5: Z Poxy toepassen
- Stap 6: Circuitverbindingen
- Stap 7: Raspbian instellen en Mopidy Music Player installeren op de Pi
- Stap 8: De elektronica toevoegen aan het Darth Vader 3D-geprinte onderdeel
2025 Auteur: John Day | [email protected]. Laatst gewijzigd: 2025-01-23 15:01

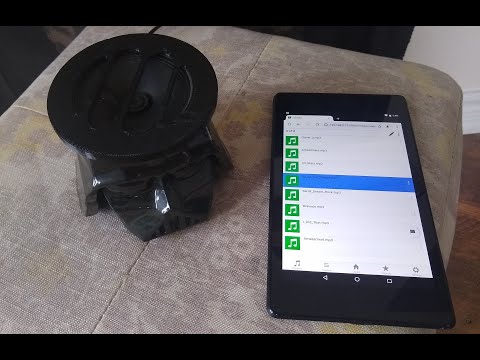

Als je een grote fan bent van Star Wars-films, volg dan de onderstaande stappen om je eigen Darth Vader-luidspreker te maken. Als onderdeel van de build gaan we een Raspberry Pi Zero W gebruiken als het hart van het project, en een I2S klasse D monoversterker en een luidspreker van 4 ohm, om onze favoriete deuntjes te spelen !!
In mijn geval heb ik mp3-nummers die ik in de loop der jaren heb verzameld, die ik heb gedownload naar de SD-kaart op mijn Pi en met een software genaamd Mopidy, een uitbreidbare muziekserver geschreven in Python. En je kunt nummers afspelen met een webbrowser op je mobiel/tablet/laptop zoals je in de video ziet.
Als je je liedjescollectie online hebt staan op Spotify, SoundCloud of Google Play Music, installeer je bovendien een mopidy-extensie om naast de liedjes op de Pi ook liedjes uit je collectie af te spelen.
Stap 1: Dingen die je nodig hebt om de build te voltooien


Hier is de lijst met elektronische componenten die u nodig hebt
- Raspberry Pi Zero W
- Adafruit I2S 3W Klasse D versterker Breakout - MAX98357A
- Luidspreker - 3" Diameter - 4 Ohm 3 Watt
- Vrouwelijke/vrouwelijke verbindingsdraden
Andere dingen die je nodig hebt
- 3D filament Zwart - 1,75 mm PLA
- Z Poxy Resign Kit voor het afwerken van de 3D-geprinte Vader-kop
Gereedschap dat je nodig hebt
- Hete lijmstiften en pistool
- 3D-printer
- 3D-pen om de onderdelen aan elkaar te bevestigen
- Roterend gereedschap zoals een Dremel om de onderdelen sneller te schuren.
- Xacto Mes
- schuurpapier om de 3D-afdrukken schoon te maken
- Container om het ontslag te mengen
- Handschoenen en veiligheidsbril
- Soldeerbout en soldeer
Stap 2: 3D print de bijgevoegde STL-bestanden


Download de bijgevoegde STL-bestanden en gebruik 3D-printsoftware slice en 3D-print de bestanden. Als u geen 3D-printer bij de hand hebt, kunt u er een gebruiken bij uw plaatselijke makerclub of bibliotheek of een 3D-afdrukservice zoals 3D-hubs gebruiken.
In mijn geval heb ik de STl-bestanden afgedrukt met de Flashforge creator pro en 1,75 mm zwarte PLA om af te drukken. Daarnaast gebruik ik voor het snijden Slic3r met de laaghoogte ingesteld op 0,3 mm en de vuldichtheid op 25%.
Gebruikt zwart 1,75 mm filament is te vinden -
Stap 3: PLA-onderdelen samenvoegen met behulp van een 3D-afdrukpen



Om het onderdeel nu in elkaar te zetten in plaats van superlijm te gebruiken, gaan we een 3D-printpen gebruiken.
Zodra u uw onderdelen hebt afgedrukt, gebruikt u het Rotary-gereedschap in mijn geval een Dremel/schuurpapier om de randen van de onderdelen te vijlen om samen te stellen. Gebruik een heet lijmpistool om de onderdelen in elkaar te zetten, dit houdt het onderdeel tijdelijk op zijn plaats en maakt het gemakkelijker om een 3D-printpen te gebruiken om PLA aan de binnenkant van het onderdeel te smelten.
Zodra de binnenkant van je onderdeel klaar is, verwijder je de hete lijm met behulp van een xacto-mes van buitenaf, zoals weergegeven in de bovenstaande afbeelding, en extrudeer je het filament uit de pen om op de buitenkant van het onderdeel aan te brengen.
Opmerking
Het gebruik van deze methode kan je geduld op de proef stellen!!, dus denk eraan om pauzes te nemen.
Denk er bovendien aan om dit in een goed geventileerde ruimte te doen en draag een veiligheidsbril om uw ogen te bedekken tijdens het schuren.
Stap 4: Schuren en meer schuren



Nu komt het moeilijkste, schuren!!
Gebruik een roterend gereedschap zoals Dremel om het schuurproces te versnellen en ze gebruiken schuurpapier. Was het onderdeel als je klaar bent, je zult zandvlekken zien op je 3D-geprinte onderdeel zoals hierboven weergegeven, maar dat zou geen probleem moeten zijn, aangezien je het gaat afmaken met een van de onderstaande stappen.
Aangezien je een 3D-printpen hebt gebruikt met hetzelfde filament waarmee je STL-bestanden hebt geprint, voorkomt deze methode dat de onderdelen binnen een paar maanden uit elkaar vallen, in vergelijking met het gebruik van hete lijm.
Stap 5: Z Poxy toepassen



Als onderdeel van de Z poxy-kit wordt het geleverd met twee flessen, de ene bevat de hars en de andere de verharder.
Giet ongeveer gelijke hoeveelheden hars en verharder in een container. Meng het met het uiteinde van een penseel of een van je testafdrukken, dit duurt ongeveer 3-4 minuten en wacht tot de vloeistof een witachtige kleur krijgt. Gebruik een combinatie van kleine en grote penselen om het model te schilderen, begin met het deel van de 3D-print dat meer details heeft, zoals de ogen en de mond van de Darth Vader Planter. Laat het onderdeel minimaal 4 uur drogen en houd het stofvrij. De tijdsduur van 4 uur kan variëren en is afhankelijk van de hoeveelheid verharder en hars.
Hier is de veiligste gok om het onderdeel een nacht te laten drogen. Til het onderdeel niet op voordat het onderdeel volledig droog is, anders laat u uw vingerafdrukken achter op het model. Als je Z Poxy niet beschikbaar hebt, kun je ook XTC-3D uitproberen bij een bedrijf genaamd Smooth-On.
Tips voor het aanbrengen van Z Poxy op het 3D-geprinte onderdeel
- Koop de Z Poxy met 30 minuten erop, zodat je meer tijd hebt om met de oplossing te werken voordat het moeilijk wordt.
- Als u dit op kleine beeldjes toepast, wilt u misschien de basis van het 3D-geprinte deel heet lijmen op een stuk hout, zodat het gebruik van de borstel veel gemakkelijker is en u geen vingerafdrukken/handschoenafdrukken achterlaat op het model.
- Probeer daarnaast je model op een basis te plaatsen die je kunt verplaatsen als een kist of een stuk hout, als je geen van die mooie draaitafels hebt.
- Probeer een transparante tupperware-container te gebruiken, zodat je kunt zien dat het mengsel een troebele witte kleur krijgt.
- Doe dit in een goed geventileerde ruimte, hoewel er op de doos staat dat het geurloos is, heeft het een lichte penetrante geur
- Gebruik handschoenen, want deze oplossing kan net als superlijm aan de handen blijven kleven en kan er moeilijk uit te krijgen zijn.
- Probeer je model op kamertemperatuur te houden, in ongeveer 15-30 C en uit de buurt van stof.
Stap 6: Circuitverbindingen

Soldeer de header-pinnen op de Raspberry Pi Zero W en soldeer ook de luidspreker aan de +ve en -ve op de Adafruit MAX98357 I2S Class-D-versterker.
En hier zijn de pinverbindingen tussen de Raspberry Pi Zero W en MAX98357 I2S Class-D-versterker.
- Vin naar pin 4 op Pi 5V
- GND naar pin 9 Pi GND
- DIN naar pin 40 op de Pi
- BCLK naar pin 12
- LRCLK naar pin 35
Stap 7: Raspbian instellen en Mopidy Music Player installeren op de Pi
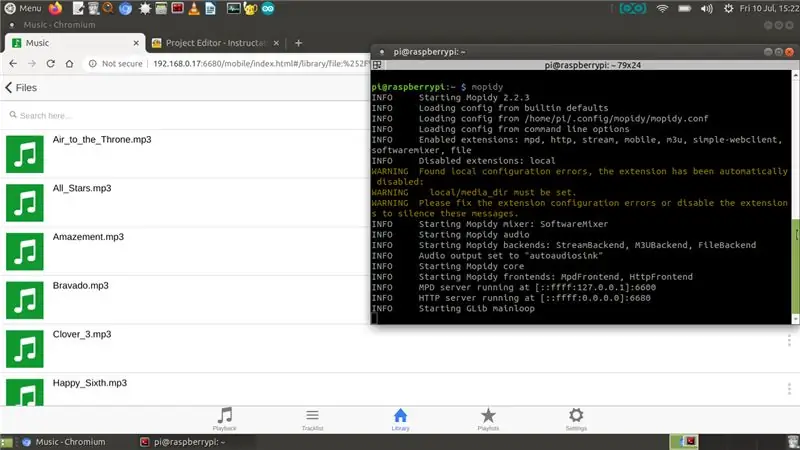
Gebruik uw computer om de nieuwste versie van Rasbian-lite img op een SD-kaart te flashen (downloadlink voor het img-bestand https://www.raspberrypi.org/downloads/raspbian/). En voeg vervolgens de SD-kaart toe aan de Raspberry Pi en sluit je Pi aan op je wifi-router en noteer het IP-adres en vervolgens SSH in je Pi
Begin met het uitvoeren van de twee onderstaande opdrachten om de pakketten op de Pi bij te werken en te upgraden.
sudo apt-get update
sudo apt-get upgrade
Om nu de MAX98357 I2S Class-D Mono Amp van Adafruit in te stellen en te testen, volgt u de gids over het Adafruit Learning-systeem op - https://learn.adafruit.com/adafruit-max98357-i2s-class-d-mono-amp/pinouts ?bekijken=alles. Als onderdeel van de installatie is er een eenvoudige installatie en een moeilijke installatie, als u van plan bent om de gemakkelijke route uit te voeren, downloadt u gewoon het volgende shellscript en voert u het uit
curl -s https://raw.githubusercontent.com/adafruit/Raspberry-Pi-Installer-Scripts/master/i2samp.sh | bash
Om te controleren of het shellscript met succes is uitgevoerd en u het geluid van de luidspreker kunt horen, wordt uitgevoerd
speaker-test -c2 --test=wav -w /usr/share/sounds/alsa/Front_Center.wav
En om het volume aan te passen, gebruik de opdracht alsamixer
Mopidy instellen om je favoriete nummers af te spelen Om je favoriete nummers af te spelen, gaan we Mopidy en een webclient voor mopidy instellen, zodat je je nummer vanaf je mobiel/tafel kunt afspelen. Mopidy speelt muziek af van lokale schijf, Spotify, SoundCloud, Google Play Music en meer. Je bewerkt de afspeellijst vanaf elke telefoon, tablet of computer met behulp van een reeks MPD- en webclients.
Laten we nu Mopidy installeren en de volgende opdracht uitvoeren:
sudo apt-get install mopidy
voor meer info bekijk de documentatie op - Installatie - Mopidy 2.0.1 documentatie
Wijzig de mopidy.conf om de HTTP-, MPD- en Bestanden-secties in te schakelen, hier is mijn mopidy.conf, en mijn lokale map om mijmering op te slaan is /home/pi/Music, dus als je van plan bent om het.conf-bestand hieronder te gebruiken, maak dan een "Muziek"-map in de thuismap
sudo nano /etc/mopidy/mopidy.conf
Ik heb mijn mopidy.conf bijgevoegd, voor het geval je er een kopie van wilt maken.
Als je van plan bent een web-app op de telefoon/tablet te gebruiken, heb je een http-webclient nodig, ik hou van de Mopidy-Mobile..
sudo pip installeren Mopidy-Mobile
Om mopidy bij boot run uit te voeren en je pi. opnieuw op te starten
sudo systemctl mopidy inschakelen
sudo reboot
Als u van plan bent om in de toekomst meer mp3/.wav-bestanden in de map Muziek te laden, moet u een scanopdracht uitvoeren, zodat de nummers in de Mopidy-Mobile-client verschijnen met
sudo mopidyctl lokale scan
En gebruik dan de open url van de mobiele client in uw browser op uw mobiel/computer - https://IpAddressOfPi:6680/ en speel uw favoriete deuntjes en liedjes af, in mijn geval heb ik wat creative commons-muziek gedownload van de youtube-audiobibliotheek voor de videodemo, die u in de bovenstaande schermafbeelding ziet.
Stap 8: De elektronica toevoegen aan het Darth Vader 3D-geprinte onderdeel

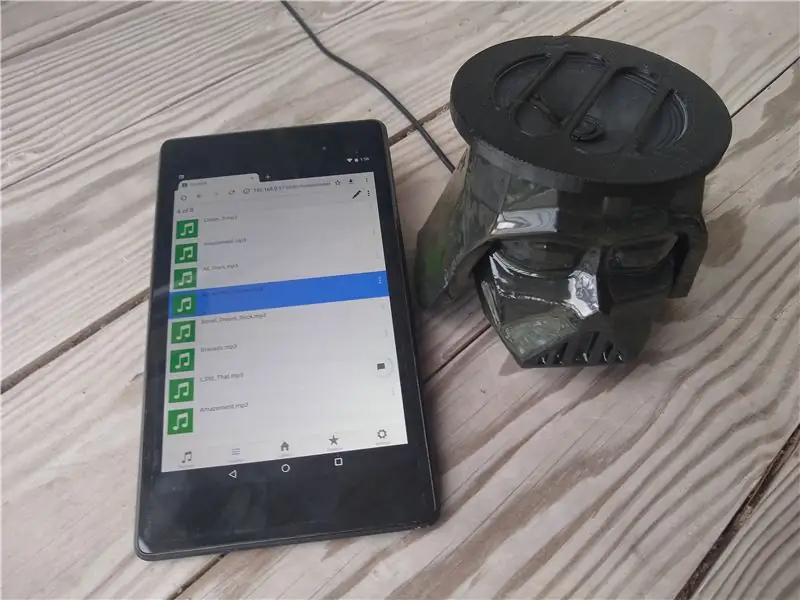
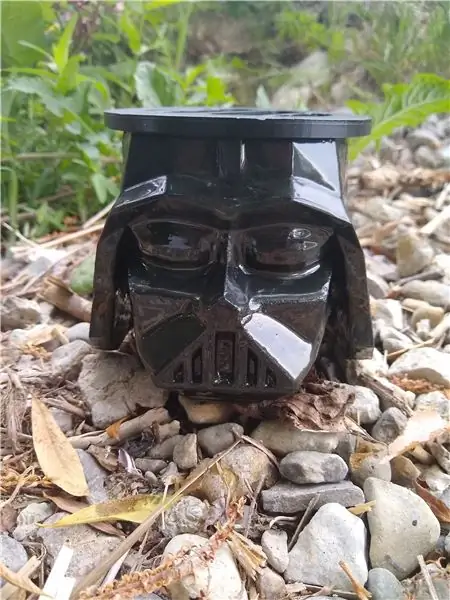
Om de componenten aan de 3D-geprinte onderdelen toe te voegen, heb ik hete lijm gebruikt om de Raspberry Pi Zero en MAX98357 I2S klasse-D-versterker te bevestigen en de USB-kabel vanaf de achterkant door te voeren.
Bovendien heb ik beide luidsprekercomponenten warm aan elkaar gelijmd, en dit onderdeel zou op het hoofd van Darth Vader moeten klikken.
Nu, om de Mopidy-muziekspeler te laten starten elke keer dat de Pi wordt ingeschakeld, kunnen we Mopidy zo instellen dat het als een systeemservice wordt uitgevoerd. Met systemd kunt u de Mopidy-service inschakelen door het volgende uit te voeren:
sudo systemctl mopidy inschakelen
Hierdoor zal Mopidy automatisch starten wanneer het systeem opstart. En Mopidy wordt gestart, gestopt en opnieuw gestart, net als elke andere systemd-service, met behulp van
sudo systemctl start mopidy
sudo systemctl stop mopidy sudo systemctl herstart mopidy
Als je je liedjescollectie online hebt staan op Spotify, SoundCloud of Google Play Music, installeer je bovendien een mopidy-extensie om naast de liedjes op de Pi ook liedjes uit je collectie af te spelen.
