
Inhoudsopgave:
2025 Auteur: John Day | [email protected]. Laatst gewijzigd: 2025-01-23 15:01

In dit artikel leert u hoe u een schematisch circuit kunt tekenen op Ki Cad. U moet dus weten wat KiCad is.
KiCad is een software die kan worden geïnstalleerd op Windows en Mac-software. Met deze software kunt u uw gewenste circuits ontwerpen en maken. Het heeft alle benodigde componenten met veel geavanceerde functies die het gemakkelijker maken om meer te leren over elektriciteit en zijn componenten, wat geweldig is voor u om elk elektronisch apparaat te ontwerpen. Dat betekent dat u uw eigen schematische circuits, PCB's en de 3D-weergave van het uiteindelijke bord kunt ontwerpen, zoals weergegeven in afbeelding (1). U kunt dit dus toepassen op uw werkelijke circuit in het laboratorium om uw ontwerp of apparaat te voltooien.
Doel
Heb je er ooit aan gedacht om de elektrische en elektronische circuits te simuleren op een applicatie of software waarmee je kunt bouwen en wissen wat je maar wilt?
Is het niet beter om al je gedachten op 1 pagina te bestormen dan papieren te gebruiken of te proberen in laboratoria? Nou, dat is wat we nu gaan doen, dus maak je klaar om een elektronisch genie te zijn.
Benodigdheden
-Kicad V5.0 of hoger
Stap 1: Wat is een schema in Ki Cad?
Uit de laatste alinea kun je zien dat het tekenen van een schema een optie is die wordt aangeboden door KiCad, waarbij de software je in staat stelt om het circuit met zijn componenten en vereisten als draden te tekenen alsof je een circuitbord gebruikt of een papier tekent, Het verschil is dat je geen componenten hoeft te wissen of te verwijderen, alles kan met één klik op je software.
Stap 2: Hoe teken je een schema in KiCad



Welnu, het tekenen van een schematisch circuit is een eenvoudige taak die slechts met een paar stappen kan worden gedaan:
1- Open de KiCad-software door met uw muis met de linkermuisknop op het pictogram te dubbelklikken.
2- Kies "Bestand" op de werkbalk, kies "Nieuw" en tik vervolgens op "Project" zoals weergegeven in Afbeelding (1).
3- Het opslagvenster wordt weergegeven om het project op de door u gewenste locatie op te slaan met de naam die u wilt. Kies gewoon de locatie, schrijf de naam en klik op "Opslaan" zoals weergegeven in Afbeelding (2).
4- Kies in de werkbalk aan de linkerkant die de optie toont of u een schema of een PCB wilt tekenen, de afkorting "sch" die in de naam van het project is geschreven, zoals weergegeven in afbeelding (3).
5- Er verschijnt een tekenblad zoals weergegeven in figuur (4), u kunt de scroll vasthouden en verplaatsen, en naar binnen en naar buiten scrollen om in en uit te zoomen. In de gereedschapslijst aan de linkerkant kunt u de schaal gebruiken in mm of wat u maar nodig heeft en de rasterwand tonen of verbergen.
6- In de gereedschapslijst aan de rechterkant ziet u veel opties voor het tekenen van het circuit, begin met het kiezen van "Plaats symbool", klik ergens op het tekenblad, dan laadt Ki Cad de componentenbibliotheek en opent het zoals getoond in Figuur (5).
7- Zoek in de filterbalk naar de componenten die nodig zijn voor uw schema. Ik koos bijvoorbeeld een weerstand in figuur (6). Klik vervolgens op "Ok" en klik ergens op het tekenblad om het onderdeel te plaatsen.
8- Nadat u het onderdeel hebt geplaatst, kunt u er met de rechtermuisknop op klikken en de eigenschappen kiezen die u wilt beheren, of u kunt gewoon op "V" drukken om de waarde te wijzigen, of op "U" om de referentie te bewerken, zoals weergegeven in Afbeelding (7).
9- "7" om nog een ander onderdeel in te voegen, maar u kunt hetzelfde onderdeel toevoegen dat u hebt geplaatst door op "C" te drukken en de kopie ergens op het vel te plaatsen.
10- Nu kunt u beide componenten aansluiten door op "W" te drukken op het punt waar u verbinding wilt maken en de muis te bewegen tot de draad eindigt en op de linkermuisknop te klikken waar u verbinding wilt maken.
11- Nadat je alle componenten hebt toegevoegd en met elkaar hebt verbonden, krijg je een schematische tekening van een circuit zoals dit in figuur (8).
Merk op dat ik slechts 2 weerstanden en 1 batterij heb gekozen om het voor u gemakkelijker te maken om de procedures te begrijpen
12- Als u een afbeelding van een circuit heeft, kunt u deze toevoegen aan het tekenblad om het stap voor stap te kopiëren door "Plaats" in de werkbalk te kiezen en op de afbeelding te klikken om de afbeelding te selecteren en deze ergens op het blad te plaatsen zoals weergegeven in figuur (9). Voeg vervolgens dezelfde componenten en verbindingen toe om uw circuit er hetzelfde uit te laten zien.
Stap 3: Conclusie
Uiteindelijk zul je in staat zijn om je gedachten over elektrische en elektronische circuits te simuleren en uit te drukken met behulp van Ki Cad-software, het maakt het veel gemakkelijker dan te proberen met papieren of echte componenten voordat je het circuit ontwerpt. Het kan vele niveaus van circuits creëren, het hangt altijd af van de gebruikers, of ze willen dat het circuit eenvoudig of zeer gecompliceerd is. Nu is het allemaal van jou, begin met het maken van je eigen circuits, begin met innoveren.
Aanbevolen:
Op LoRa gebaseerd visueel bewakingssysteem voor landbouw Iot - Een fronted applicatie ontwerpen met Firebase & Angular: 10 stappen

Op LoRa gebaseerd visueel bewakingssysteem voor landbouw Iot | Een fronted-applicatie ontwerpen met Firebase & Angular: In het vorige hoofdstuk hebben we het gehad over hoe de sensoren werken met de loRa-module om de Firebase Realtime-database te vullen, en we hebben het diagram op zeer hoog niveau gezien hoe ons hele project werkt. In dit hoofdstuk gaan we het hebben over hoe we
Een Power Line-filter ontwerpen en bouwen voor een Android-telefoonoplader - Ajarnpa

Een Power Line-filter ontwerpen en bouwen voor een Android-telefoonoplader: in deze Instructable zal ik laten zien hoe u een standaard USB-naar-mini-USB-kabel kunt nemen, deze in het midden kunt scheiden en een filtercircuit kunt plaatsen dat de overmatige ruis of hash geproduceerd door een typische Android-voeding. Ik heb een draagbare m
Een uitbreidings-PCB ontwerpen (Intel® IoT): 20 stappen

Een uitbreidings-PCB ontwerpen (Intel® IoT): deze Instructable is geschreven als een startpunt voor diegenen die de Intel® Edison zo goed mogelijk willen gebruiken, door deze op te nemen in een volledig ontwikkeld ingebed project. Om dit te doen, moet u waarschijnlijk – zoals Intel® noemt
Een enkelfasige omvormer ontwerpen en implementeren: 9 stappen
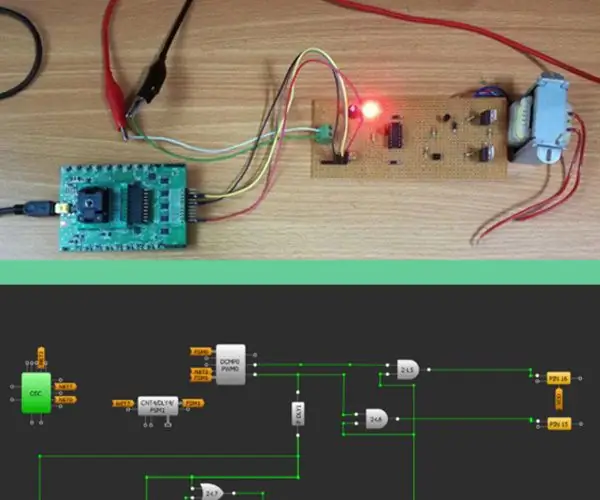
Hoe een enkelfasige omvormer te ontwerpen en te implementeren: deze Instructable onderzoekt het gebruik van Dialog's GreenPAK ™ CMIC's in vermogenselektronica-toepassingen en demonstreert de implementatie van een enkelfasige omvormer met behulp van verschillende besturingsmethodologieën. Er worden verschillende parameters gebruikt om de q
Een ontwikkelbord voor microcontrollers ontwerpen: 14 stappen (met afbeeldingen)

Een ontwikkelbord voor microcontrollers ontwerpen: bent u een maker, hobbyist of hacker die geïnteresseerd is in het overstappen van perfboard-projecten, DIP-IC's en zelfgemaakte PCB's naar meerlaagse PCB's vervaardigd door bordhuizen en SMD-verpakkingen die klaar zijn voor massaproductie? Dan is deze instructable iets voor jou! Deze gui
