
Inhoudsopgave:
- Stap 1: Dingen die je nodig hebt om de build te voltooien
- Stap 2: 3D printen
- Stap 3: Het circuit testen
- Stap 4: Upload Sketch om locatiegegevens te loggen
- Stap 5: 3D-onderdelen en elektronica samenbrengen
- Stap 6: Upload Sketch om gelogde gegevens te krijgen
- Stap 7: Gegevens importeren in Google Maps
- Auteur John Day [email protected].
- Public 2024-01-30 11:14.
- Laatst gewijzigd 2025-01-23 15:01.
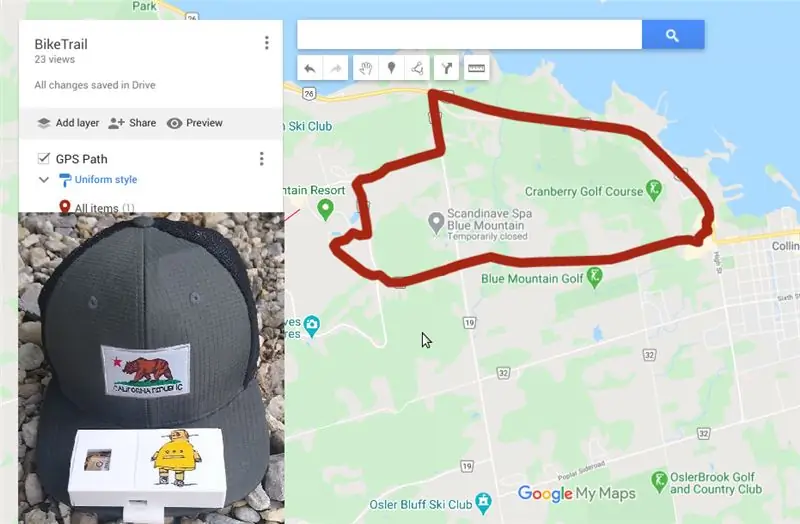


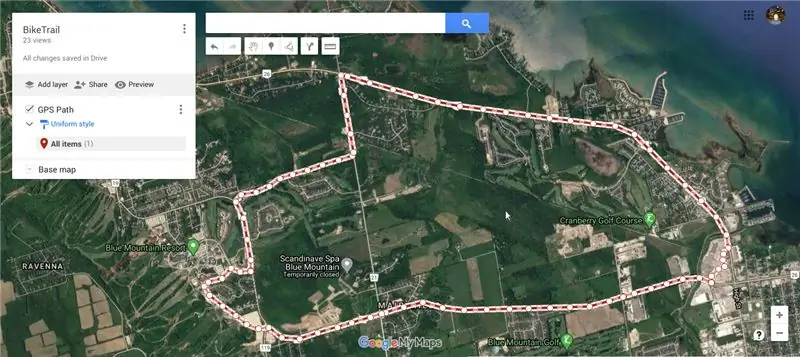
Hier is een geweldig weekendproject, als je van trekking of lange fietstochten houdt en een GPS-datalogger nodig hebt om al je tochten/tochten die je hebt gemaakt bij te houden…
Nadat u de bouw hebt voltooid en de gegevens van de GPS-module van het parcours hebt gedownload, kunt u hetzelfde opslaan met Google maps voor toekomstig gebruik en vergelijking, en hetzelfde delen met uw vrienden/familie die langskwamen, met behulp van de deelknop op Googlemaps.
Om deze instructable te voltooien, hebt u een GPS-ontvangermodule, een microcontroller met seriële interface en een Lipo-batterij nodig. Ik gebruik een Flora als microcontroller en draagbare Flora GPS van Adafruit. Daarnaast heb je een laptop nodig met Adafruit's versie van de Arduino IDE om code te uploaden naar het Flora board.
Stap 1: Dingen die je nodig hebt om de build te voltooien


Dit zijn de elektronische componenten die je nodig hebt om de build te voltooien
- Adafruit Flora
- Flora GPS-ontvanger
- Knoopcelbatterijhouder Knoopcel CR2032 (3V)
- Lipo-batterij 2000 mAh
- Lipo-oplader
- Sluit draad aan (30AWG-draad is de beste of u kunt ook breadboard-draad gebruiken)
- draagbare USB-oplader
- Mini-USB-kabel
Download de STL-bestanden die in de volgende stap zijn bijgevoegd en 3D-print de onderdelen, ik gebruik Flashforge Creator Pro als een 3D-printerfilament en gebruik 1,75 mm wit PLA-filament.
Gereedschap dat je nodig hebt
- Soldeerbout en soldeer
- Schaar/krimptang
- Dubbelzijdige stick Foamtape
- Alligatorclips om het circuit eerst te testen voordat u gaat solderen
Stap 2: 3D printen

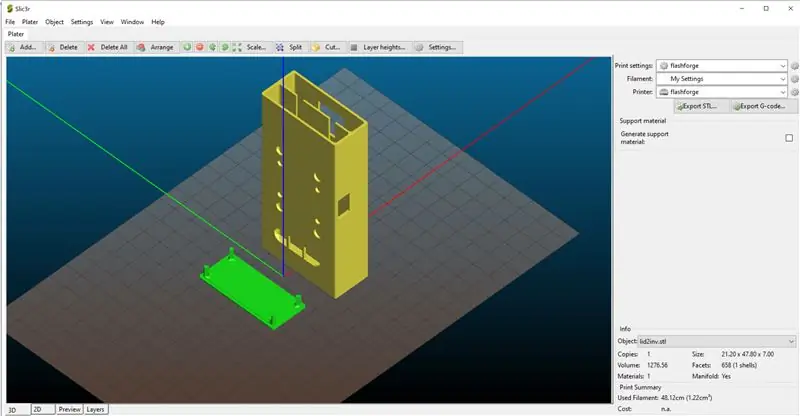

Download de bijgevoegde STL-bestanden en gebruik 3D-printsoftware slice, en print de bestanden in 3D. Als u geen 3D-printer bij de hand hebt, kunt u er een gebruiken bij uw plaatselijke makerclub of bibliotheek, of een 3D-afdrukservice gebruiken zoals 3D-hubs.
In mijn geval heb ik de STL-bestanden afgedrukt met de Flashforge creator pro en 1,75 mm witte PLA. Bovendien gebruik ik voor het snijden Slic3r met de laaghoogte ingesteld op 0,3 mm en de vuldichtheid op 25%. Het duurt ongeveer 4 tot 5 uur om alle onderdelen te 3D-printen, en hangt af van uw 3D-printer en slicer-instellingen.
Stap 3: Het circuit testen


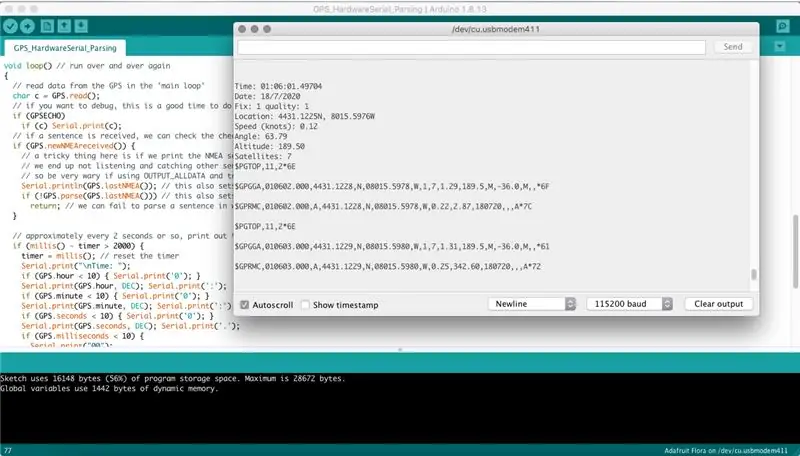
Het is altijd een goed idee om uw circuit droog te lopen voordat u alle onderdelen aan elkaar soldeert. Gebruik de onderstaande verbindingen en gebruik krokodillenklemmen om het circuit aan te sluiten.
- Flora 3.3V naar GPS 3.3V
- Flora RX naar GPS TX
- Flora TX -> GPS RX
- Flora GND -> GPS GND
- GPS BAT -> positieve knoopcelbatterijterminal
- GPS GND -> negatieve klem van knoopcelbatterij
Om code naar het Flora-bord te uploaden met behulp van de USB-kabel, moet je Adafruit's versie van de Arduino IDE downloaden en op je computer installeren. Voor volledige details over het volgen van de link -
Bovendien moet u als onderdeel van de installatie ook de GPS-bibliotheek downloaden via de volgende link -
Plaats de gedownloade bibliotheek in de map /Arduino/Libraries en hernoem deze naar "Adafruit_GPS", start uw IDE opnieuw. Open nu uw IDE en upload de voorbeeldschets om uw circuit te testen, en open de seriële monitor zoals weergegeven in de afbeelding hierboven
Volgens de seriële monitor zou je de datum van vandaag moeten zien, het aantal satellieten waarop de GPS-module is vergrendeld, wat in mijn geval 7 is, en je zou ook je locatiegegevens moeten zien die je kunt verbergen en toevoegen aan Google Maps, om te zien dat uw huidige locatie is correct.
Als het rode lampje op de GPS-module knippert, betekent dit dat de module nog steeds naar een satelliet zoekt. Pas als het stopt met knipperen, betekent dit dat de GPS-ontvanger een satelliet heeft gevonden.
Stap 4: Upload Sketch om locatiegegevens te loggen
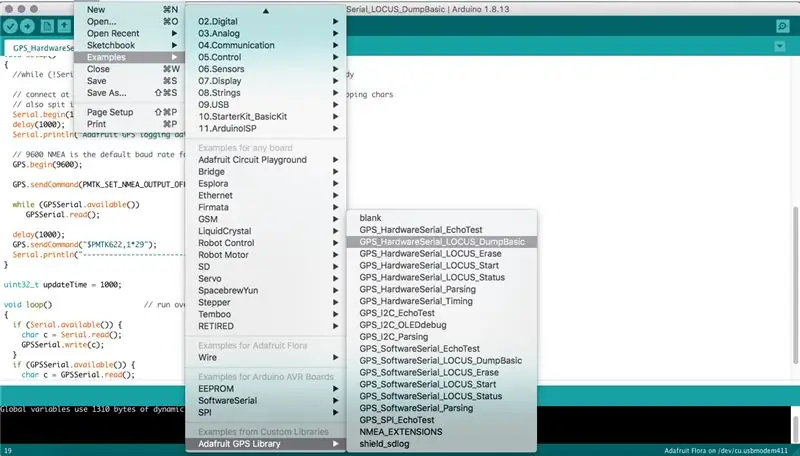
Om de code/schets te uploaden om locatiegegevens te loggen, gaat u naar Bestand > Voorbeeld > Adafruit GPS -> GPS_HardwareSerial_LOCUS_Status.ino
Zodra het programma is geladen, sluit u de Flora aan met de USB-kabel en uploadt u de schets door op de knop Uploaden te drukken (of gebruik Bestand > Uploaden). Nu kunt u de GPS-box meenemen voor een proefrit, minimaal een paar kilometer rijden. In mijn geval reed ik naar mijn favoriete coffeeshop en deed mijn wekelijkse boodschappen bij de plaatselijke supermarkt.
Opmerking: de gebruikte GPS-ontvangermodule heeft ingebouwde gegevensregistratie en als u de code zorgvuldig doorneemt, zult u zien dat de Flora-microcontrollerkaart wordt gebruikt om de startregistratieopdracht te verzenden. En de GPS-ontvangermodule kan ongeveer 16 uur aan gegevens opslaan.
Ook voor je volgende trek-/fietstocht is het een goed idee om de gelogde GPS-gegevens te verwijderen voordat je eropuit gaat met - GPS_HardwareSerial_LOCUS_Erase.ino
Stap 5: 3D-onderdelen en elektronica samenbrengen

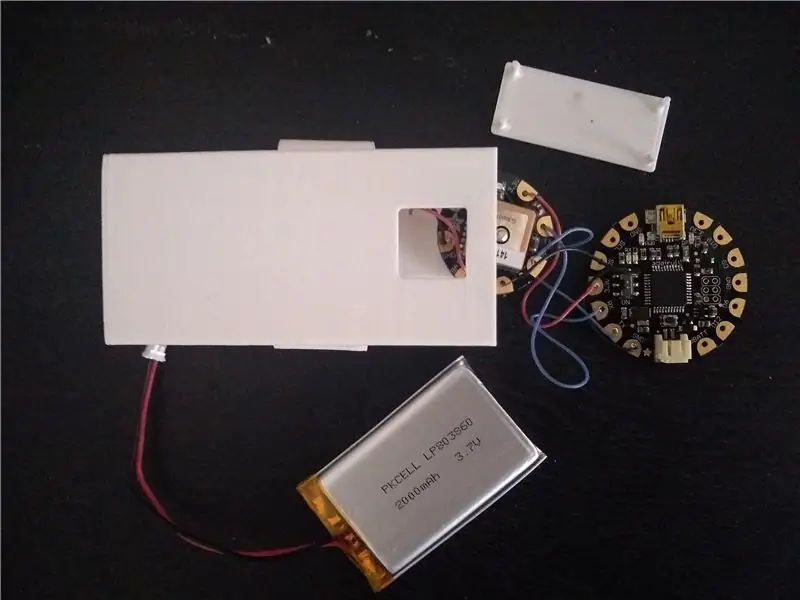

Om de 3D-geprinte onderdelen en elektronica samen te voegen, begin je eerst met het bevestigen van het Cap hook 3D-geprinte deel met het Box-deel, je kunt 4 kabelbinders gebruiken, maar ik vond dat een paar kabelbinders in de tegenovergestelde richting zouden moeten werken.
In het onderste compartiment van de doos plaats je de knoopcelbatterijhouder en de Flora, en bovenaan plaats je eerst de lipobatterij gevolgd door de GPS.
Als je klaar bent, kun je de lip sluiten, die op zijn plaats moet klikken, maar ik raad aan om een hete lijm / tape te gebruiken om het deksel aan de doos te bevestigen.
Bovendien moet het Lipo JST-uiteinde van de flora naar boven wijzen, zodat het gemakkelijk kan worden ingebracht en verwijderd voor opladen met een lipo-oplader.
Stap 6: Upload Sketch om gelogde gegevens te krijgen
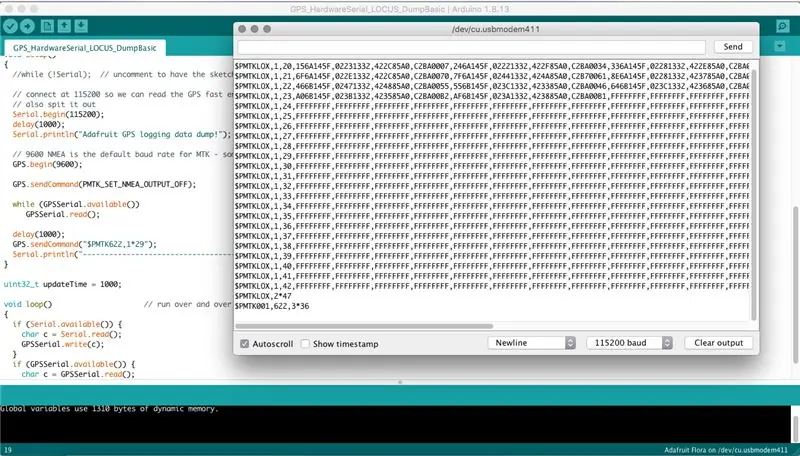
Zodra u weer thuis bent van uw proefrit, sluit u het apparaat aan op uw laptop en start u de Adafruit-versie van de Arduino IDE. Ga naar Bestand > Voorbeeld > Adafruit GPS -> GPS_HardwareSerial_LOCUS_DumpBasic.ino. Zodra het programma is geladen, sluit u de Flora aan met de mini-USB-kabel en uploadt u de schets door op de knop Uploaden te drukken (of gebruik Bestand> Uploaden)
Klik nu op de seriële monitor zoals weergegeven in de afbeelding hierboven. En kopieer alle gegevens naar de teksteditor en plak deze in Locus Parser met behulp van de onderstaande URL -https://learn.adafruit.com/custom/ultimate-gps-parser, kopieer en plak alleen alle tekst na de -- ----'s en eindigend met $PMTK001, 622, 3*36.
Klik op de parseerknop onder het eerste tekstvak en kopieer de KML-uitvoer en plak deze in een teksteditor zoals weergegeven in de schermafbeelding hierboven en sla deze op met de extensie.kml.
In mijn geval werkte de Locus Parser niet, wat betekende dat ik het python-programma log_to_kml.py moest gebruiken om de seriële monitor om te zetten naar een KML-bestand, je kunt meer details vinden op - https://github.com /don/locus
Stap 7: Gegevens importeren in Google Maps
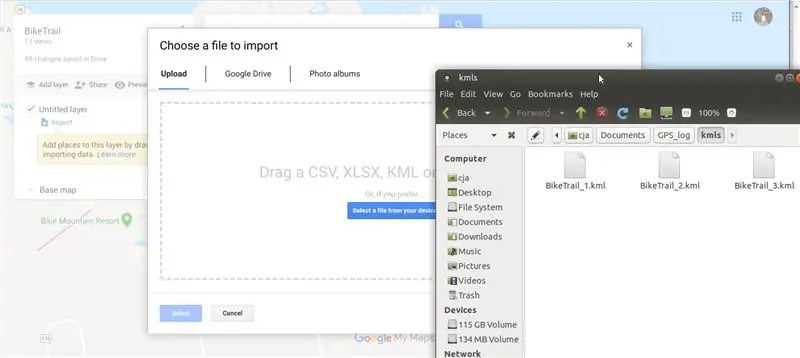
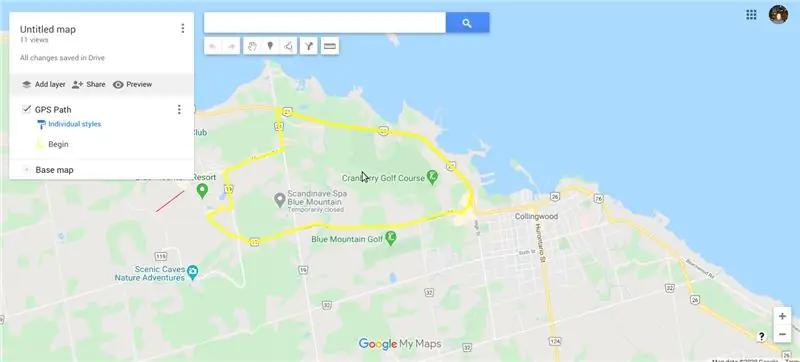

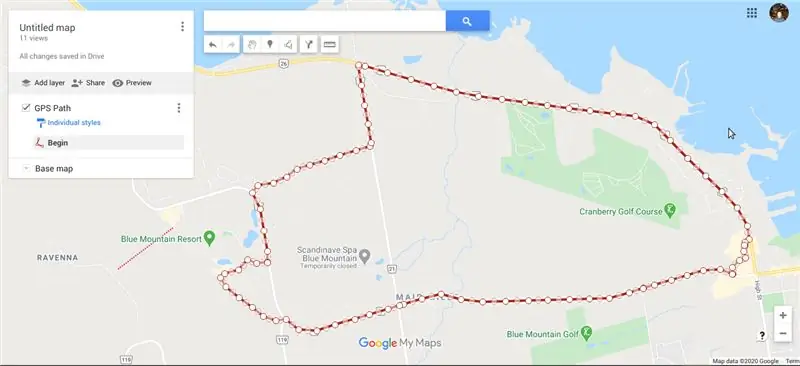
Ga naar Google Maps en klik op de instellingenknop en klik op Your Places Maps Create Map en klik op importeren zoals je ziet in de eerste afbeelding hierboven.
www.google.com/maps
Hernoem de nieuwe naamloze kaart en importeer het kml-bestand dat u eerder hebt opgeslagen met behulp van de importknop. Als je klaar bent, zou je je pad moeten kunnen zien dat je hebt gevolgd.
Tip 1: Zodra je kaart is opgeslagen, kun je de kaart via e-mail delen met de route die je hebt genomen met vrienden en familie. In mijn geval heb ik een paar dagen geleden een fietstocht gemaakt rond Blue Mountains, zoals je op bovenstaande foto's kunt zien.
Tip 2: Daarnaast verschijnt de kaart die je opslaat onder instellingen > Mijn plaatsen, wat betekent dat je ze kunt gebruiken voor toekomstig gebruik.
Aanbevolen:
GPS Para Norma (Datalogger EEPROM): 5 stappen

GPS Para Norma (Datalogger EEPROM): Eenvoudige GPS-datalogger voor huisdieren op basis van arduino- en EEPROM-opname ================================ =======================Sencillo datalogger GPS para mascotas basado en arduino y grabacion en memoria EEPROM
Alaska datalogger: 5 stappen (met afbeeldingen)

Alaska Datalogger: Alaska staat aan de rand van de voortschrijdende klimaatverandering. De unieke ligging met een vrij ongerept landschap, bevolkt met een verscheidenheid aan kolenmijnkanaries, maakt veel onderzoeksmogelijkheden mogelijk. Onze vriend Monty is een archeoloog die helpt bij het
Arduino datalogger: 8 stappen (met afbeeldingen)

Arduino Datalogger: In deze tutorial gaan we een eenvoudige datalogger maken met Arduino. Het gaat erom de basisprincipes van het gebruik van Arduino te leren om informatie vast te leggen en naar de terminal af te drukken. We kunnen deze basisconfiguratie gebruiken om een reeks taken uit te voeren. Om te beginnen
Arduino Pro-mini datalogger: 15 stappen

Arduino Pro-mini datalogger: bouwinstructies voor open-source pro-mini Arduino datalogger Disclaimer: Het volgende ontwerp en de volgende code zijn gratis te downloaden en te gebruiken, maar er wordt geen enkele garantie of garantie gegeven. Ik moet eerst de getalenteerde mensen bedanken en promoten
Een datalogger maken met de Raspberry Pi: 3 stappen (met afbeeldingen)

Een datalogger maken met de Raspberry Pi: Deze eenvoudige datalogger doet regelmatig lichtmetingen met een analoge LDR (Photoresistor) en slaat deze op in een tekstbestand op je Raspberry Pi. Deze datalogger meet en registreert elke 60 seconden het lichtniveau, zodat je de h
