
Inhoudsopgave:
- Update: 19 mei 2016
- Update: 17 december 2105
- Update: 11 november 2015
- Update: 23 oktober 2015
- Update: 20 september 2015
- Invoering
- Functies
- Stap 1: Onderdelenlijst
- Stap 2: constructie
- Stap 3: Het WiFi-schild programmeren
- Het wachtwoord van het configuratietoegangspunt instellen
- Het schild programmeren
- De configuratie QR-code toevoegen
- Stap 4: Het WiFi-schild configureren
- Stap 5: Het WiFi-schild gebruiken
- Stap 6: Uitbreidingen voor het WiFi-schild en conclusies
- Klantenondersteuning toevoegen
- Externe configuratiedrukknop en led toevoegen
- Conclusie
- Auteur John Day [email protected].
- Public 2024-01-30 11:14.
- Laatst gewijzigd 2025-06-01 06:10.

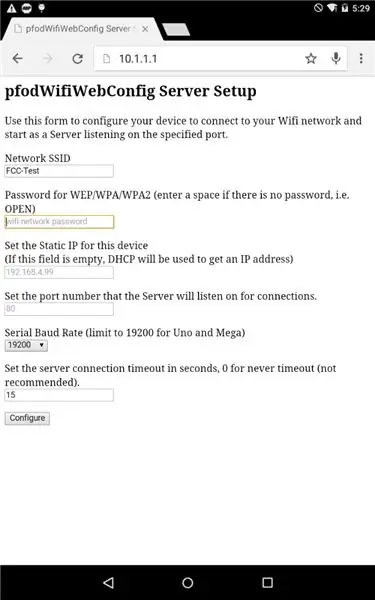
Update: 29 oktober 2020
Getest met ESP8266-bordbibliotheek V2.7.4 - werkt
Update: 23 september 2016
Gebruik voor dit project niet de Arduino ESP-bordbibliotheek V2.3.0. V2.2.0 werkt
Update: 19 mei 2016
Rev 14 van dit project herziet bibliotheken en code om te werken met ESP8266.com IDE plug-in V2.2
Update: 17 december 2105
Rev 11 van dit project ruimt andere pogingen tot verbindingen op als deze al zijn aangesloten. Gebruikt ook de time-out die is ingesteld door de webconfiguratie. Rev 10 negeerde de time-outinstelling.
Update: 11 november 2015
Dit is Rev 10 van dit project. Rev 10 maakt gebruik van een niet-blokkerende WiFi-bibliotheek, pfodESP8266WiFi, die met name voor Windows-clients naar een hoger niveau gaat. Het maakt ook webpaginaconfiguratie van de seriële baudrate mogelijk.
Update: 23 oktober 2015
Dit is Rev 8 van dit project. Rev 8 heeft ESP8266-code verbeterd die betrouwbaarder is. OPMERKING: Elk verzonden pakket stopt deze code totdat de ontvanger (client) het pakket bevestigt. Dit kan tussen 10mS en 200mS duren. Gedurende die tijd worden de binnenkomende seriële gegevens van de UART niet verwerkt. De inkomende seriële buffer kan 256 bytes bufferen. Bij 9600 baud duurt het ongeveer 270 mS om de buffer te vullen, dus zolang u de seriële baudrate op 9600 of minder houdt, zou u geen uitgaande gegevens moeten verliezen terwijl de ESP8266 het vorige pakket verzendt. Dit op voorwaarde dat je een goede wifi-verbinding hebt. Als de wifi-verbinding slecht is, kan een pakket verloren gaan en moet het opnieuw worden verzonden door de ESP826, dan kan de seriële inkomende buffer vol raken als u veel gegevens probeert te verzenden en sommige van uw gegevens verloren kunnen gaan.
Update: 20 september 2015
Dit is Rev 3 van dit project. Rev 3 voegt een time-outinstelling voor de verbinding toe aan de configuratie van de webpagina. Als er in die tijd geen gegevens worden verzonden of ontvangen, verbreekt het WiFi Shield de verbinding en wacht op een nieuwe. Dit zorgt ervoor dat het WiFi Shield herstelt van 'half gesloten' verbindingen, wat gebeurde toen de client gewoon verdween door een slechte wifi-verbinding, stroomuitval bij de router of geforceerd afsluiten van de client. Zie Detectie van half-open (vervallen) TCP/IP-socketverbindingen voor meer details.
Deze verbindingstime-out is standaard 15 sec. maar kan naar behoefte worden gewijzigd. Als u deze op 0 zet, betekent dit dat u nooit een time-out krijgt. Stel bij gebruik van pfodDesigner een menuvernieuwing in die korter is dan de time-out voor de verbinding.
Invoering
Dit is Rev 11 van ESP8266-01 WiFi Shield en is een alternatief voor het Cheap/Simple Wifi Shield voor Arduino en andere micro's. Als je maar één Wifi Shield maakt, dan is Cheap/Simple Wifi Shield voor Arduino en andere micro's het project om te gebruiken, omdat het het eenvoudigst is om aan te sluiten. Als u echter al een ESP8266-01-module heeft, kunt u deze instructies gebruiken om er een WiFi Shield van te maken.
Als je een van de andere ESP8266 kale modules hebt, mits de module GPIO0 en GPIO2 beschikbaar heeft, dan kun je deze instructies gebruiken. Als de module GPIO15 toegankelijk maakt, MOET JE deze aansluiten op GND via een weerstand met een waarde tussen 3K3 en 10K
Rev 10 heeft geen extra I/O nodig op het Arduino-bord, behalve TX/RX en 5V voeding en GND. Rev 10 gebruikt GPIO0 en GPIO2 als ConfigLink, zoals beschreven op deze pagina, ESP8266-01 Pin Magic. Ook de codeschetsen die in Rev10 worden gebruikt, zijn nu precies hetzelfde als die in Cheap/Simple Wifi Shield voor Arduino en andere micro's. Het vervangt ook de 5V naar 3V-voedingsdochterkaart met 3 discrete componenten en gebruikt een weerstandsnetwerk voor de vijf 3K3-weerstanden. De eerste versie Rev 1 is hier.
Deze instructies zijn ook beschikbaar op www.pfod.com.au.
Functies
- Gebruikt de goedkope en gemakkelijk verkrijgbare ESP8266-01-module: - Andere ESP8266-modules kunnen ook worden gebruikt
- Eenvoudig te gebruiken: - Het 5V en 3,3V compatibele schild fungeert als UART naar WiFi-brug. Het zet een server op het IP-adres en de poort die u configureert en eenmaal verbonden geeft het alleen gegevens door van en naar de seriële verbinding. Er zijn geen bibliotheken nodig in de aansluitende micro, alleen een seriële (UART) verbinding, dus het kan worden gebruikt voor elke microprocessor met een seriële poort. Het kan ook worden aangepast om te worden geconfigureerd om een clientverbinding te maken (met optionele login) naar een externe server.
- Eenvoudig te configureren: - Een link kortsluiten en het schild inschakelen, zet het in de configuratiemodus. In deze modus creëert het een beveiligd toegangspunt waarmee u verbinding kunt maken via uw mobiel of computer. Als u vervolgens https://10.1.1.1 opent, wordt een webpagina weergegeven waar u de naam en het wachtwoord van uw netwerk kunt configureren en het IP- en poortnummer waarop het schild moet luisteren voor verbindingen. De configuratiewebpagina gebruikt HTML5-validatie om de instellingen van de gebruiker te controleren.
Stap 1: Onderdelenlijst
Deze ESP8266-01 WiFi Shield heeft de volgende onderdelen nodig, of iets dergelijks. De hier getoonde prijzen zijn per 30 augustus 2015 en exclusief verzendkosten:-
- WiFi-module ESP8266-01 - ~ US $ 2,50 online (neem uw kansen) OF voor betrouwbaar product SparkFun of Adafruit ESP8266-01 - US $ 6,95
- Uno Protoshield - US $ 1,88 (of ProtoShield Basic voor Arduino van Jaycar AU $ 4,95)
- 36-pins header Element14 - US $ 0,95 (of 4 korting op Solderless Headers - 10-pins rechtstreeks van SparkFun US $ 1,50 of 40 Pin Header Terminal Strip van Jaycar AU $ 0,95)
- LD1117V33 3.3V-regelaar Element14 - US $ 0,67
- 1 uit 1N5819 Schottky Diode Element14 - US $ 0,16 (of Jaycar AU $ 0,80) (Elke Schottky-diode is voldoende)
- BOURNS 4606X-101-332LF WEERSTANDSNETWERK, 3K3 - US $ 0,27 (Deze pull-up-weerstanden kunnen elke waarde hebben in het bereik van 3K3 tot 10K) je kunt ook gewoon 5 x discrete 3K3-weerstanden gebruiken zoals in Rev 1 b.v. 3K3-weerstanden - Digikey - US $ 0,52 (of 3K3ohm 1/2 Watt 1% metaalfilmweerstanden - Pk.8 van Jaycar AU $ 0,55)
-
1 uit 330R-weerstand Element14 US $ 0,05 OF Sparkfun-weerstand 330 Ohm 1/6 Watt PTH - 20-pack US $ 0,95 (of 330 ohm 1/2 Watt 1% metaalfilmweerstanden - Pk.8 van Jaycar AU $ 0,55)
- 1 off 0.1uF condensator Element14 - US $ 0.21 OF Sparkfun US $ 0.25
- 1 van 10uF condensator Element14 - US $ 0,11 OF Sparkfun US $ 0,45
Totale kosten ~ $ 6,80 + verzendkosten (vanaf augustus 2015) OF ~ $ 11,25 met Sparkfun of Adafruit ESP8266-01-module
Om het schild te programmeren met de drukknopconfiguratie en het UART naar WiFi bridge-programma, hebt u ook een USB-naar-serieel kabel nodig. Hier wordt een USB-naar-TTL-seriële kabel van SparkFun (US $ 9,95) gebruikt omdat deze mooi gelabelde uiteinden heeft en stuurprogramma-ondersteuning heeft voor een breed scala aan besturingssystemen, maar je kunt ook Adafruit's USB naar TTL seriële kabel gebruiken - Debug / Console-kabel voor Raspberry Pi die is dezelfde prijs.
Inclusief de programmeerkabel bedragen de kosten voor slechts één WiFi Shield ~US$16,75. Een snelle zoekopdracht vindt dat Arduino WiFi Shields minimaal $ 30 tot meer dan $ 70 kosten. Dus zelfs inclusief de eenmalige kosten van de programmeerkabel is deze afscherming goedkoper dan de andere beschikbare afschermingen, en ook veel gemakkelijker te configureren en te gebruiken.
Stap 2: constructie
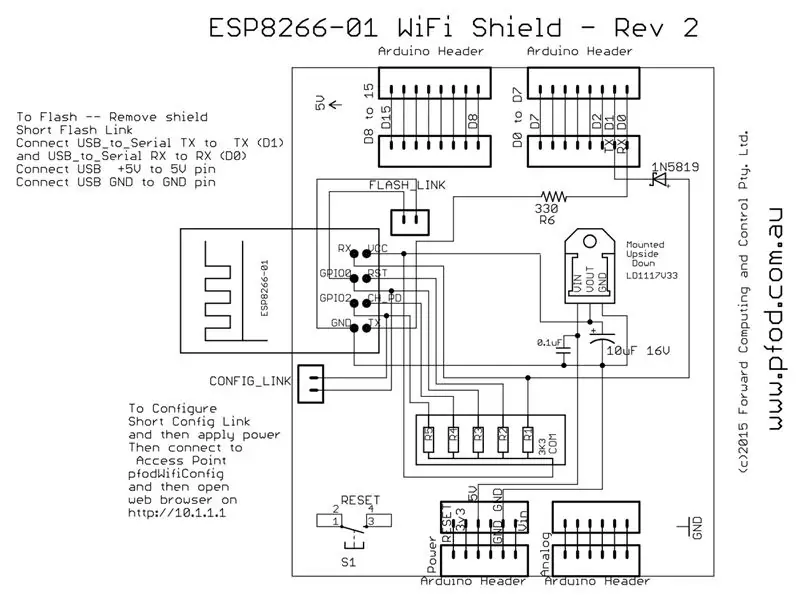


Het bovenstaande schema (ESP8266_01_WiFi_Shield_R2.pdf) toont de opstelling van de onderdelen die nodig zijn voor dit schild. Er zijn slechts zes componenten, naast de ESP8266-01-module.
De 1N5819-diode beschermt de ESP8266-01 RX-ingang tegen de 5V-uitgangen van de microprocessor. De weerstand van 330 ohm (R6) biedt bescherming tegen kortsluiting van de ESP8266-01 TX-uitgang, als de D1 van de microprocessor per ongeluk een uitgang maakt. Er is een soort van 3V3-voeding nodig. De 3V3-pin van de Arduino UNO is niet sterk genoeg om de ESP2866-module te voeden. Hier wordt een drie-terminal 5V tot 3,3V-regelaar LD1117V33 gebruikt. De 10uF-condensator is nodig om de LD1117V33-regelaar te stabiliseren, dus deze wordt zo dicht mogelijk bij de uitgang van de regelaar gemonteerd.
Hier zijn de boven- en onderaanzichten van het voltooide bord.
De bovenkant van het bord ziet er schoon uit. De onderkant van het bord is een beetje een rattennest.
Zorg ervoor dat u de bedrading zorgvuldig controleert wanneer u klaar bent, met name de bedrading naar de pinnen van de ESP8266-01 en de LD1117V33 driepolige regelaar. Het is gemakkelijk om de verkeerde pin aan te sluiten als u omdraait en vanaf de onderkant bedraden. De regelaar is ondersteboven gemonteerd om het metalen lipje, dat elektrisch is verbonden met de uitgangspen, weg te houden van de bordpennen.
Stap 3: Het WiFi-schild programmeren
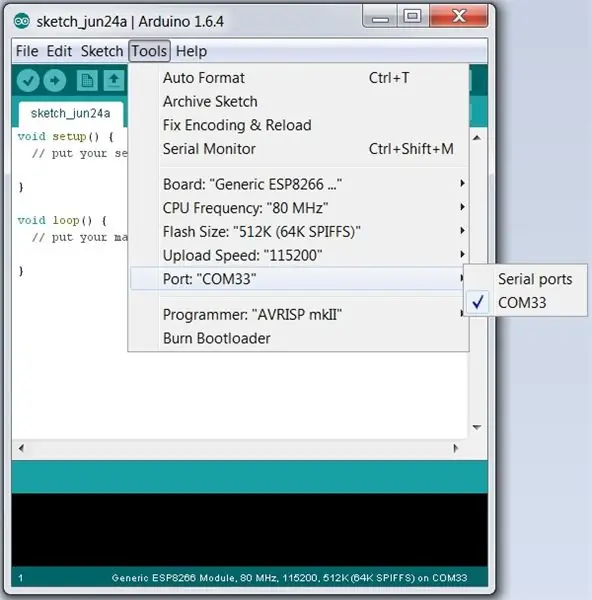


Het WiFi Shield hoeft slechts één keer en nooit meer te worden geprogrammeerd met de webpaginaconfiguratie en de Serial to WiFi Bridge-code.
Om het schild te programmeren, volgt u de stappen op https://github.com/esp8266/arduino onder Installing With Boards Manager. Bij het openen van de Boards Manager vanuit het menu Tools → Board en selecteer Type Contributed en installeer het esp8266-platform. Dit project is gecompileerd met de ESP8266-versie 1.6.4-673-g8cd3697. Latere versies zijn beter, maar kunnen hun eigen bugs hebben omdat het platform snel evolueert.
Sluit en open de Arduino IDE opnieuw en u kunt nu "Generic ESP8266 Module" selecteren in het menu Tools → Board.
U moet ook de nieuwste versie van pfodESP2866BufferedClient.zip installeren. Deze bibliotheek werkt met ESP8266.com IDE plug-in V2.2. Als u eerder de pfodESP2866WiFi-bibliotheek hebt geïnstalleerd, verwijdert u die bibliotheekmap volledig.
- Download dit pfodESP2866BufferedClient.zip-bestand naar uw computer, verplaats het naar uw bureaublad of een andere map die u gemakkelijk kunt vinden
- Gebruik vervolgens Arduino 1.6.5 IDE menu-optie Sketch → Bibliotheek importeren → Bibliotheek toevoegen om het te installeren. (Als Arduino je het niet laat installeren omdat de bibliotheek al bestaat, zoek en verwijder dan de oudere pfodESP8266BufferedClient-map en importeer deze dan)
- Stop en herstart de Arduino IDE en onder Bestand->Voorbeelden zou je nu pfodESP8266BufferedClient moeten zien.
Het wachtwoord van het configuratietoegangspunt instellen
Nadat u de pfodESP8266BufferedClient-bibliotheek hebt geïnstalleerd, opent u de Arduino IDE en kopieert u deze schets, ESP8266_WifiShield.ino, naar de IDE. Voordat u het schild programmeert, moet u uw eigen wachtwoord instellen voor het configuratietoegangspunt.
In de configuratiemodus stelt het WiFi-schild een beveiligd toegangspunt in, pfodWifiWebConfig genaamd, met een wachtwoord in een QR-code die aan het schild is bevestigd. Deze beveiligde verbinding voorkomt dat iemand meeluistert op uw verbinding terwijl u de ssid en het wachtwoord van uw echte netwerk instelt. U moet uw eigen wachtwoord voor uw schilden genereren. Een Java-programma SecretKeyGenerator is hier beschikbaar dat willekeurige 128-bits sleutels genereert en QR.png-bestanden wegschrijft. Een ander alternatief is om QR Droid Private (van Google Play) te gebruiken om een QR-code te maken voor je eigen gekozen wachtwoord.
In beide gevallen moet u de #define bovenaan de schets bijwerken met uw eigen wachtwoord.
// =============== start van pfodWifiWebConfig instellingen ==============
// werk deze definitie bij met het wachtwoord van uw QR-code //https://www.forward.com.au/pfod/secureChallengeResponse/keyGenerator/index.html #define pfodWifiWebConfigPASSWORD "b0Ux9akSiwKkwCtcnjTnpWp"
U kunt desgewenst ook uw eigen toegangspuntnaam instellen.
Het schild programmeren
Om het schild te programmeren, verwijdert u het van het Arduino-bord, sluit u de FLASH_LINK (hier weergegeven met een blauwe kortsluitlink in het midden van het bord) kort en sluit u de USB-naar-seriële kabel aan zoals weergegeven op de foto. Controleer de foto en uw bedrading.
De RX-kabel wordt aangesloten op D0 en de TX-kabel wordt aangesloten op D1. De VCC (+5V) wordt aangesloten op de 5V-pin en GND wordt aangesloten op de GND-pin op het schild. Sluit de FLASH_LINK kort zoals hierboven weergegeven. De foto hierboven is voor de SparkFun USB naar seriële kabel. Als u de Adafruit-kabel gebruikt, zijn de aansluitingen niet gemarkeerd, maar heeft deze een kleurcode, rood is stroom, zwart is aarde, groen is TX en wit is RX.
Controleer de VCC- en GND-aansluitingen zorgvuldig, want het is gemakkelijk om de USB-voeding kort te sluiten als u één pin verwijderd bent
Sluit vervolgens de USB-kabel aan op uw computer om de ESP8266-01 in de programmeermodus op te starten. Selecteer de COM-poort in het menu Extra → Poort. Laat de CPU-frequentie, flitsgrootte en uploadsnelheid op hun standaardinstellingen staan
Selecteer vervolgens Bestand → Uploaden of gebruik de pijl naar rechts om het programma te compileren en te uploaden. Er worden twee bestanden geüpload. Als je een foutmelding krijgt tijdens het uploaden, controleer dan of je kabelverbindingen op de juiste pinnen zijn aangesloten en probeer het opnieuw. Zodra de programmering is voltooid, verwijdert u de kortsluitlink van FLASH_LINK.
De configuratie QR-code toevoegen
Elke keer dat u het schild moet configureren, hebt u uw unieke wachtwoord voor het configuratietoegangspunt nodig, dus het is handig om het als een QR-code aan het schild (of de behuizing) te bevestigen. Hier is het Open Office-presentatiebestand dat werd gebruikt om de QR-code en verbindingsdetails voor dit project af te drukken. Vervang de QR-code en wachtwoordtekst door uw eigen unieke om het schild te voltooien.
Stap 4: Het WiFi-schild configureren

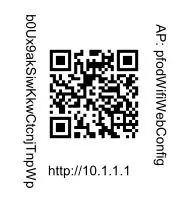
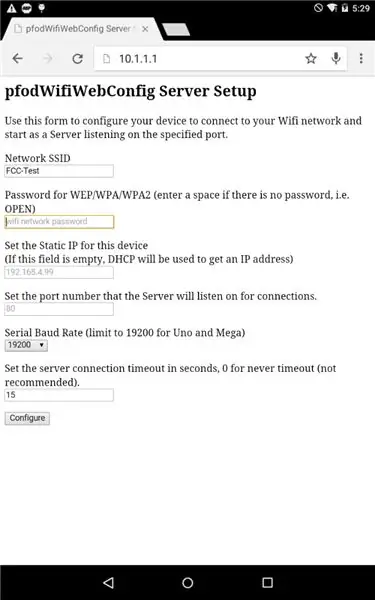
Elk WiFi-schild moet worden geconfigureerd met de netwerknaam en het wachtwoord van het lokale netwerk. Het moet ook een IP- en poortnummer krijgen om naar verbindingen te luisteren. Alle andere WiFi-schilden hebben het IP-adres en de poort niet hard gecodeerd in de schets en coderen ofwel de netwerknaam en het wachtwoord hard, ofwel gebruiken een eigen methode met eigen apps om verbinding te maken met het lokale netwerk. Dit is erg beperkend als je meerdere apparaten hebt in een veranderende omgeving. Dit WiFi-schild gebruikt een open source webpagina-methode om zowel de netwerknaam en het wachtwoord als het IP-adres en poortnummer te configureren.
De ESP8266-01 heeft een zeer beperkt aantal beschikbare uitgangen, alleen GPIO0 en GPIO2. In dit ontwerp controleert de code in de ESP2866-01 na het opstarten of GPIO2 geaard is en zo ja, zet de ESP8266-01 in de configuratiemodus. De aarding van de GPIO2-ingang moet echter worden uitgesteld tot nadat de ESP8266-01 is opgestart. Als GPIO2 geaard is tijdens het opstarten, start de ESP8266-01-module niet normaal op. Deze vertraging bij het aarden van GPIO2 wordt bereikt door GPIO0 als aarde te gebruiken. Nadat de ESP8266-01 is opgestart, maakt de setup()-code GPIO0 een uitgang en stelt deze in op LAAG. Dit zal dan GPIO2 aarden als de CONFIG_LINK is kortgesloten.
De eerste versie van dit project (Rev 1) gebruikte een extra Arduino digitale I/O om deze aarding te doen, waarvoor extra code in de Arduino-schets nodig was. Rev 2+, verwijdert de noodzaak voor extra code in de Arduino-schets, behalve een korte vertraging bovenaan setup() om de foutopsporingsuitvoer van de ESP8266 te negeren.
Om het configureren van het ESP8266-01 WiFi-schild te testen, sluit u het gewoon aan op een Arduino-bord, sluit u de CONFIG_LINK (blauwe kortsluitlink aan de linkerkant van de afbeelding) kort en schakelt u het Arduino-bord in.
In deze configuratiemodus stelt de ESP8266-module een beveiligd toegangspunt in met de naam pfodWifiWebConfig. Dit toegangspunt verschijnt op je mobiel en op je computer. Om verbinding te maken met dit toegangspunt, moet u het unieke wachtwoord voor uw schild invoeren. U kunt het wachtwoord met de hand typen, maar het is gemakkelijker en betrouwbaarder om de QR-code te scannen die u eerder aan uw schild hebt bevestigd, met behulp van een QR-scanner-app, zoals QR Droid Private
Kopieer en plak vervolgens het wachtwoord in het wifi-instellingenscherm van uw mobiel om uw mobiel te verbinden met het configuratietoegangspunt.
Open vervolgens een webbrowser en typ de URL https://10.1.1.1. Hiermee wordt de configuratiewebpagina geretourneerd.
Het WiFi Shield vult automatisch de Netwerk SSID in met het lokale netwerk met de beste signaalsterkte. Wat meestal degene is die je wilt. Als dat niet het geval is, overschrijft u dat item gewoon. U moet een netwerk-SSID en wachtwoord en poortnr. Het veld IP-adres is optioneel. Als u dit leeg laat, gebruikt het WiFi-schild DHCP om zijn IP-adres op uw lokale netwerk te krijgen. Het is vaak makkelijker om een specifiek IP-adres op te geven, zodat u eenvoudig verbinding kunt maken met dit schild.
Met Rev 10 kunt u ook de seriële baudrate voor dit schild configureren. Standaard is 19200, maar de voorbeelden hier gebruiken 9600, dus verander de baudrate naar 9600
Als uw browser HTML5-compatibel is, valideert de webpagina de invoer voordat deze wordt verzonden.
Wanneer u op de knop Configureren klikt, verwerkt het WiFi-schild de resultaten en slaat ze op in EEPROM en geeft vervolgens een antwoordpagina weer, zoals die hierboven, die u vertelt om uit en uit te schakelen om verbinding te maken met uw netwerk.
Stap 5: Het WiFi-schild gebruiken
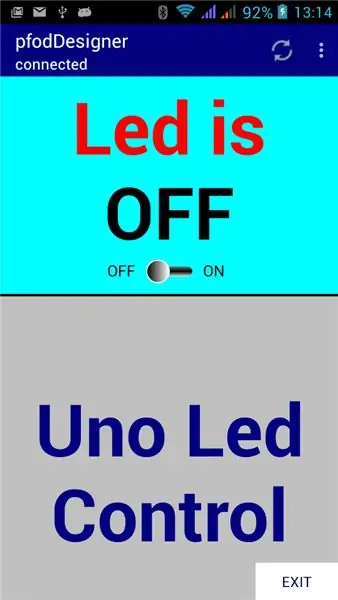
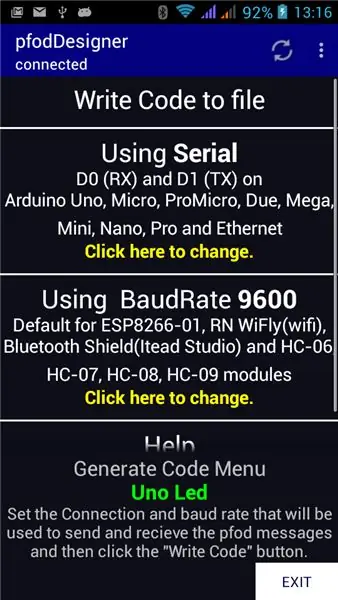
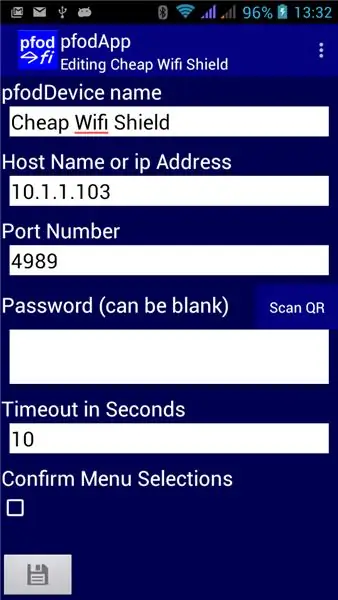
In een compleet project monteert u een tijdelijke drukknop aan de buitenkant van de doos van uw project die is aangesloten op de CONFIG_LINK, en instrueert u de gebruiker om op de drukknop te drukken en vervolgens het apparaat in te schakelen om in de configuratiemodus te komen. De code die u in de ESP8266-01 hebt geladen, stuurt ook de GPIO0-pin van de ESP8266 LOW wanneer de module zich in de configuratiemodus bevindt, zodat u een weerstand van 270 ohm en een LED tussen de 3,3 V-rail en GPIO0 kunt aansluiten en de LED aan de buitenkant van de doos kunt monteren, om aan de gebruiker aan te geven dat deze zich in de configuratiemodus bevindt.
Met Rev 10 kunt u ook de seriële baudrate voor dit schild configureren. Standaard is 19200, maar de voorbeelden hier gebruiken 9600, dus verander de baudrate naar 9600 op de configuratie-webpagina hierboven
Zoals hierboven vermeld, heeft elke schets die u in uw Arduino of andere microprocessor laadt, een korte vertraging nodig om de foutopsporingsuitvoer van de ESP8266-module over te slaan. Anders dan dat, om gegevens via wifi te ontvangen en te verzenden, van je schets, lees en schrijf je gewoon naar je seriële poort (verbonden met D0, D1) op 9600 baud. Dus om de foutopsporingsuitvoer van de ESP8266 te negeren, voegt u een korte vertraging toe bovenaan de setup()-methode
ongeldige setup() {
vertraging (1000); // wacht hier even, laat ESP8266 het opstarten voltooien // hiermee wordt ook de foutopsporingsuitvoer van het WiFi-schild bij het opstarten overgeslagen // voordat de seriële verbinding wordt gestart. …. andere instelcode hier
Het voorbeeld hier gebruikt een Arduino UNO, maar je kunt elke microprocessor gebruiken, op 5V of 3,3V gebaseerd, die een UART heeft. Als u een microprocessor van 3,3 V gebruikt, moet u 5 V leveren aan de voeding van het WiFi Shield. Deze 5V wordt ook aangesloten op de 5V-pin van het schild, dus u moet controleren of dit acceptabel is voor de micro waarop u het schild aansluit.
Als test van dit schild werd pfodApp gebruikt om de LED van de Uno via wifi aan en uit te zetten. Eerst werd de pfodDesigner gebruikt om een eenvoudig menu te ontwerpen.
OPMERKING: de nieuwste versie van pfodApp stuurt keepAlive-berichten zodat het wifi-schild geen time-out krijgt
Vervolgens werd de code gegenereerd voor de seriële verbinding op 9600 baud en werd het bestand via wifi-bestandsoverdracht naar de pc overgebracht.
Aan de setup() van de sketch hoefde de delay(1000) niet te worden toegevoegd omdat de pfod-parser alle tekens buiten { } negeert, maar het was wel opgenomen omdat het wordt aanbevolen voor dit WiFi-bord.
De volledige schets, ESP8266_UnoLedControl.ino is hier. Merk op dat er geen speciale wifi-code is, de schets leest en schrijft alleen naar de seriële uitgang.
Verwijder het WiFi Shield, selecteer Tools → Board → Uno in de Arduino IDE en programmeer deze sketch in de UNO. OPMERKING: u moet het WiFi-schild verwijderen om de UNO te programmeren, omdat de USB is aangesloten op de TX/RX-pinnen van de UNO.
Sluit het WiFi-schild weer aan, het maakt automatisch verbinding met uw lokale netwerk en start een server op de poort die u hebt geconfigureerd. In pfodApp kun je een verbinding opzetten voor dit apparaat. Zie pfodAppForAndroidGettingStarted.pdf voor de details.
Maak vervolgens verbinding om de Uno's LED aan en uit te zetten vanaf je Android-mobiel via wifi.
Dat is het klaar!!
Stap 6: Uitbreidingen voor het WiFi-schild en conclusies
Klantenondersteuning toevoegen
Zoals hier gepresenteerd, kan het WiFi-schild worden geconfigureerd om te draaien als een server die luistert op een opgegeven IP- en poortnummer. De pfodWifiConfig biedt echter ook ondersteuning voor het opslaan en ophalen van clientinstellingen en serverinstellingen. Dus door deze velden toe te voegen aan de configuratie-webpagina en de Client-waarden op te slaan/laden, kunt u dit WiFi-schild ook gebruiken om verbinding te maken met een externe server, met een gebruikersnaam en wachtwoord voor de client, en gegevens naar daar te uploaden.
Externe configuratiedrukknop en led toevoegen
Zoals hierboven vermeld, zou u in een echte toepassing een tijdelijke drukknop aan de buitenkant van de doos van uw project monteren die is aangesloten op de CONFIG_LINK, en de gebruiker instrueren om op de drukknop te drukken en vervolgens het apparaat aan te zetten om in de configuratiemodus te komen. De code die je in de ESP8266-01 hebt geladen, stuurt de GPIO0-pin LOW wanneer de module zich in de configuratiemodus bevindt, zodat je een weerstand van 270 ohm en een LED kunt aansluiten tussen de 3.3V-rail en GPIO0 en de led aan de buitenkant van de doos kunt monteren, om geven aan de gebruiker aan dat deze zich in de configuratiemodus bevindt.
Conclusie
Deze Rev 2 van het ESP8266-01 WiFi Shield maakt gebruik van de goedkope en gemakkelijk verkrijgbare ESP8266-01-module. Andere ESP8266-modules kunnen ook worden gebruikt.
Eenmaal geprogrammeerd hoeft u het nooit meer opnieuw te programmeren om de netwerkinstellingen in te stellen of te wijzigen. Ze kunnen allemaal via een webpagina op een beveiligd tijdelijk wifi-netwerk worden ingesteld.
Het is eenvoudig te koppelen aan elke micro die een UART heeft en werkt met zowel 5V als 3,3V microprocessors.
Er zijn geen bibliotheken nodig om verbinding te maken met dit schild. Het werkt als een eenvoudige seriële naar wifi-brug.
Aanbevolen:
Nog een andere instructie over het gebruik van de DIYMall RFID-RC522 en Nokia LCD5110 met een Arduino: 8 stappen (met afbeeldingen)

Nog een andere Instructable over het gebruik van de DIYMall RFID-RC522 en Nokia LCD5110 met een Arduino: waarom voelde ik de behoefte om nog een Instructable te maken voor de DIYMall RFID-RC522 en de Nokia LCD5110? Nou, om je de waarheid te zeggen, ik werkte ergens vorig jaar aan een Proof of Concept met beide apparaten en op de een of andere manier "misplaatst"
Een LAPTOP-CPU (en andere coole dingen!) Upgraden om een LANGZAME/DEAD-laptop in een SNELLE laptop te veranderen: 4 stappen

Een LAPTOP-CPU upgraden (en andere coole dingen!) om een LANGZAME/DEAD-laptop in een SNELLE laptop te veranderen! erg verouderd … Het LCD-scherm was kapot en de belangrijkste harde schijf was vastgelopen, dus de laptop was in wezen dood … Zie foto's en
Professionele PCB's zijn bijna goedkoper dan ze thuis te maken: 14 stappen
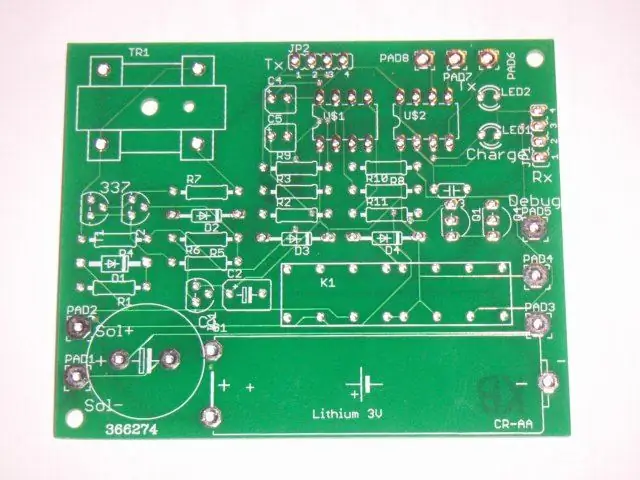
Professionele PCB's zijn bijna goedkoper dan ze thuis te maken: Hoewel er veel voldoening is bij het bouwen van PCB's, komen de kosten van de lege PCB, het etsmiddel en de boren op meer dan $ 4 per bord. Maar voor $ 6,25 per bord kan het hele ding professioneel worden gemaakt. Deze Instructable neemt je mee door
Nog een andere flitsdiffusor (ontworpen voor een Canon 580EX II): 5 stappen
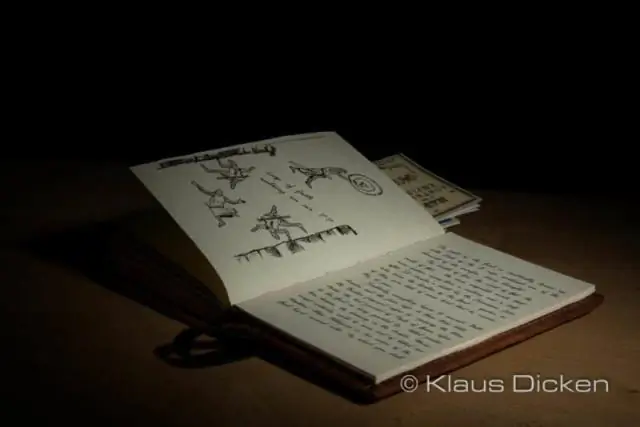
Nog een andere flitsdiffusor (ontworpen voor een Canon 580EX II): ik weet dat er een miljoen van zijn, maar ik heb er toch mijn eigen ontworpen. Ik wilde er een die goedkoop en draagbaar was, maar er enigszins professioneel uitzag, zodat mijn klanten niet zouden denken dat ik een totale amateur was. Deze diffuser is ontworpen voor de Canon 580
Statiefondersteuning voor een QuickCam (of andere webcam): 5 stappen

Statiefondersteuning voor een QuickCam (of andere webcam): Er zijn veel redenen waarom u uw webcam op een statief wilt plaatsen. Ik moest dit doen omdat de standaard voor mijn Logitech QuickCam Pro 4000 ontbrak, maar het is vaak leuk om met een statief te gebruiken voor betere foto's in het algemeen, vooral als je
