![Bedien een motor met Magicbit [Magicblocks] - Ajarnpa Bedien een motor met Magicbit [Magicblocks] - Ajarnpa](https://i.howwhatproduce.com/images/002/image-3604-j.webp)
Inhoudsopgave:
- Benodigdheden
- Stap 1: Verhaal
- Stap 2: (Methode 1) Het injectieblok instellen [Methode 1]
- Stap 3: Het motorblok instellen [Methode 1]
- Stap 4: Eindelijk de blokken implementeren [Methode 1]
- Stap 5: (Methode 2) Het schakelblok instellen [Methode 2]
- Stap 6: Het motorblok instellen [methode 2]
- Stap 7: Eindelijk de blokken implementeren en de gebruikersinterface van het dashboard gebruiken om toegang te krijgen [Methode 2]
- Stap 8: (methode 3) Het schuifblok instellen [methode 3]
- Stap 9: Het motorblok instellen [Methode 3]
- Stap 10: Eindelijk de blokken implementeren en de gebruikersinterface van het dashboard gebruiken om toegang te krijgen [Methode 2]
- Auteur John Day [email protected].
- Public 2024-01-30 11:14.
- Laatst gewijzigd 2025-01-23 15:01.
Deze tutorial leert je om een motor te besturen met een Magicbit met behulp van Magicblocks.
Benodigdheden
Magicbit - Pro
Stap 1: Verhaal
Hallo en welkom, Deze korte tutorial leert je om een motor te besturen door een Magicbit met behulp van Magicblocks.
Er zijn 3 hoofdmethoden om dit doel te bereiken;
- Door Inject Block te gebruiken.
- Door gebruik te maken van Dashboard Switch.
- Door Dashboard Slider te gebruiken.
Log eerst in op uw Magicblocks-account, Magicblocks is een eenvoudige visuele programmeersoftware voor het programmeren van je magicbit. Iedereen kan zijn microcontroller programmeren met magicblocks.io en programmeerkennis is niet nodig. U kunt zich gratis aanmelden.
Start en open de speeltuin.
Zorg er vervolgens voor dat uw Magicbit is verbonden met internet en is aangesloten en ook is gekoppeld aan uw account via Apparaatbeheer.
Helemaal klaar? scrol vervolgens omlaag naar methode 1
Lijst met benodigde items
Magicbit: Magicbit is een geïntegreerd ontwikkelingsplatform op basis van ESP32 voor leren, prototyping, codering, elektronica, robotica, IoT en het ontwerpen van oplossingen.
Stap 2: (Methode 1) Het injectieblok instellen [Methode 1]
![(Methode 1) Het injectieblok instellen [Methode 1] (Methode 1) Het injectieblok instellen [Methode 1]](https://i.howwhatproduce.com/images/002/image-3604-1-j.webp)
![(Methode 1) Het injectieblok instellen [Methode 1] (Methode 1) Het injectieblok instellen [Methode 1]](https://i.howwhatproduce.com/images/002/image-3604-2-j.webp)
![(Methode 1) Het injectieblok instellen [Methode 1] (Methode 1) Het injectieblok instellen [Methode 1]](https://i.howwhatproduce.com/images/002/image-3604-3-j.webp)
![(Methode 1) Het injectieblok instellen [Methode 1] (Methode 1) Het injectieblok instellen [Methode 1]](https://i.howwhatproduce.com/images/002/image-3604-4-j.webp)
1. Sleep het blok Injecteren vanuit het gedeelte met invoerknooppunten aan de linkerkant van het scherm naar de Flow.
2. Dubbelklik op het blok en selecteer het type nuttige lading uit het vervolgkeuzemenu naar een numerieke invoer (nummer).
3. Typ vervolgens een waarde tussen 0 en 100 (1 betekent uit en 100 betekent volle snelheid).
4. Stel een 'Uit'-knooppunt in met dezelfde bovenstaande methode.
Stap 3: Het motorblok instellen [Methode 1]
![Het motorblok instellen [Methode 1] Het motorblok instellen [Methode 1]](https://i.howwhatproduce.com/images/002/image-3604-5-j.webp)
![Het motorblok instellen [Methode 1] Het motorblok instellen [Methode 1]](https://i.howwhatproduce.com/images/002/image-3604-6-j.webp)
![Het motorblok instellen [Methode 1] Het motorblok instellen [Methode 1]](https://i.howwhatproduce.com/images/002/image-3604-7-j.webp)
1. Sleep het Motor-blok van het gedeelte Magicbit-knooppunten aan de linkerkant van het scherm naar de stroom.
2. Dubbelklik op het motorblok en typ of plak uw unieke apparaat-ID van het tabblad Apparaatbeheer op uw Magicblocks-account. [Hierdoor wordt het motorblok gekoppeld aan de motor die op uw Magicbit is aangesloten]
3. Magicbit heeft twee motorpincodes. Verbind het met een van hen en zorg ervoor dat u de juiste motor-PIN kiest in het vervolgkeuzemenu.
[Optioneel] Reeds ingestelde knooppunten importeren
Als je problemen had met het instellen van knooppunten, kun je de importfunctie in Magicblocks gebruiken om de knooppunten te krijgen die al zijn ingesteld.
- Kopieer eerst deze code naar je klembord
- Klik op het optiemenu in de rechterbovenhoek van het scherm.
- Beweeg vervolgens uw cursor over het submenu Importeren.
- Klik vervolgens op Klembord en plak de code op je klembord in het tekstveld
- Selecteer huidige stroom of nieuwe stroom en klik op Importeren.
BELANGRIJK
Zorg ervoor dat u uw apparaat-ID typt in de eigenschappen van het motorknooppunt en kies de pincode waarmee uw motor is verbonden.
Stap 4: Eindelijk de blokken implementeren [Methode 1]
![Eindelijk de blokken implementeren [Methode 1] Eindelijk de blokken implementeren [Methode 1]](https://i.howwhatproduce.com/images/002/image-3604-8-j.webp)
1. Verbind het injectieblok met het displayknooppunt.
2. Klik op de knop Deploy in de rechterbovenhoek van het scherm.
3. Klik na het inzetten op het vakje aan de linkerkant van het injectieblok om het te activeren en dit zal de motor aanzetten.
Problemen oplossen [Methode 1]
- Controleer of je Magicbit is verbonden met internet.
- Controleer of de motor correct is aangesloten en of de juiste motor-PIN is gebruikt.
Stap 5: (Methode 2) Het schakelblok instellen [Methode 2]
![(Methode 2) Het schakelblok instellen [Methode 2] (Methode 2) Het schakelblok instellen [Methode 2]](https://i.howwhatproduce.com/images/002/image-3604-9-j.webp)
![(Methode 2) Het schakelblok instellen [Methode 2] (Methode 2) Het schakelblok instellen [Methode 2]](https://i.howwhatproduce.com/images/002/image-3604-10-j.webp)
1. Sleep het blok Switch van het gedeelte met dashboardknooppunten naar de Flow.
2. Dubbelklik op het schakelknooppunt en stel een basisdashboard-ui [gebruikersinterface] in het vervolgkeuzemenu in en een naam voor uw veld.
3. Selecteer de modus als nummerinvoer in het vervolgkeuzemenu voor zowel Aan als Uit. En stel op payload in op 75 en off payload op 1.
Stap 6: Het motorblok instellen [methode 2]
![Het motorblok instellen [Methode 2] Het motorblok instellen [Methode 2]](https://i.howwhatproduce.com/images/002/image-3604-11-j.webp)
![Het motorblok instellen [Methode 2] Het motorblok instellen [Methode 2]](https://i.howwhatproduce.com/images/002/image-3604-12-j.webp)
![Het motorblok instellen [Methode 2] Het motorblok instellen [Methode 2]](https://i.howwhatproduce.com/images/002/image-3604-13-j.webp)
1. Sleep het Motor-blok van het gedeelte Magicbit-knooppunten aan de linkerkant van het scherm naar de stroom.
2. Dubbelklik op het motorblok en typ of plak uw unieke apparaat-ID van het tabblad Apparaatbeheer op uw Magicblocks-account. [Hierdoor wordt het motorblok gekoppeld aan de motor die is aangesloten op uw Magicbit-display]
[Optioneel] Reeds ingestelde knooppunten importeren
- Kopieer eerst deze code naar je klembord.
- Klik op het optiemenu in de rechterbovenhoek van het scherm.
- Beweeg vervolgens uw cursor over het submenu Importeren.
- Klik vervolgens op Klembord en plak de code op je klembord in het tekstveld.
- Selecteer huidige stroom of nieuwe stroom en klik op Importeren.
BELANGRIJK
Zorg ervoor dat u uw apparaat-ID typt in de eigenschappen van het motorknooppunt en kies de pincode waarmee uw motor is verbonden.
Stap 7: Eindelijk de blokken implementeren en de gebruikersinterface van het dashboard gebruiken om toegang te krijgen [Methode 2]
![Eindelijk de blokken implementeren en de gebruikersinterface van het dashboard gebruiken om toegang te krijgen [Methode 2] Eindelijk de blokken implementeren en de gebruikersinterface van het dashboard gebruiken om toegang te krijgen [Methode 2]](https://i.howwhatproduce.com/images/002/image-3604-14-j.webp)
- Verbind het tekstinvoerblok met het weergaveknooppunt.
- Klik op de knop Deploy in de rechterbovenhoek van het scherm.
- Ga na de implementatie naar de dashboard-ui door op de link naar de dashboard-URL in de rechterbovenhoek van het scherm te klikken.
- Zet de schakelaar aan en uit om de motor te bedienen.
- Kopieer de uw Dashboard-URL en deze is toegankelijk via internet om tekst overal ter wereld op uw Magicbit-display weer te geven.
Problemen oplossen [Methode 2]
- Controleer of je Magicbit is verbonden met internet.
- Controleer of de motor correct is aangesloten en of de juiste motor-PIN is gebruikt.
Stap 8: (methode 3) Het schuifblok instellen [methode 3]
![(Methode 3) Het schuifblok instellen [Methode 3] (Methode 3) Het schuifblok instellen [Methode 3]](https://i.howwhatproduce.com/images/002/image-3604-15-j.webp)
![(Methode 3) Het schuifblok instellen [Methode 3] (Methode 3) Het schuifblok instellen [Methode 3]](https://i.howwhatproduce.com/images/002/image-3604-16-j.webp)
1. Sleep het blok Slider van het gedeelte met dashboardknooppunten naar de Flow.
2. Dubbelklik op het schuifknopknooppunt en stel een basisdashboard-ui [gebruikersinterface] in uit het vervolgkeuzemenu en een naam voor uw veld.
3. Stel het schuifknopknooppunt in zoals hieronder.
Stap 9: Het motorblok instellen [Methode 3]
![Het motorblok instellen [Methode 3] Het motorblok instellen [Methode 3]](https://i.howwhatproduce.com/images/002/image-3604-17-j.webp)
![Het motorblok instellen [Methode 3] Het motorblok instellen [Methode 3]](https://i.howwhatproduce.com/images/002/image-3604-18-j.webp)
![Het motorblok instellen [Methode 3] Het motorblok instellen [Methode 3]](https://i.howwhatproduce.com/images/002/image-3604-19-j.webp)
1. Sleep het Motor-blok van het gedeelte Magicbit-knooppunten aan de linkerkant van het scherm naar de stroom.
2. Dubbelklik op het motorblok en typ of plak uw unieke apparaat-ID van het tabblad Apparaatbeheer op uw Magicblocks-account. [Hierdoor wordt het motorblok gekoppeld aan de motor die is aangesloten op uw Magicbit-display]
[Optioneel] Reeds ingestelde knooppunten importeren
- Kopieer eerst deze code naar je klembord.
- Klik op het optiemenu in de rechterbovenhoek van het scherm.
- Beweeg vervolgens uw cursor over het submenu Importeren.
- Klik vervolgens op Klembord en plak de code op je klembord in het tekstveld.
- Selecteer huidige stroom of nieuwe stroom en klik op Importeren.
BELANGRIJK
Zorg ervoor dat u uw apparaat-ID typt in de eigenschappen van het motorknooppunt en kies de pincode waarmee uw motor is verbonden.
Stap 10: Eindelijk de blokken implementeren en de gebruikersinterface van het dashboard gebruiken om toegang te krijgen [Methode 2]
![Eindelijk de blokken implementeren en de gebruikersinterface van het dashboard gebruiken om er toegang toe te krijgen [Methode 2] Eindelijk de blokken implementeren en de gebruikersinterface van het dashboard gebruiken om er toegang toe te krijgen [Methode 2]](https://i.howwhatproduce.com/images/002/image-3604-20-j.webp)
- Verbind het tekstinvoerblok met het weergaveknooppunt.
- Klik op de knop Deploy in de rechterbovenhoek van het scherm.
- Ga na de implementatie naar de dashboard-ui door op de link naar de dashboard-URL in de rechterbovenhoek van het scherm te klikken.
- Pak de schuifregelaar om de motor te bedienen.
Problemen oplossen [Methode 3]
- Controleer of je Magicbit is verbonden met internet.
- Controleer of de motor correct is aangesloten en of de juiste motor-PIN is gebruikt.
Aanbevolen:
Een IoT Halloween-pompoen - Bedien LED's met een Arduino MKR1000 en Blynk-app ???: 4 stappen (met afbeeldingen)

Een IoT Halloween-pompoen | Bedien LED's Met een Arduino MKR1000 en Blynk App ???: Hallo allemaal, Een paar weken geleden was het Halloween en volgens de traditie heb ik een mooie pompoen uitgesneden voor op mijn balkon. Maar toen ik mijn pompoen buiten had, realiseerde ik me dat het best vervelend was om elke avond de deur uit te moeten om de kaars aan te steken. En ik
Bedien uw computer met een stappenmotor! 9 stappen (met afbeeldingen) Antwoorden op al uw "Hoe?"

Bedien je computer met een stappenmotor!: In een van mijn vorige Instructables heb ik je laten zien hoe je een stappenmotor kunt gebruiken als een roterende encoder. Laten we in deze Instructable leren hoe we het kunnen gebruiken om onze computer te besturen. Dus zonder verder oponthoud, laten we aan de slag gaan
Bedien uw computer Met een LASER!: 5 stappen (met afbeeldingen)

Bedien uw computer… Met een LASER!: Bent u ooit geïrriteerd omdat u dicht bij uw computer moet komen als u hem gebruikt? Heb je ooit een draadloze muis gewild, maar heb je er uiteindelijk nooit een gekocht? Welnu, hier is een tijdelijke oplossing voor u! Hiermee kunt u muisbewegingen controleren
Bedien een koelventilator op een Raspberry Pi 3: 9 stappen
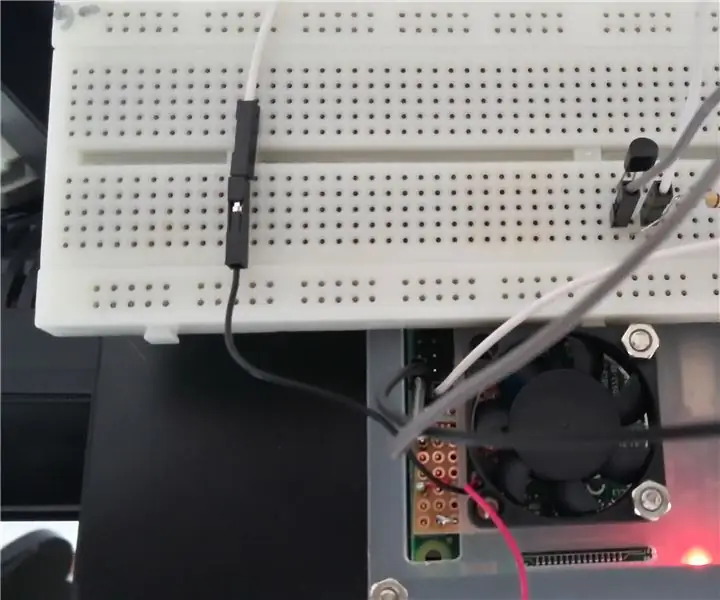
Bedien een koelventilator op een Raspberry Pi 3: voeg een ventilator toe aan een raspberry pi 3, met bediening om hem aan en uit te zetten indien nodig. pin en aan de grond. Met deze aanpak zal de ventilator de hele tijd draaien. Ik denk dat het veel meer i
Bedien tot 4 servo's met een smartphone of een ander apparaat met een audio-uitgang: 3 stappen

Bedien tot 4 servo's met behulp van een smartphone of elk apparaat met een audio-uitgang: hier presenteer ik een eenvoudige elektronische montage om maximaal vier servo's te besturen met elk apparaat dat een audiobestand kan lezen
